Hướng dẫn Tạo slideshow ảnh bằng PowerPoint
24/02/2025
Nội dung bài viết
Ngày nay, chụp ảnh đã trở thành một hoạt động phổ biến và thú vị. Tuy nhiên, việc lưu trữ ảnh chỉ là bước đầu, còn sắp xếp chúng một cách hợp lý mới là điều quan trọng. PowerPoint không chỉ là công cụ trình chiếu mà còn là nơi lưu trữ ảnh tiện lợi. Bằng cách tải ảnh lên và tạo slideshow, bạn có thể dễ dàng ôn lại những kỷ niệm và sự kiện đáng nhớ trong cuộc sống.
Các bước thực hiện
Tạo slideshow ảnh trên máy tính
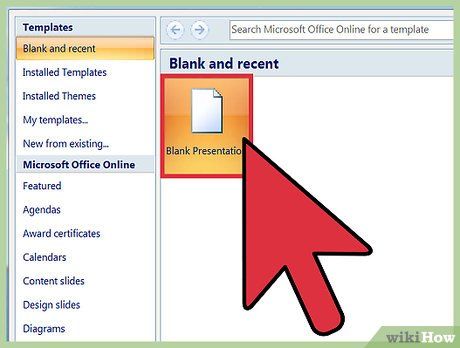
Mở PowerPoint và tạo bản trình chiếu mới. Để bắt đầu, hãy nhấp vào biểu tượng PowerPoint trên màn hình. Khi chương trình mở ra, chọn "File" (Tập tin) ở góc trên bên trái, sau đó nhấp vào "New" (Mới). Tiếp theo, chọn "New Presentation" (Bản trình chiếu mới) để mở một slide trống và bắt đầu tải ảnh lên.
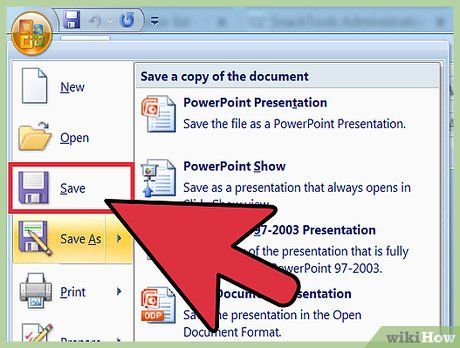
Lưu lại bản trình chiếu ngay lập tức. Nhấp vào biểu tượng đĩa mềm ở góc trên bên phải để đặt tên và chọn vị trí lưu slideshow.
- Lưu ý: Đặt tên gợi nhớ để dễ dàng tìm kiếm sau này.
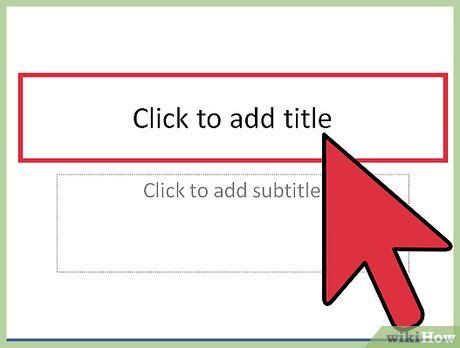
Tạo trang tiêu đề ấn tượng. Nhấp vào ô tiêu đề và nhập thông tin phù hợp. Bạn có thể thêm tên, ngày tháng hoặc hình ảnh để làm nổi bật trang tiêu đề.
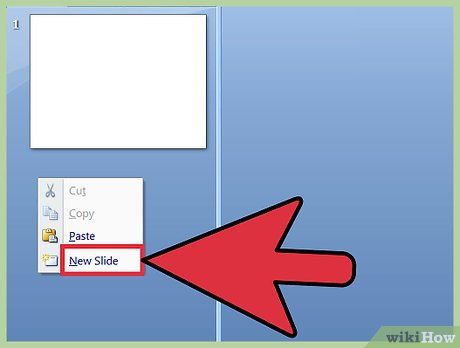
Thêm slide mới vào slideshow. PowerPoint cung cấp nhiều bố cục và đồ họa đa dạng. Bạn có thể chọn "New Slide" từ thẻ "Home" hoặc "Insert", hoặc nhấp chuột phải vào slide hiện có và chọn "New Slide".
- Lựa chọn bố cục phù hợp như slide có tiêu đề và ảnh, slide chỉ có ảnh hoặc slide trống.
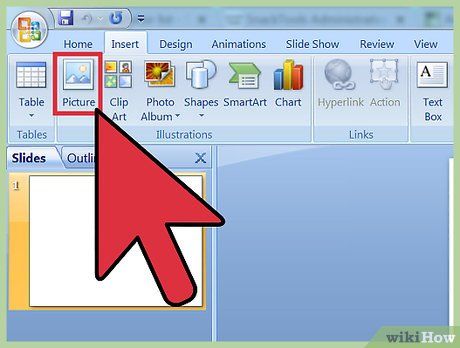
Chèn ảnh vào slide. Bạn có thể thêm một hoặc nhiều ảnh vào mỗi slide tùy ý.
- Nhấp đúp vào khung ảnh hoặc điều hướng đến Insert > Picture > From File để chọn ảnh.
- Nhấp "Okay" hoặc "Insert" để thêm ảnh. Nếu không hài lòng, bạn có thể chọn lại hoặc xóa ảnh bằng cách nhấn "Delete".
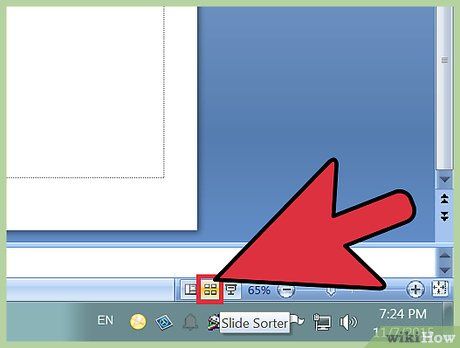
Sắp xếp lại thứ tự slide nếu cần. Sử dụng tính năng Slide Sorter để điều chỉnh thứ tự slide một cách linh hoạt.
- Tìm nút "Slide Sorter" ở cuối khung ảnh, sau đó kéo và thả slide vào vị trí mong muốn.
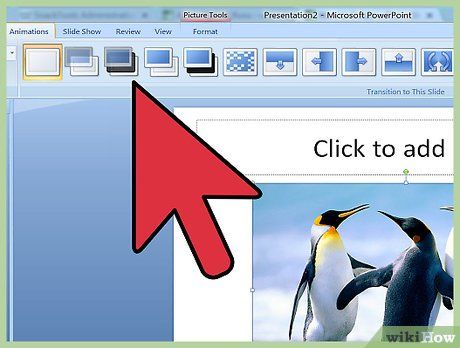
Thêm hiệu ứng chuyển tiếp slide. Những hiệu ứng phù hợp sẽ giúp kết nối các slide một cách mượt mà, tạo cảm giác liền mạch khi chuyển từ ảnh này sang ảnh khác. Bạn chỉ cần nhấp vào thẻ "Transitions" (Chuyển đổi) trên thanh công cụ và khám phá các tùy chọn hiệu ứng có sẵn.
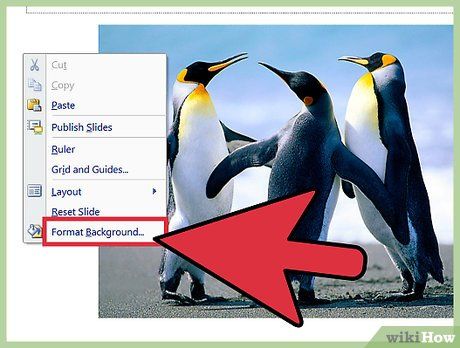
Tùy chỉnh phông nền. Nếu khoảng trống màu trắng phía sau ảnh khiến bạn không hài lòng, hãy nhấp chuột phải vào slide và chọn "Format Background" (Định dạng nền). Tại đây, bạn có thể tùy chỉnh màu sắc, gradient, độ trong suốt và hướng phông nền. Để áp dụng đồng nhất cho tất cả slide, nhấp vào "Apply to All" (Áp dụng cho toàn bộ).
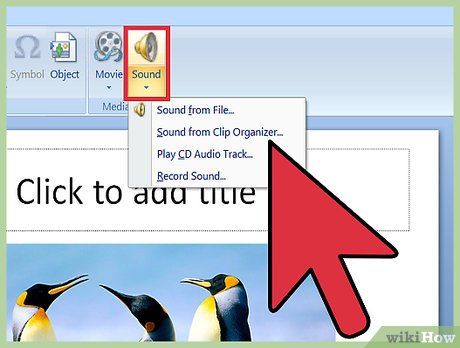
Thêm nhạc nền vào slideshow. Âm nhạc sẽ làm cho bản trình chiếu trở nên sống động và ý nghĩa hơn. Bạn có thể chèn nhạc từ máy tính bằng cách nhấp vào biểu tượng âm thanh dưới thẻ "Insert" (Chèn), chọn "Audio from file" (Âm thanh từ tập tin) và tìm bài nhạc phù hợp.
- Chọn "Link to file" (Liên kết với tập tin) và nhấp "Insert" để chèn nhạc. Để nhạc phát xuyên suốt slideshow, hãy chọn "Play Across Slides" (Phát qua các slide) trong mục "Audio Options" (Tùy chọn âm thanh).
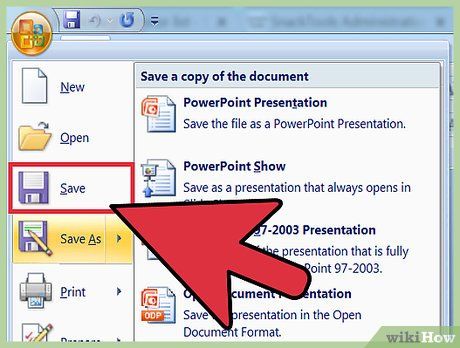
Lưu lại slideshow khi hoàn tất. Sau khi thêm ảnh, hiệu ứng và nhạc nền, hãy đảm bảo lưu lại bản trình chiếu trước khi đóng. Nếu đã lưu trước đó, chỉ cần nhấp vào biểu tượng đĩa mềm ở góc trên bên trái để lưu lại thay đổi.
Hướng dẫn tạo slideshow ảnh trên máy tính Mac
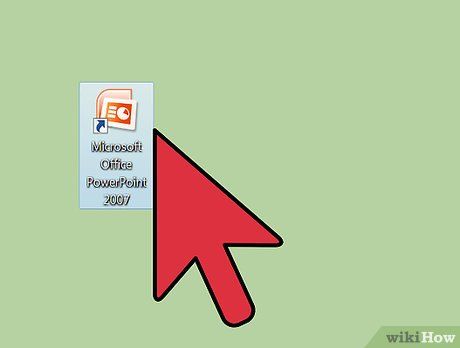
Mở PowerPoint bằng cách nhấp đúp vào biểu tượng ứng dụng. Khi chương trình khởi động, bạn sẽ thấy nhiều mẫu thiết kế sẵn có. Hãy chọn mẫu phù hợp và nhấp vào "Choose" (Chọn) để bắt đầu.
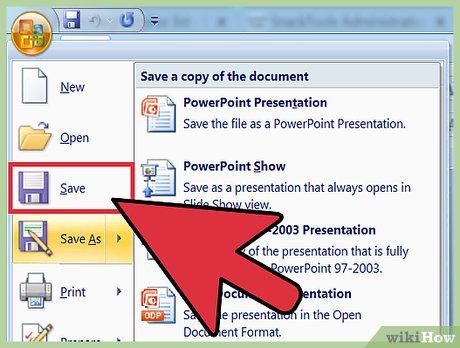
Lưu lại bản trình chiếu ngay lập tức. Nhấp vào biểu tượng đĩa mềm ở góc trên bên phải để đặt tên và chọn vị trí lưu tập tin.
- Lưu ý: Đặt tên gợi nhớ để dễ dàng tìm kiếm sau này.
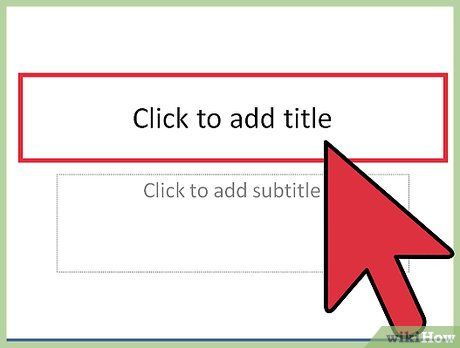
Thiết kế trang tiêu đề ấn tượng. Nhấp vào khung tiêu đề và nhập thông tin phù hợp. Bạn có thể thêm tên, ngày tháng hoặc hình ảnh để làm nổi bật trang tiêu đề.
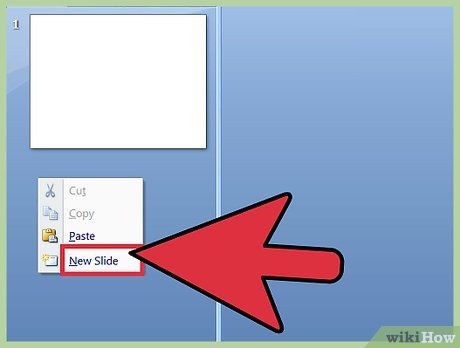
Thêm slide mới vào slideshow. PowerPoint cung cấp nhiều bố cục và đồ họa đa dạng. Bạn có thể chọn "New Slide" từ thẻ "Home" hoặc "Insert", hoặc nhấp chuột phải vào slide hiện có và chọn "New Slide".
- Lựa chọn bố cục phù hợp như slide có tiêu đề và ảnh, slide chỉ có ảnh hoặc slide trống.
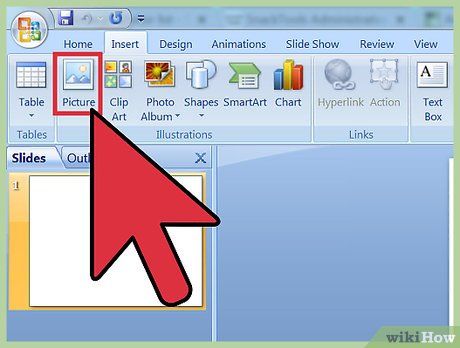
Chèn ảnh vào slide. Đảm bảo bạn đã chọn thẻ "Home", sau đó nhấp vào tùy chọn "Picture" trong phần "Insert". Chọn "Picture from File" để duyệt và chọn ảnh từ thư viện hoặc ổ đĩa.
- Cuộn qua các ảnh và nhấp đúp để thêm chúng vào slideshow.
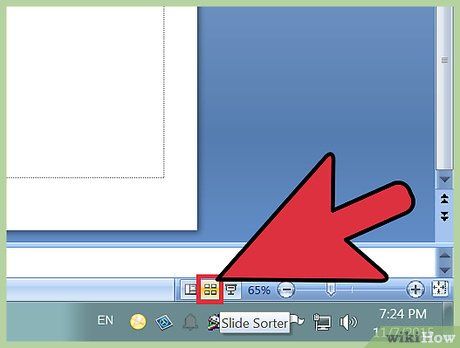
Sắp xếp lại thứ tự slide nếu cần. Sử dụng tính năng Slide Sorter để điều chỉnh thứ tự slide một cách linh hoạt.
- Nhấp vào nút "Slide Sorter" ở cuối khung ảnh, sau đó kéo và thả slide vào vị trí mong muốn.
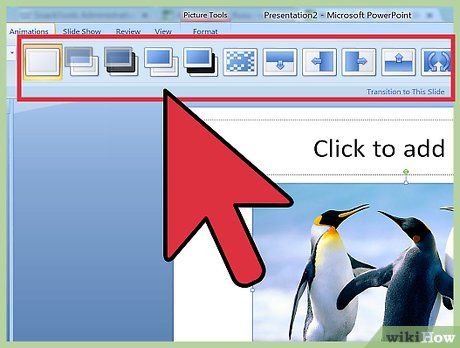
Thêm hiệu ứng chuyển tiếp slide. Những hiệu ứng phù hợp sẽ giúp kết nối các slide một cách mượt mà, tạo cảm giác liền mạch khi chuyển từ ảnh này sang ảnh khác. Bạn chỉ cần nhấp vào thẻ "Transitions" trên thanh công cụ và khám phá các tùy chọn hiệu ứng có sẵn.
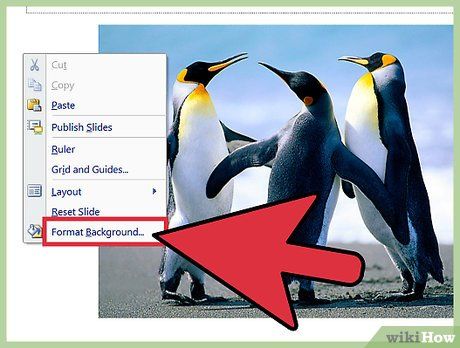
Tùy chỉnh phông nền. Nếu khoảng trống màu trắng phía sau ảnh khiến bạn không hài lòng, hãy nhấp chuột phải vào slide và chọn "Format Background" (Định dạng nền). Tại đây, bạn có thể tùy chỉnh màu sắc, gradient, độ trong suốt và hướng phông nền. Để áp dụng đồng nhất cho tất cả slide, nhấp vào "Apply to All" (Áp dụng cho toàn bộ).
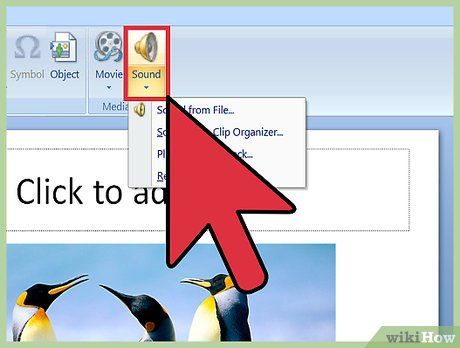
Thêm nhạc nền vào slideshow. Âm nhạc sẽ làm cho bản trình chiếu trở nên sống động và ý nghĩa hơn. Bạn có thể chèn nhạc từ máy tính bằng cách nhấp vào biểu tượng âm thanh trên thanh công cụ, chọn "Music" và kéo thả bài nhạc vào slide.
- Để nhạc phát xuyên suốt slideshow, hãy chọn "Play Across Slides" (Phát qua các slide) trong mục "Audio Options" (Tùy chọn âm thanh).
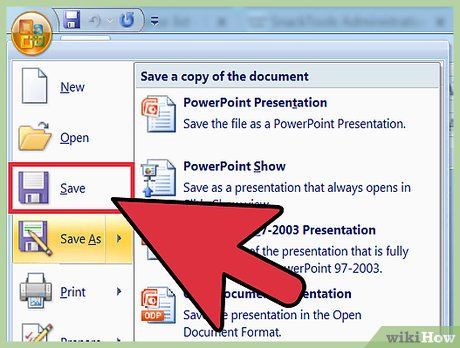
Lưu lại slideshow khi hoàn tất. Sau khi thêm ảnh, hiệu ứng và nhạc nền, hãy đảm bảo lưu lại bản trình chiếu trước khi đóng. Nếu đã lưu trước đó, chỉ cần nhấp vào biểu tượng đĩa mềm ở góc trên bên trái để lưu lại thay đổi.
Những lời khuyên hữu ích
- Hãy chọn chủ đề phù hợp cho slideshow. Ví dụ, nếu ảnh được chụp trong kỳ nghỉ hè, bạn có thể sử dụng nền màu vàng tươi sáng và nhạc nền vui nhộn để tăng thêm sức hấp dẫn.
Du lịch
Ẩm thực
Khám phá
Đi Phượt
Vẻ đẹp Việt Nam
Chuyến đi
Có thể bạn quan tâm

Top 9 địa chỉ uy tín cung cấp kem chống nắng chất lượng với giá thành hợp lý tại TP.Biên Hòa, Đồng Nai

Top 5 bài văn phân tích tâm trạng nhân vật Xúy Vân trong trích đoạn "Xúy Vân giả dại" của vở chèo cùng tên (Ngữ văn 10 - sách Cánh diều) được đánh giá xuất sắc nhất

Top 6 Bài văn thể hiện vai trò của Lạc Long Quân kể lại huyền thoại "Con Rồng Cháu Tiên" ấn tượng nhất

10 áng thơ tuyển chọn của thi nhân Hoàng Trung Thông

5 Câu chuyện ý nghĩa giúp bé hiểu hơn về bản thân


