Hướng dẫn Thay đổi Kích thước Ảnh trong Microsoft Paint
24/02/2025
Nội dung bài viết
Bài viết này sẽ hướng dẫn bạn cách phóng to, thu nhỏ hoặc cắt ảnh trong Microsoft Paint. Hai thao tác đầu tiên giữ nguyên tỉ lệ khung hình, trong khi thao tác cuối cùng loại bỏ phần thừa bên ngoài ảnh.
Các bước thực hiện
Phóng to hoặc thu nhỏ ảnh
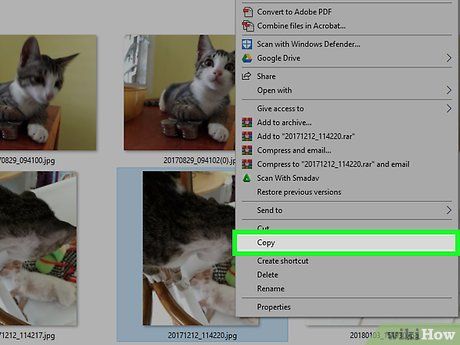
Tạo bản sao ảnh trước khi thay đổi kích thước. Mở thư mục chứa ảnh, nhấp chuột phải vào ảnh và chọn Sao chép, sau đó nhấp chuột phải vào khoảng trống trong thư mục hoặc màn hình chính và chọn Dán.
- Nếu không tạo bản sao, ảnh gốc sẽ bị thay đổi vĩnh viễn.
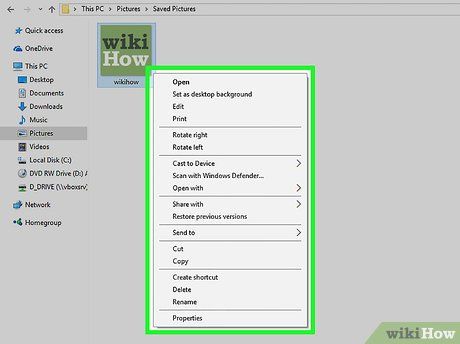
Nhấp chuột phải vào bản sao ảnh. Một trình đơn tùy chọn sẽ xuất hiện ngay sau thao tác này.
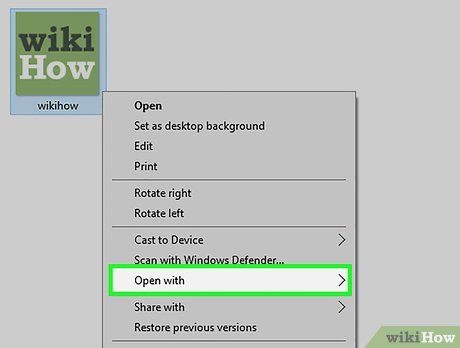
Chọn Open with (Mở bằng). Đây là tùy chọn nằm ở giữa trình đơn. Một trình đơn phụ sẽ hiện ra ngay sau đó.
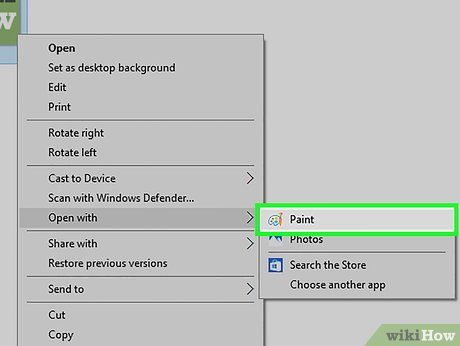
Nhấp vào Paint. Tùy chọn này nằm trong trình đơn phụ. Ảnh của bạn sẽ được mở trong ứng dụng Paint.
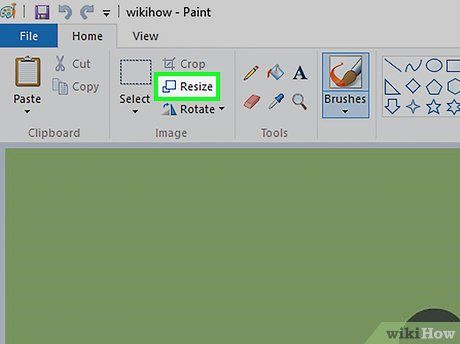
Nhấp vào Resize (Thay đổi kích thước). Tùy chọn này nằm ở giữa phần bên phải của mục "Image" (Ảnh) phía trên cửa sổ Paint.
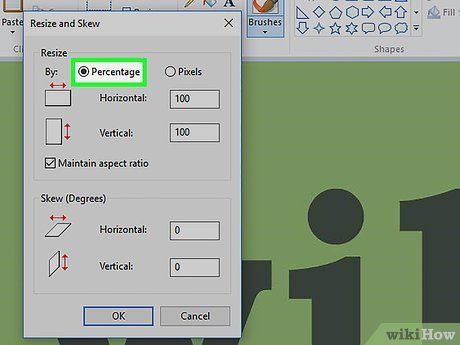
Đảm bảo dấu chấm đen được chọn bên cạnh "Percentage" (Tỷ lệ phần trăm). Nếu chưa, hãy nhấp vào vòng tròn bên cạnh "Percentage" để đảm bảo thay đổi kích thước được tính theo phần trăm.
- Giá trị mặc định của ảnh là 100 theo cả chiều ngang và dọc. Thay đổi giá trị này thành "75" sẽ giảm kích thước ảnh xuống còn ¾ so với ban đầu.
- Nếu muốn điều chỉnh kích thước theo độ phân giải chính xác, hãy chọn "Pixels" (Độ phân giải).
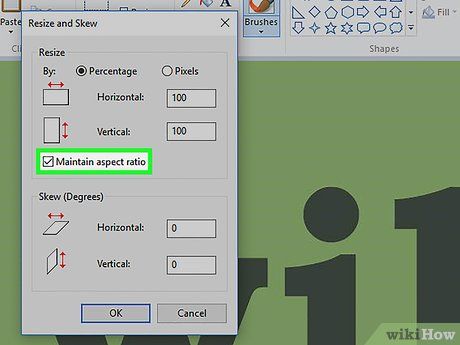
Đánh dấu vào ô "Maintain aspect ratio" (Duy trì tỷ lệ khung ảnh). Nếu ô này chưa được chọn, hãy nhấp vào để đảm bảo tỷ lệ khung hình được giữ nguyên khi thay đổi kích thước.
- Nếu ô đã được chọn, bạn có thể tiếp tục sang bước kế tiếp.
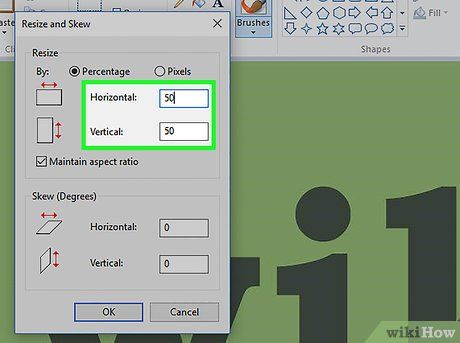
Điều chỉnh kích thước ảnh. Nhập giá trị từ 1 đến 500 vào ô "Horizontal" (Chiều ngang). Giá trị dưới 100 sẽ thu nhỏ ảnh, trong khi giá trị trên 100 sẽ phóng to ảnh mà không làm biến dạng tỷ lệ.
- Nếu muốn điều chỉnh theo độ phân giải, hãy nhập giá trị vào ô "Vertical" (Chiều dọc). Bạn cũng có thể bỏ chọn "Maintain aspect ratio" và nhập giá trị khác nhau cho chiều ngang và dọc nếu cần.
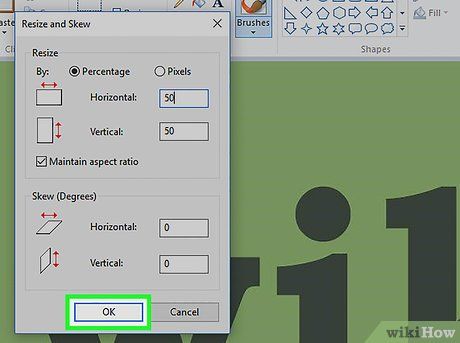
Nhấp vào OK. Thao tác này sẽ áp dụng các thay đổi bạn vừa thực hiện lên ảnh.
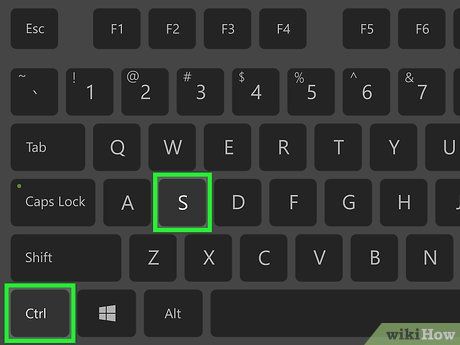
Lưu ảnh. Nhấn tổ hợp phím Ctrl+S để lưu lại các thay đổi.
Cắt ảnh

Khám phá thao tác cắt ảnh. Cắt ảnh giúp bạn giữ lại phần quan trọng của bức ảnh mà không làm giảm chất lượng. Đây là cách lý tưởng để loại bỏ những chi tiết thừa mà không ảnh hưởng đến độ phân giải gốc.
- Ảnh sau khi cắt cũng sẽ có dung lượng nhỏ hơn.
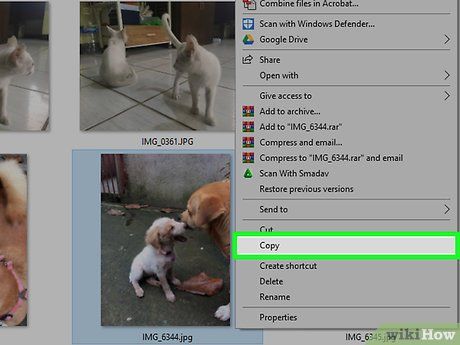
Tạo bản sao ảnh trước khi chỉnh sửa. Mở thư mục chứa ảnh, nhấp chuột phải vào ảnh và chọn Sao chép, sau đó nhấp chuột phải vào khoảng trống trong thư mục hoặc màn hình chính và chọn Dán.
- Nếu không tạo bản sao, ảnh gốc sẽ bị thay đổi vĩnh viễn.
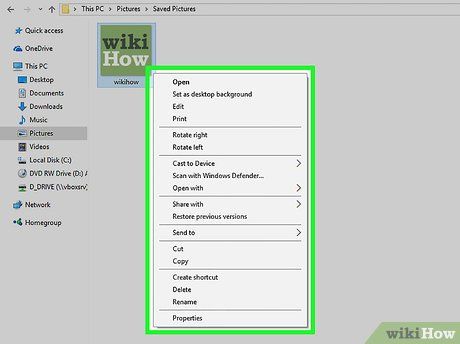
Nhấp chuột phải vào bản sao ảnh. Một trình đơn tùy chọn sẽ xuất hiện ngay sau thao tác này.
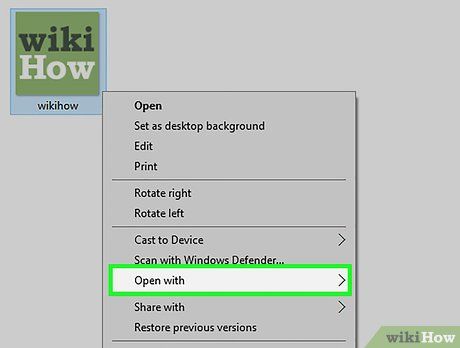
Chọn Open with (Mở bằng). Đây là tùy chọn nằm ở giữa trình đơn. Một trình đơn phụ sẽ hiện ra ngay sau đó.
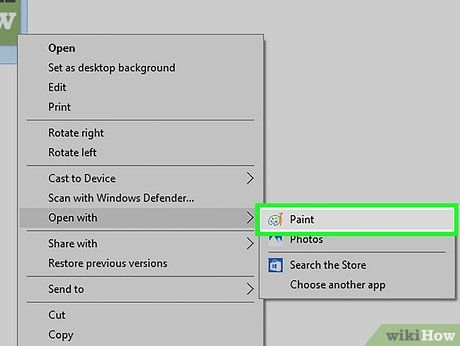
Nhấp vào Paint. Tùy chọn này nằm trong trình đơn phụ. Ảnh của bạn sẽ được mở trong ứng dụng Paint.
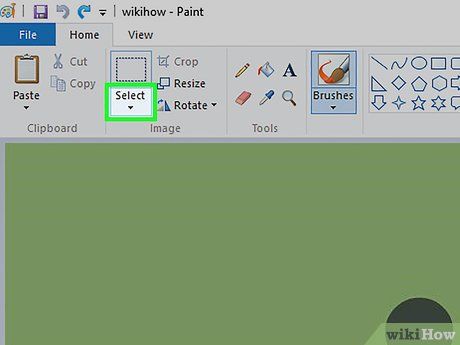
Nhấp vào ▼ bên dưới Select (Chọn). Tùy chọn này nằm trong phần "Image" (Ảnh) của thẻ Home phía trên cửa sổ Paint. Một trình đơn sẽ xuất hiện sau thao tác này.
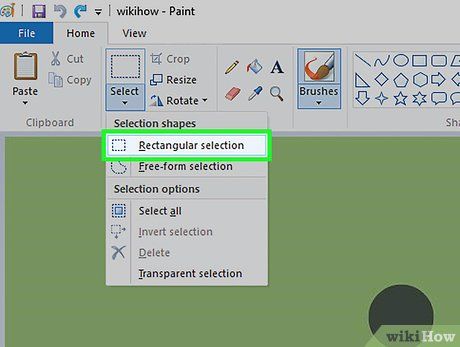
Nhấp vào Rectangular selection (Vùng chọn hình chữ nhật). Đây là tùy chọn đầu tiên trong trình đơn.
- Nếu muốn chọn vùng tự do, hãy nhấp vào Free-form selection (Vùng chọn tự do).
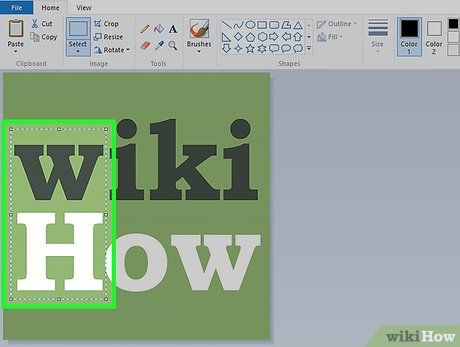
Nhấp và kéo chuột trên ảnh. Một hình chữ nhật với đường chấm chấm sẽ xuất hiện, phần ảnh bên trong sẽ được giữ lại khi cắt.
- Để xóa đường viền, hãy kéo chuột từ góc trên bên trái đến góc dưới bên phải hoặc ngược lại.
- Nhấp bên ngoài vùng chọn để xóa đường chấm chấm và chọn lại.
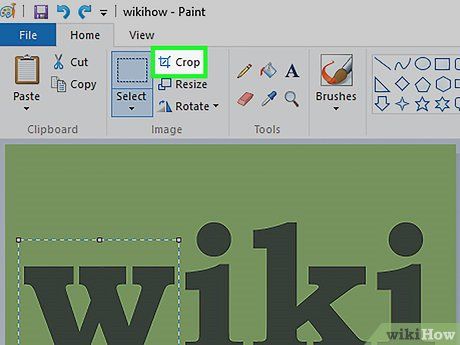
Nhấp vào Crop (Cắt). Tùy chọn này nằm phía trên phần "Image" (Ảnh) và bên phải tùy chọn Select. Khi nhấp, mọi thứ bên ngoài vùng chọn sẽ bị xóa, chỉ giữ lại phần ảnh bên trong.
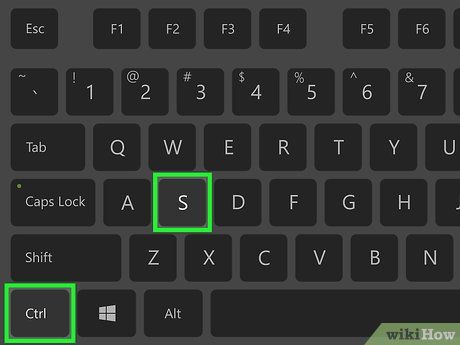
Lưu ảnh. Nhấn tổ hợp phím Ctrl+S để lưu ảnh đã cắt thành tập tin mới.
Lời khuyên hữu ích
- Khi in ảnh đã chỉnh kích thước, hãy đảm bảo máy in không tự động điều chỉnh kích thước ảnh trước khi in.
- Giảm kích thước ảnh, dù nhỏ, cũng sẽ làm giảm đáng kể dung lượng tập tin.
Lưu ý quan trọng
- Luôn thao tác trên bản sao ảnh thay vì ảnh gốc. Để tạo bản sao, nhấp chuột phải vào ảnh, chọn Sao chép, sau đó nhấp chuột phải vào màn hình và chọn Dán. Bạn có thể mở ảnh sao chép trong Paint để chỉnh sửa.
- Phóng to ảnh có thể làm giảm chất lượng hình ảnh.
Du lịch
Ẩm thực
Khám phá
Đi Phượt
Vẻ đẹp Việt Nam
Chuyến đi
Có thể bạn quan tâm

10 tập Running Man Hàn Quốc đáng xem nhất mọi thời đại

Bạn đã thử chế biến bánh phồng tôm giòn tan bằng nồi chiên không dầu chưa?

Top 7 chuyên gia trang điểm nổi bật tại Sóc Trăng

Top 8 bài phân tích xuất sắc nghệ thuật tả cảnh thiên nhiên trong đoạn trích 'Cảnh ngày xuân' (Truyện Kiều - Nguyễn Du) dành cho học sinh lớp 9

10 Bài văn nghị luận đặc sắc phân tích hiện tượng học đối phó trong giới trẻ hiện đại


