Hướng dẫn Thêm Chữ vào Ảnh một cách Sáng tạo
27/02/2025
Nội dung bài viết
Bạn muốn tạo meme, thiết kế logo, chữ ký, brochure hay danh thiếp? Việc thêm chữ vào ảnh sẽ giúp bạn thực hiện điều đó dễ dàng. Với các phần mềm miễn phí hoặc trả phí, bạn có thể thực hiện công việc này một cách nhanh chóng và hiệu quả. Nhiều công cụ phù hợp có thể đã có sẵn trên thiết bị của bạn.
Các Bước Thực Hiện
Chuẩn Bị Trước Khi Bắt Đầu
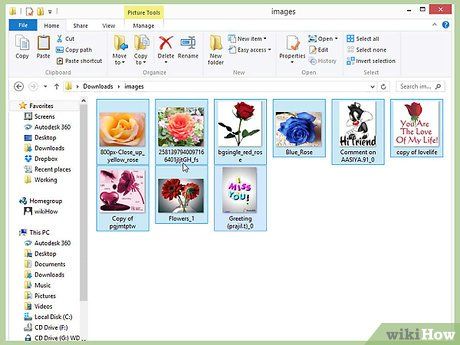
Kiểm tra ảnh của bạn. Trước khi thêm chữ, hãy đảm bảo rằng bức ảnh phù hợp để chèn văn bản. Nếu ảnh có nhiều chi tiết, hãy chọn màu chữ và viền chữ sao cho nổi bật trên nền ảnh. Chữ sẽ dễ đọc hơn khi có sự tương phản rõ ràng giữa nền và chữ.
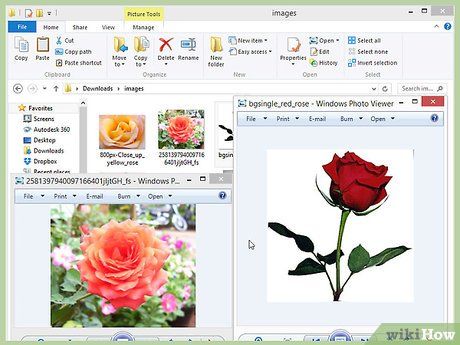
Lựa chọn phương pháp phù hợp. Có nhiều cách để thêm chữ vào ảnh, tùy thuộc vào nhu cầu và công cụ bạn có.
- Để thêm chữ nhanh chóng và miễn phí, bạn có thể sử dụng Paint trên Windows hoặc Preview trên macOS.
- Nếu bạn muốn tạo meme, các công cụ trực tuyến sẽ giúp bạn thêm chữ theo phong cách meme một cách dễ dàng.
- Để chỉnh sửa chuyên sâu, hãy sử dụng phần mềm như Photoshop hoặc GIMP để tùy chỉnh hình dạng và kích thước chữ.
- Trên điện thoại, các ứng dụng chỉnh sửa ảnh sẽ là lựa chọn lý tưởng.
- Nếu bạn đang làm việc với tài liệu, phần mềm xử lý văn bản như Word cũng có thể thêm chữ vào ảnh.
Sử dụng Paint (Windows) hoặc Preview (macOS)
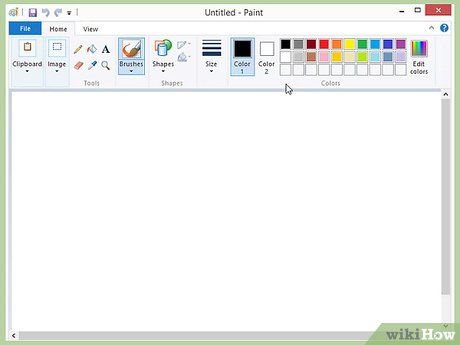
Mở ảnh bằng Paint hoặc Preview. Nếu không có phần mềm chỉnh sửa ảnh khác, bạn có thể nhấp chuột phải vào ảnh và chọn "Chỉnh sửa". Trên macOS, nhấp đúp vào ảnh để mở bằng Preview.
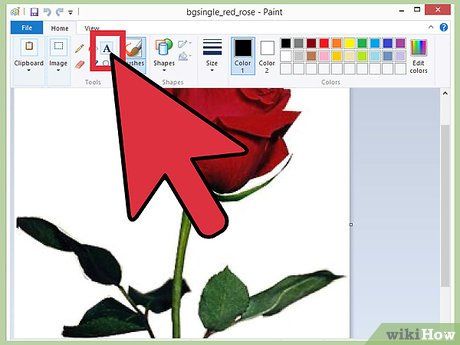
Chọn công cụ "Văn bản" (Text). Biểu tượng chữ "A" trên thanh công cụ. Trên Preview, nhấp vào nút "Chỉnh sửa" trước khi sử dụng công cụ văn bản.
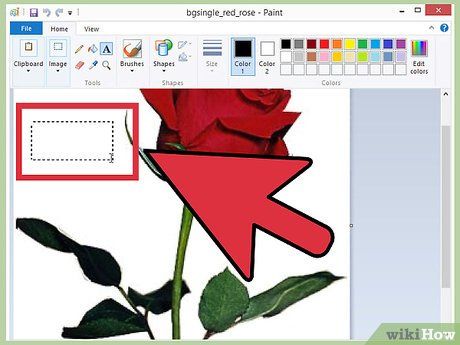
Kéo và đặt vị trí chữ. Tạo một khung văn bản và nhập chữ vào. Bạn có thể điều chỉnh kích thước khung để phù hợp với nội dung.
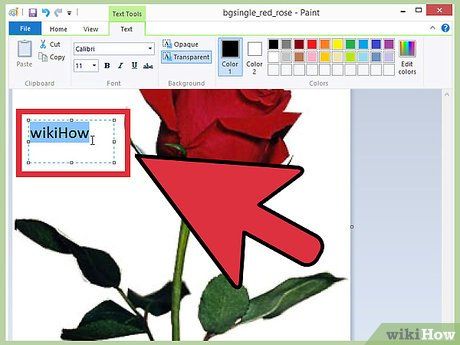
Nhập nội dung chữ. Trước khi định dạng, hãy nhập dòng chữ bạn muốn để dễ dàng theo dõi các thay đổi khi chỉnh sửa.
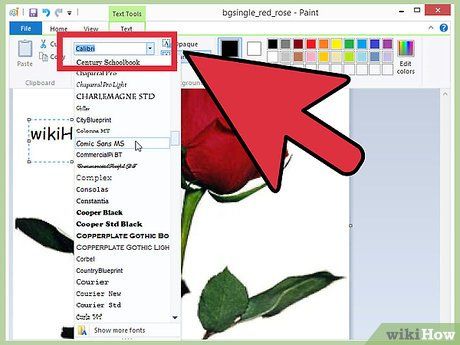
Chọn phông chữ phù hợp. Để đảm bảo dễ đọc, bạn có thể chọn các phông chữ như Calibri, Arial hoặc Impact (phổ biến cho meme).
- Điều chỉnh kích thước phông chữ sao cho phù hợp với mục đích sử dụng.
- Nếu chữ không vừa khung, hãy thay đổi kích thước khung để phù hợp.
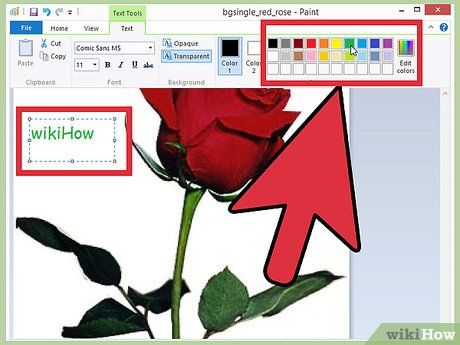
Tùy chỉnh màu sắc chữ. Chọn màu sắc từ bảng màu có sẵn hoặc tự pha màu. Đảm bảo màu chữ tương phản với nền để dễ đọc. Màu sắc không phù hợp có thể khiến chữ trở nên khó nhìn.
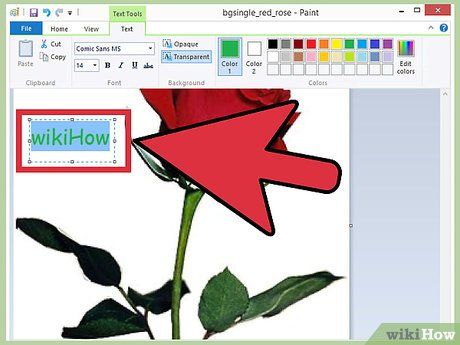
Kiểm tra lại nội dung. Trước khi hoàn tất, hãy xem lại dòng chữ đã nhập. Trên các phần mềm cơ bản, bạn không thể chỉnh sửa sau khi hoàn thành ngoại trừ việc làm lại từ đầu.
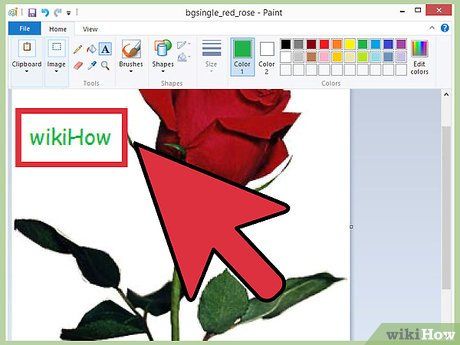
Lưu lại bằng cách nhấp ra ngoài khung chữ. Sau khi hoàn thành, bạn có thể quay lại chỉnh sửa nếu cần thiết.
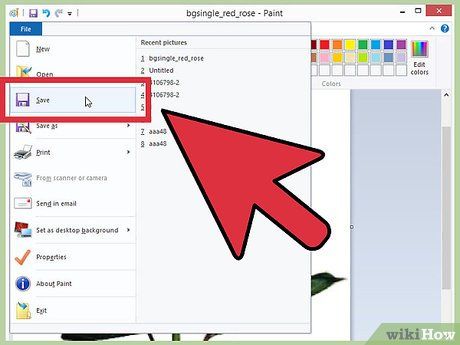
Lưu ảnh đã chỉnh sửa. Nhấp vào nút Lưu (Save) để lưu lại ảnh. Đừng quên đổi tên file để tránh ghi đè lên ảnh gốc.
Sử dụng Phần mềm Chỉnh sửa Ảnh (Photoshop, GIMP, v.v.)

Mở ảnh bằng phần mềm chỉnh sửa ảnh. Nếu không cài đặt Photoshop, bạn có thể sử dụng GIMP, một công cụ chỉnh sửa ảnh miễn phí và mạnh mẽ.

Chọn công cụ "Văn bản" (Text). Công cụ này thường nằm trong thanh công cụ bên trái màn hình.
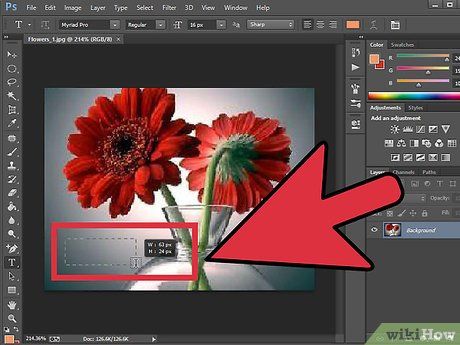
Tạo khung chữ bằng cách nhấp và kéo. Khi tạo khung, một layer mới sẽ được tạo. Đây là ưu điểm lớn của phần mềm chỉnh sửa ảnh, cho phép bạn chỉnh sửa chữ mà không ảnh hưởng đến ảnh gốc.
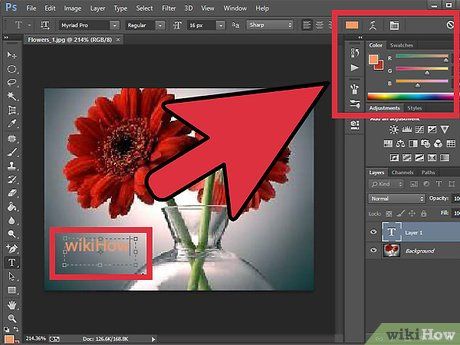
Nhập nội dung chữ. Trước khi định dạng, hãy nhập chữ vào để dễ dàng quan sát các thay đổi khi chỉnh sửa.
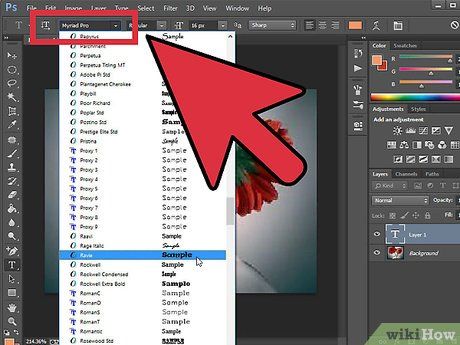
Chọn phông chữ phù hợp. Để đảm bảo dễ đọc, bạn có thể chọn các phông chữ như Calibri, Arial hoặc Impact (phổ biến cho meme).
- Điều chỉnh kích thước phông chữ sao cho phù hợp với mục đích sử dụng.
- Nếu chữ không vừa khung, hãy thay đổi kích thước khung để phù hợp.
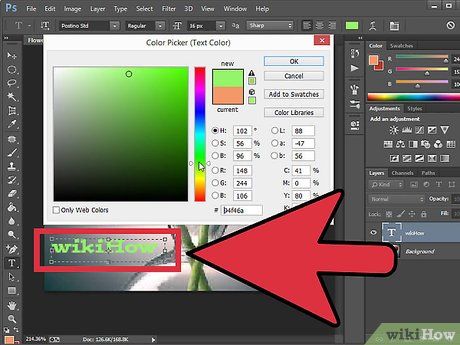
Tùy chỉnh màu sắc chữ. Chọn màu sắc từ bảng màu có sẵn hoặc tự pha màu. Đảm bảo màu chữ tương phản với nền để dễ đọc. Màu sắc không phù hợp có thể khiến chữ trở nên khó nhìn.
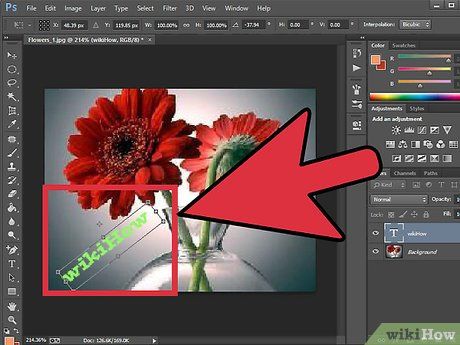
Sử dụng các công cụ chỉnh sửa để tạo hiệu ứng cho chữ. Sau khi thêm chữ, bạn có thể dùng các công cụ khác để nâng cao hiệu ứng.
- Ví dụ, công cụ Xoay (Rotate) giúp bạn điều chỉnh góc chữ.
- Công cụ Chuyển đổi (Transform) cho phép bạn uốn cong và tạo hình chữ theo ý muốn.
- Bạn có thể áp dụng gradient để tạo hiệu ứng màu sắc từ đầu đến cuối chữ.
- Điều chỉnh độ trong suốt của chữ để tạo nét chuyên nghiệp cho sản phẩm cuối cùng.
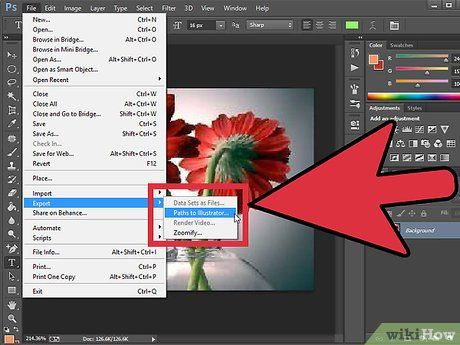
Xuất ảnh sau khi hoàn thành chỉnh sửa. Hầu hết phần mềm chỉnh sửa ảnh lưu ảnh dưới dạng dự án, vì vậy hãy chọn "File" → "Export As" để xuất ảnh với định dạng và chất lượng phù hợp.
Sử dụng Thiết bị iOS hoặc Android
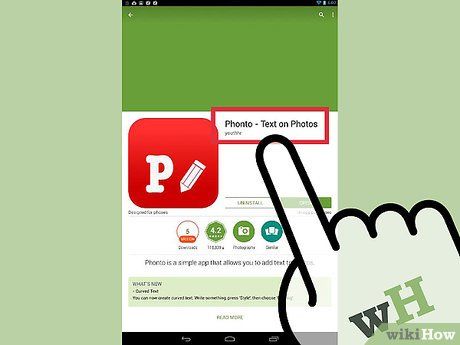
Tải ứng dụng chỉnh sửa ảnh. Có nhiều ứng dụng tương thích với iOS và Android giúp bạn chỉnh sửa ảnh dễ dàng. Dưới đây là một số ứng dụng phổ biến:
- Word Swag (iOS)
- Phonto (iOS và Android)
- PicLab (iOS, Android và Windows Phone)
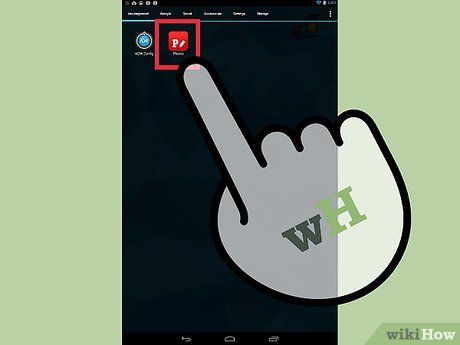
Mở ứng dụng. Bạn sẽ được yêu cầu chọn ảnh từ thiết bị hoặc dịch vụ trực tuyến để chỉnh sửa. Mỗi ứng dụng có cách thức mở ảnh khác nhau.
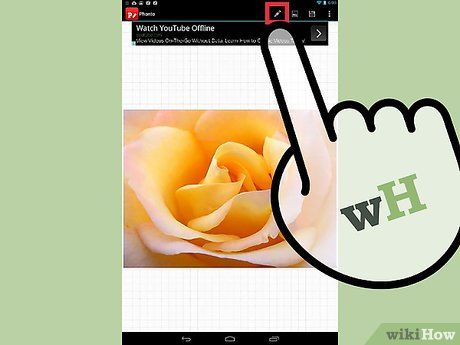
Chọn công cụ "Văn bản" (Text). Quy trình thêm chữ khác nhau tùy ứng dụng. Ví dụ, trên PicLab, bạn cần cắt và chỉnh ảnh trước khi thêm chữ.
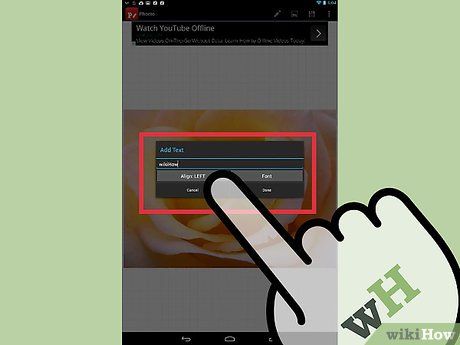
Nhập nội dung chữ. Bạn có thể tùy chỉnh màu sắc, căn chỉnh và vị trí của chữ trong quá trình chỉnh sửa.
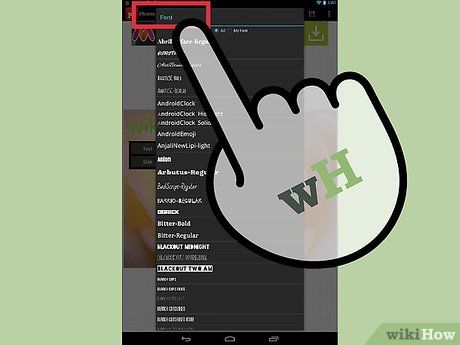
Tùy chỉnh phông chữ. Hầu hết ứng dụng chỉnh sửa ảnh đều cho phép bạn chọn phông chữ và điều chỉnh độ trong suốt của chữ để phù hợp với thiết kế.
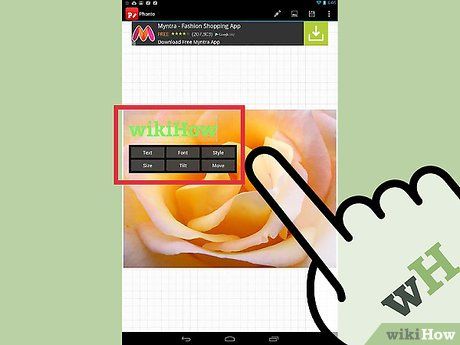
Lưu ảnh sau khi hoàn thành. Khi hài lòng với kết quả, hãy lưu ảnh vào Thư viện ảnh (Gallery) hoặc Thanh cuộn Máy ảnh (Camera Roll). Bạn cũng có thể chia sẻ trực tiếp lên mạng xã hội.
Sử dụng Bộ xử lý Văn bản
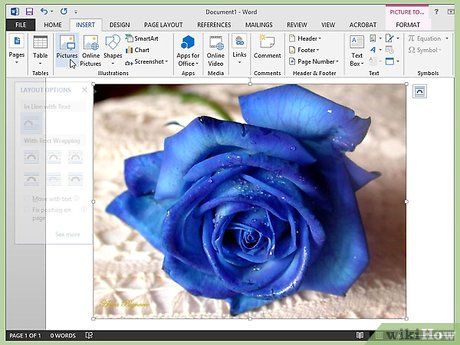
Chèn ảnh vào tài liệu. Sử dụng trình đơn Chèn (Insert) để thêm ảnh vào văn bản. Tham khảo hướng dẫn chi tiết về cách chèn ảnh trong phần mềm xử lý văn bản.
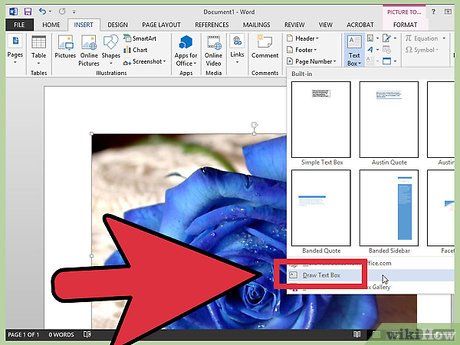
Chọn "Chèn" (Insert) và "Khung Chữ" (Text Box). Thao tác này giúp bạn tạo một khung chữ trong tài liệu, cho phép thêm và chỉnh sửa văn bản linh hoạt.
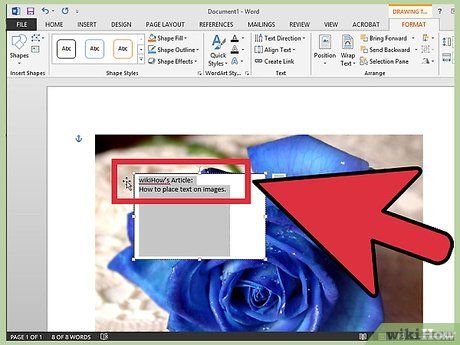
Nhập nội dung chữ. Trước khi định dạng, hãy nhập chữ vào để dễ dàng theo dõi các thay đổi khi chỉnh sửa.
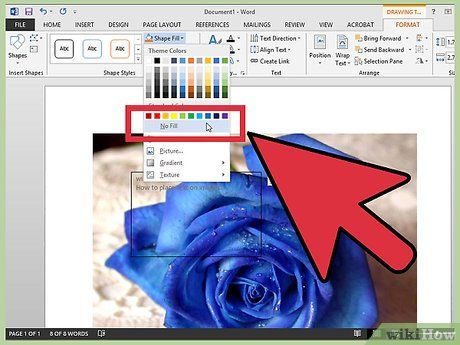
Chọn "Shape Fill" và đặt thành "No Fill". Thao tác này giúp khung chữ trở nên trong suốt, cho phép bạn nhìn thấy ảnh nền phía sau.
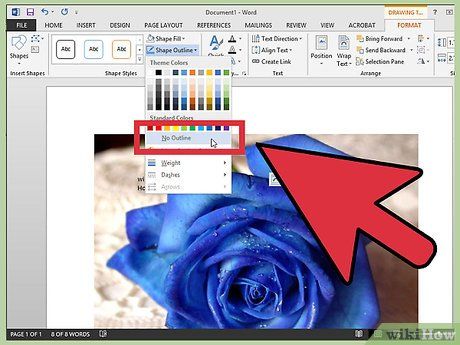
Chọn "Shape Outline" và đặt thành "No Outline". Thao tác này sẽ xóa viền khung chữ, giúp chữ hòa hợp hơn với ảnh.
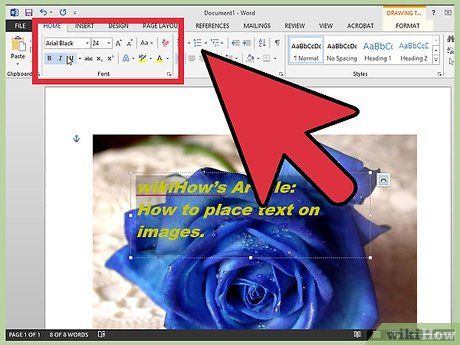
Tùy chỉnh định dạng chữ. Bạn có thể điều chỉnh phông chữ, kích thước, căn chỉnh, màu sắc và các thuộc tính khác giống như văn bản thông thường.
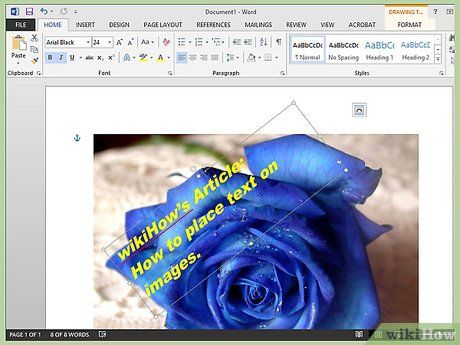
Xoay chữ theo ý muốn. Nhấp vào nút Xoay (Rotate) phía trên khung chữ và kéo để điều chỉnh góc xoay phù hợp.
Lời khuyên Hữu ích
- Chọn màu chữ cẩn thận để tránh chữ bị mất trên nền ảnh. Sử dụng viền chữ hoặc thay đổi màu sắc để làm nổi bật chữ.
- Khi dùng phần mềm xử lý văn bản, hãy điều chỉnh gói văn bản và vùng cận cảnh/nền để chữ hiển thị rõ ràng trên ảnh.
- Nếu chữ không hiển thị sau chỉnh sửa, kiểm tra lại thứ tự layer hoặc tập tin đã mở để đảm bảo không có lỗi xảy ra.
Du lịch
Ẩm thực
Khám phá
Đi Phượt
Vẻ đẹp Việt Nam
Chuyến đi
Có thể bạn quan tâm

7 điểm đến cơm văn phòng đáng trải nghiệm nhất tại Nam Từ Liêm, Hà Nội

Khám phá công thức làm chân giò Hàn Quốc thơm ngon, bổ dưỡng, mang lại bữa ăn ấm áp cho gia đình bạn.

Khám phá phương pháp học từ vựng tiếng Anh đột phá cùng Insane English Vocabulary

5 Địa chỉ cháo dinh dưỡng Bình Thuận được các mẹ tin dùng nhất

Top 10 Tiệm bánh handmade chất lượng nhất Bắc Ninh không thể bỏ qua


