Hướng dẫn thêm số mũ trong Microsoft Word
24/02/2025
Nội dung bài viết
Số mũ, hay lũy thừa, là những con số hoặc biến số được viết cao hơn, thể hiện việc một số được nhân với chính nó bao nhiêu lần (ví dụ: 5 mũ 3 tương đương với 5 x 5 x 5 = 125). Có nhiều cách để thêm số mũ trong Microsoft Word: sử dụng ký hiệu, định dạng văn bản qua hộp thoại Font, hoặc dùng công cụ Equation Editor. Dưới đây là hướng dẫn chi tiết từng phương pháp.
Các bước thực hiện
Thêm số mũ bằng ký hiệu
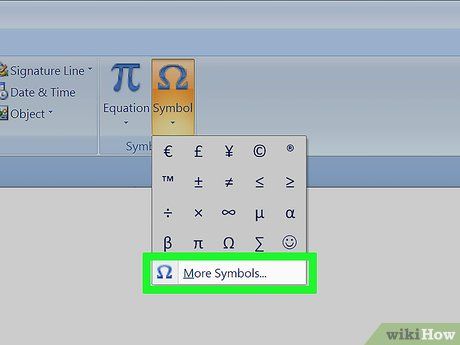
Mở hộp thoại Symbol (Ký hiệu). Word hỗ trợ chèn các ký hiệu đặc biệt thông qua hộp thoại này. Cách mở hộp thoại Symbol phụ thuộc vào phiên bản Word bạn đang dùng.
- Với Word 2007 trở lên, sử dụng giao diện ruy-băng. Nhấp vào nút Symbol (biểu tượng ô-mê-ga) trong thẻ Insert. Chọn "More Symbols" để mở hộp thoại Symbol.
- Với Word 2003 hoặc cũ hơn, chọn "Symbol" từ trình đơn "Insert".
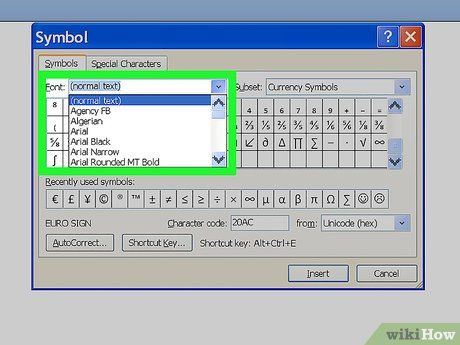
Chọn phông chữ phù hợp để hiển thị số mũ. Thông thường, bạn nên sử dụng cùng phông chữ với phần văn bản chính. Nếu muốn thay đổi, hãy nhấp vào trình đơn thả xuống và chọn phông chữ mong muốn. Lưu ý rằng không phải tất cả phông chữ đều hỗ trợ số mũ, vì vậy hãy chọn một phông chữ phù hợp nếu cần.

Chọn số mũ bạn muốn hiển thị. Bạn có thể cuộn qua danh sách ký hiệu hoặc chọn từ các tùy chọn như "Latin-1 Supplement" hoặc "Superscripts and Subscripts". Các số mũ phổ biến bao gồm "1", "2", "3" và chữ cái "n" đại diện cho biến lũy thừa. Nhấp vào ký tự bạn muốn sử dụng.
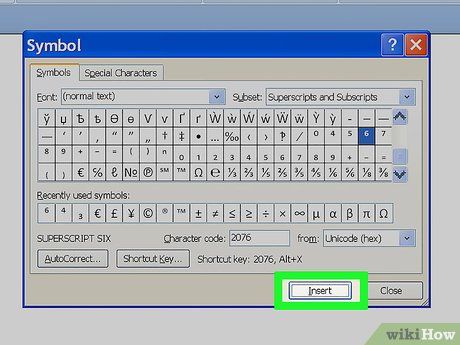
Chèn số mũ vào văn bản. Nhấp vào nút Insert để chèn số mũ vào vị trí con trỏ. Với Word 2007 trở lên, số mũ sẽ xuất hiện trong phần Recently Used Symbols để sử dụng lại dễ dàng. Bạn cũng có thể sử dụng phím tắt để chèn số mũ mà không cần mở hộp thoại Symbol.
Sử dụng hộp thoại Font để thêm số mũ
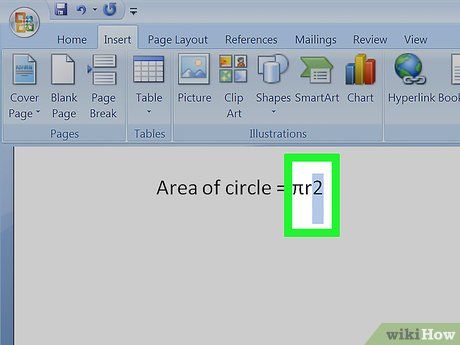
Chọn văn bản bạn muốn chuyển thành số mũ. Đặt con trỏ trước ký tự cần viết cao, nhấn giữ chuột trái và kéo để bôi đen văn bản.
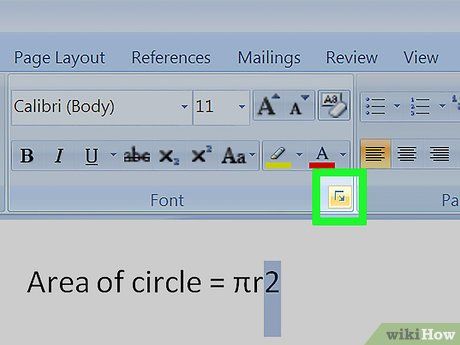
Truy cập hộp thoại Font. Hộp thoại này không chỉ thay đổi phông chữ và kích thước văn bản mà còn hỗ trợ định dạng văn bản thành số mũ. Cách truy cập tùy thuộc vào phiên bản Word:
- Với Word 2007 trở lên, nhấp vào mũi tên chéo ở phần Font trong thẻ Home.
- Với Word 2003 trở về trước, chọn "Font" từ trình đơn "Format".
- Văn bản được chọn sẽ hiển thị trong cửa sổ Preview.
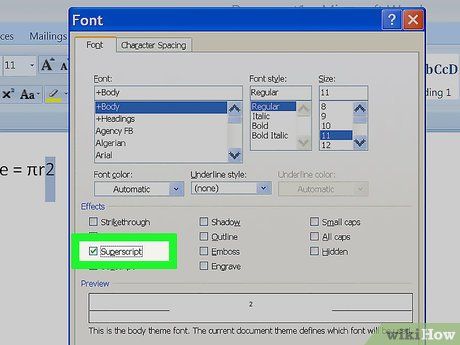
Chọn hộp "Superscript" trong phần Effects. Văn bản trong cửa sổ Preview sẽ hiển thị nhỏ hơn và nằm cao hơn so với văn bản chính.
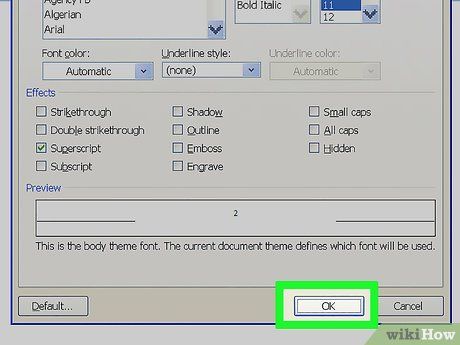
Nhấn "OK". Hộp thoại Font sẽ đóng lại, và văn bản được chọn sẽ hiển thị dưới dạng số mũ.
- Phương pháp này cũng áp dụng cho việc hiển thị điện tích (dấu cộng/trừ) trong hóa học. Lưu ý không dùng số mũ để thể hiện số nguyên tử trong phân tử; thay vào đó, hãy sử dụng số viết thấp hơn.
- Bạn cũng có thể bật "Superscript" trước khi gõ văn bản, sau đó tắt chức năng này khi hoàn thành.
Thêm số mũ bằng Equation Editor (Word 2007 trở lên)
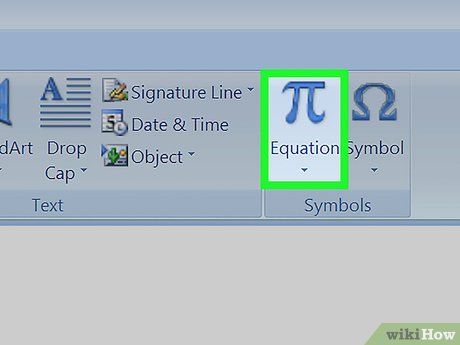
Mở Equation Editor. Nhấp vào nút Equation (ký hiệu bằng chữ pi) trong thẻ Insert và chọn "Insert New Equation".
- Equation Editor chỉ khả dụng trên định dạng .dotx hoặc .docx thuộc họ XML của Word.
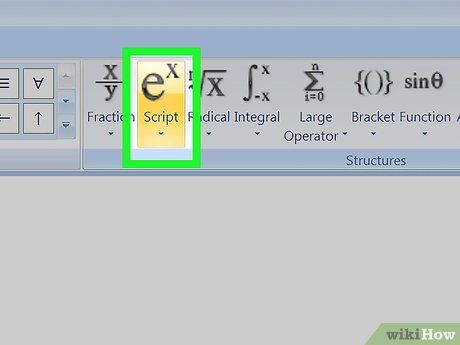
Chọn tùy chọn Script từ phần Structures trong thẻ Design. Tùy chọn này được ký hiệu bằng chữ "e" mũ "x". Nhấp vào đây để mở trình đơn "Subscripts and Superscripts" và "Common Subscripts and Superscripts".
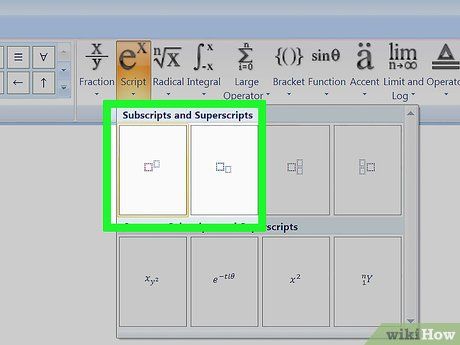
Chọn tùy chọn đầu tiên trong "Subscripts and Superscripts". Tùy chọn này được biểu thị bằng một hình chữ nhật lớn với một hộp nhỏ nằm phía trên bên phải. Khi chọn, một cặp hộp tương tự sẽ xuất hiện trong trường Equation trên tài liệu.
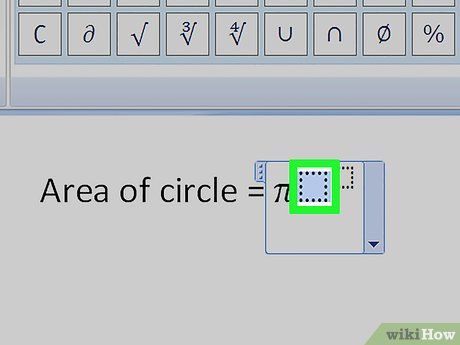
Nhập số hoặc biến (cơ số) cần lũy thừa. Sử dụng bàn phím để nhập giá trị vào hộp lớn bên trái. Nếu nhập chữ cái, nó sẽ tự động hiển thị in nghiêng.
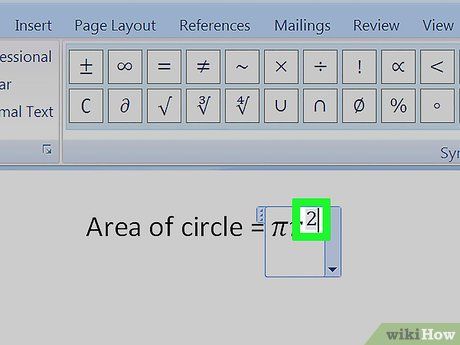
Nhập số hoặc biến cho số mũ. Nhập giá trị vào hộp nhỏ bên phải. Nếu nhập chữ cái, nó sẽ tự động hiển thị in nghiêng.
- Bạn cũng có thể nhập trực tiếp bằng bàn phím: gõ cơ số, sau đó nhấn dấu mũ (^) và nhập số mũ. Nhấn Enter để hoàn thành.
- Equation Editor trong Word 2007 trở lên xử lý phương trình như văn bản thông thường, sử dụng phông toán học đặc biệt.
Thêm số mũ bằng Equation Editor (Word 2003 trở về trước)
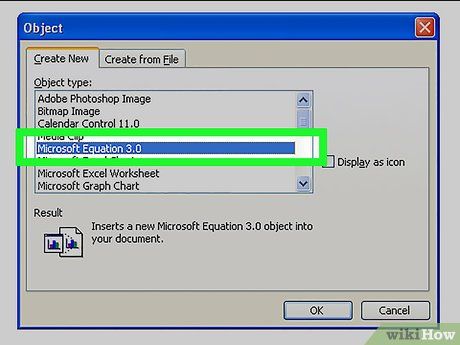
Mở Equation Editor. Chọn "Object" từ trình đơn "Insert", sau đó chọn "Create New" và nhấp vào "Microsoft Equation 3.0" trong hộp thoại Insert Object.
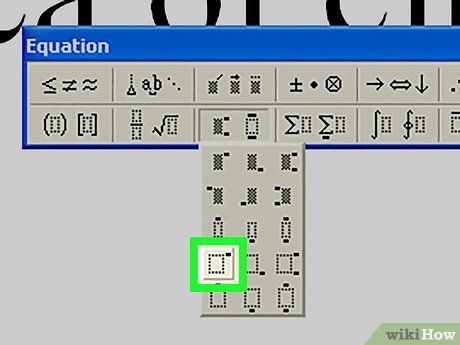
Nhấp vào nút Exponent trên thanh công cụ Equation. Một mẫu với khoảng trống cho cơ số và số mũ sẽ xuất hiện.
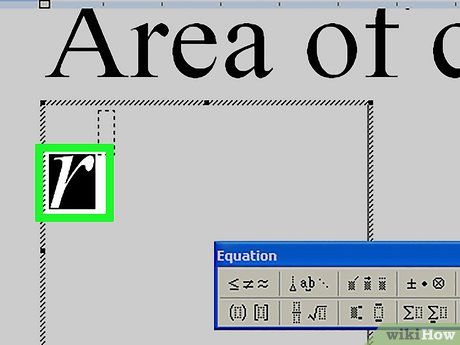
Nhập giá trị cơ số. Sử dụng bàn phím để nhập giá trị vào hộp lớn bên trái.
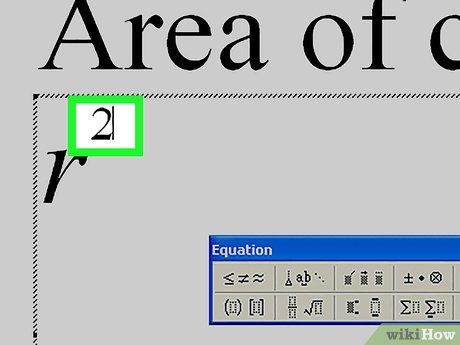
Nhập giá trị số mũ. Nhập giá trị vào hộp nhỏ bên phải.
- Equation Editor trong Word 2003 trở về trước xem phương trình như một đối tượng, nhưng bạn vẫn có thể định dạng phông chữ, kích thước và vị trí như văn bản thông thường.
Lưu ý
- Mặc dù Word cung cấp nhiều cách để tạo số mũ và ký tự viết cao, chúng được xem là ký tự đặc biệt. Không phải tất cả phông chữ đều hỗ trợ số mũ, và khi sao chép văn bản có số mũ sang ứng dụng khác, chúng có thể không hiển thị chính xác. Nếu không chắc chắn, bạn có thể viết số mũ thông thường, theo sau dấu mũ (^). Equation Editor trong Word 2007 trở lên có thể chuyển đổi số mũ thành định dạng này. Nhấp vào phương trình để mở trường Equation, sau đó chọn "Linear" từ trình đơn Equation Options.
Du lịch
Ẩm thực
Khám phá
Đi Phượt
Vẻ đẹp Việt Nam
Chuyến đi
Có thể bạn quan tâm

Tuyển tập hình nền kinh dị đẹp và ấn tượng nhất dành cho những người yêu thích sự hồi hộp và bí ẩn

Top 10 bài văn thuyết minh về chùa Hương dành cho học sinh lớp 8 hay nhất

Top 5 địa chỉ bán chuột bạch uy tín tại Hà Nội với giá thành hợp lý

Hình ảnh Kudo Shinichi đẹp trai, cá tính và đầy phong cách

File Excel quản lý công nợ phiên bản mới nhất


