Hướng Dẫn Thiết Kế Brochure Trên Microsoft Word
24/02/2025
Nội dung bài viết
Bài viết này sẽ hướng dẫn bạn cách tạo brochure bằng Microsoft Word trên cả máy tính Windows và Mac. Brochure là một dạng tài liệu thông tin có thể gấp gọn một cách tiện lợi. Bạn có thể sử dụng mẫu có sẵn hoặc tự thiết kế theo ý tưởng riêng của mình.
Quy trình thực hiện
Sử dụng mẫu có sẵn
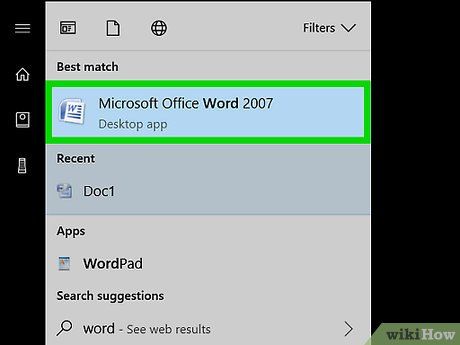
Khởi động Microsoft Word với biểu tượng chữ "W" màu trắng trên nền xanh dương.
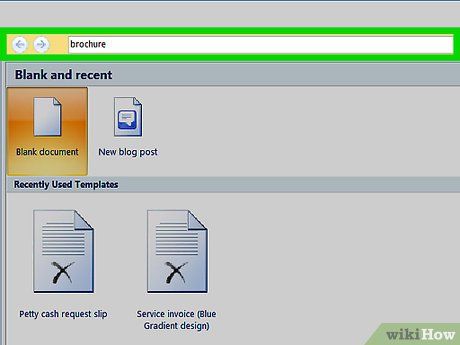
Nhập brochure vào thanh tìm kiếm phía trên màn hình, sau đó nhấn ↵ Enter. Thao tác này giúp tìm kiếm các mẫu brochure trong cơ sở dữ liệu.
- Trên Mac, nếu không thấy trang Template, hãy nhấp vào File ở phía trên màn hình và chọn New from Template… trong danh sách.
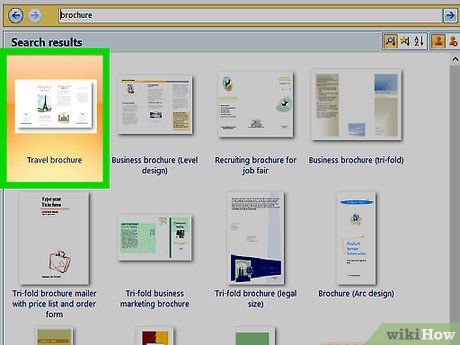
Chọn một mẫu brochure ưng ý. Tìm và nhấp vào mẫu brochure bạn thích. Màn hình sẽ hiển thị trang xem trước brochure.
- Hầu hết các mẫu brochure đều có thiết kế tương tự, vì vậy hãy chọn theo phong cách phù hợp với nhu cầu của bạn.
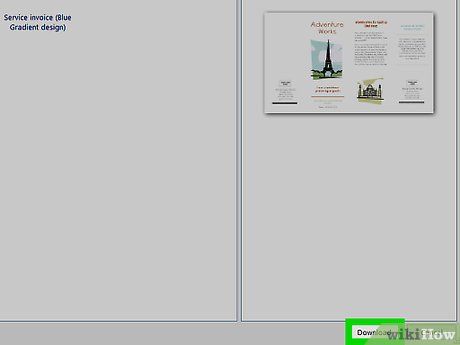
Nhấp vào Create ở bên phải trang xem trước brochure. Thao tác này sẽ bắt đầu quá trình tải brochure, thường chỉ mất vài giây.
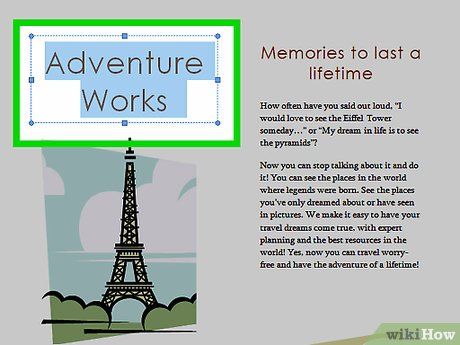
Nhập thông tin vào brochure. Bước này sẽ khác nhau tùy theo mẫu bạn chọn; tuy nhiên, với hầu hết brochure, bạn có thể thay thế nội dung mẫu trong mỗi khung bằng thông tin của riêng bạn.
- Hầu hết brochure có nhiều trang thông tin, bao gồm cả phần cảm nhận.
- Bạn có thể thay đổi ảnh trong brochure bằng cách nhấp vào ảnh, chọn thẻ Format, nhấp vào Change Picture, chọn From a File và chọn tập tin từ máy tính.
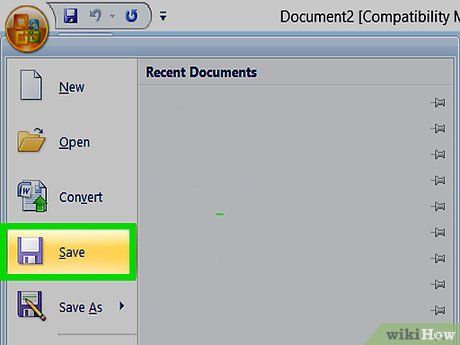
Lưu brochure theo các bước sau:
- Windows - Nhấp vào File, chọn Save As, nhấp đúp vào This PC, chọn thư mục lưu ở bên trái cửa sổ, đặt tên cho brochure tại trường "File name" và nhấp Save.
- Mac - Nhấp vào File, chọn Save As..., đặt tên cho brochure tại trường "Save As", chọn thư mục lưu từ "Where" và nhấp Save.
Tự thiết kế brochure theo phong cách riêng
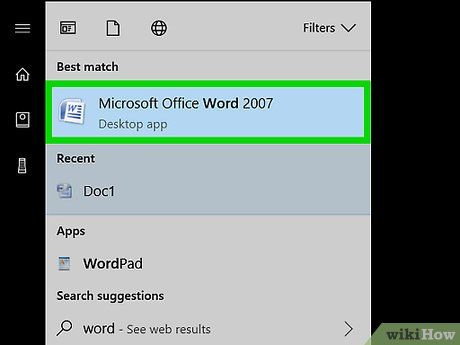
Khởi động Microsoft Word bằng cách nhấp vào biểu tượng chữ "W" màu trắng trên nền xanh dương.
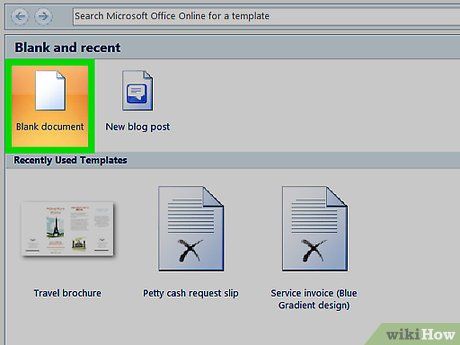
Nhấp vào Blank document với biểu tượng trang trắng ở góc trái trên cùng để mở một trang Word mới.
- Trên Mac, bạn có thể bỏ qua bước này.
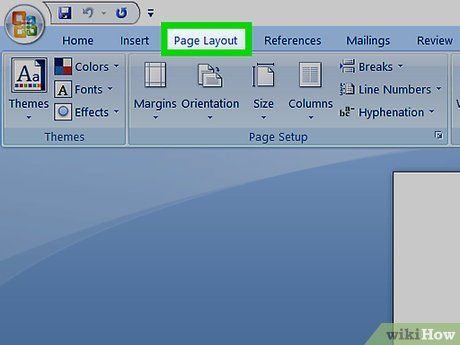
Nhấp vào thẻ Layout ở phía trên cửa sổ Word. Một thanh công cụ mới sẽ xuất hiện bên dưới các thẻ.
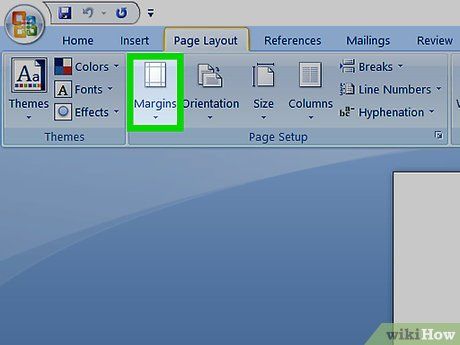
Nhấp vào Margins ở phía ngoài cùng bên trái thanh công cụ Layout để mở danh sách tùy chọn.
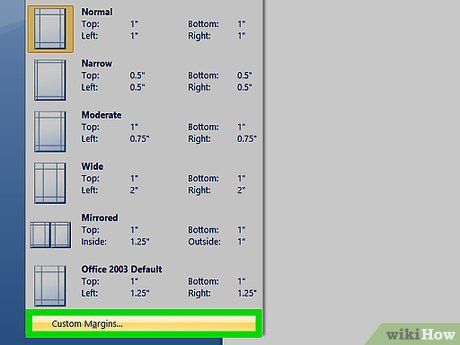
Nhấp vào Custom Margins… ở cuối danh sách tùy chọn Margins để mở cửa sổ cài đặt mới.
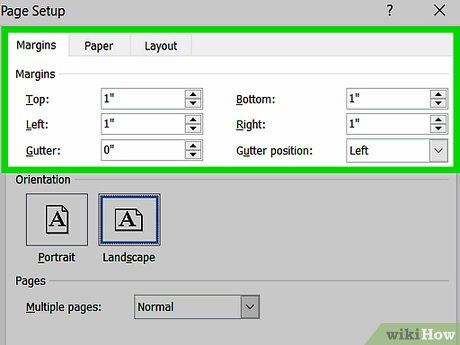
Điều chỉnh phần lề. Trong mục "Margins" ở đầu cửa sổ, bạn sẽ thấy các tùy chọn canh lề như "Left" với giá trị mặc định là 1. Hãy thay đổi giá trị này thành 0.1 để thu hẹp lề và tối ưu hóa không gian cho nội dung brochure.
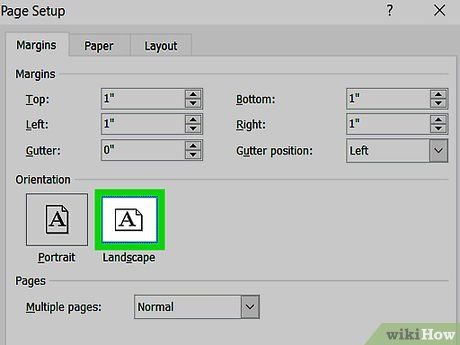
Nhấp vào Landscape ở giữa cửa sổ.
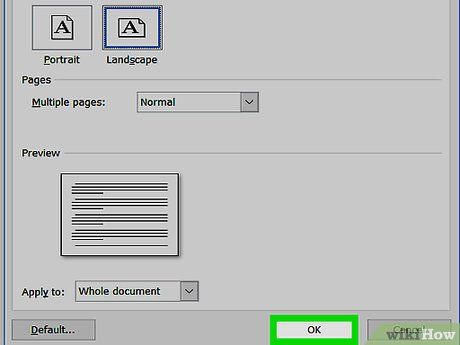
Nhấp vào OK ở cuối cửa sổ để áp dụng thay đổi và định dạng lại tài liệu Word.
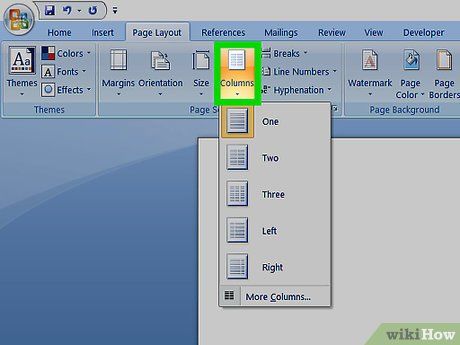
Thêm cột vào tài liệu bằng cách:
- Đảm bảo bạn vẫn đang ở thẻ Layout.
- Nhấp vào Columns.
- Chọn số cột phù hợp từ danh sách tùy chọn.
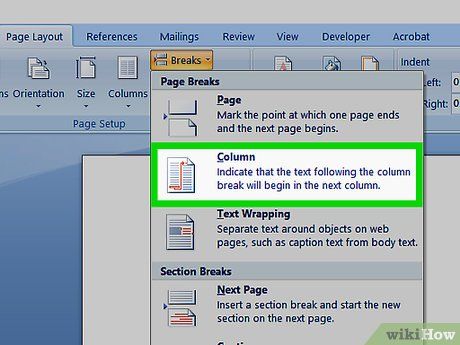
Thêm phần ngắt cột. Điều này đảm bảo mỗi cột (khung) trên brochure hiển thị thông tin riêng biệt. Hãy thực hiện theo các bước sau:
- Đảm bảo bạn vẫn đang ở thẻ Layout.
- Nhấp vào Breaks.
- Chọn Column từ danh sách tùy chọn.
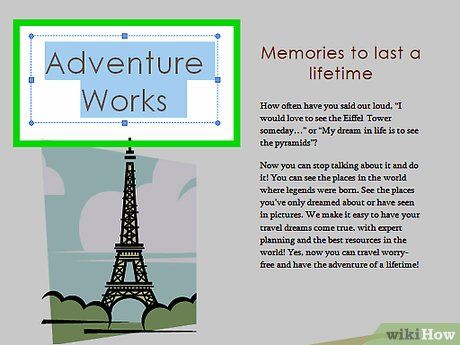
Nhập thông tin cho brochure. Có hai loại thông tin chính bạn có thể thêm vào:
- Văn bản - Nhập thông tin vào từng cột. Bạn có thể chỉnh sửa văn bản bằng cách chọn thẻ Home và sử dụng các tùy chọn trong phần "Font" sau khi bôi đen văn bản cần chỉnh sửa.
- Hình ảnh - Đặt con trỏ tại vị trí muốn chèn ảnh, nhấp vào Insert, chọn Pictures, chọn ảnh và nhấp Insert hoặc Open.
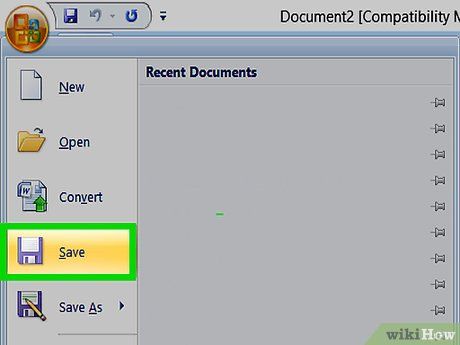
Lưu brochure theo cách sau:
- Windows - Nhấp vào File, chọn Save As, nhấp đúp vào This PC, chọn thư mục lưu ở bên trái cửa sổ, đặt tên brochure tại trường "File name" và nhấp Save.
- Mac - Nhấp vào File, chọn Save As..., đặt tên brochure tại trường "Save As", chọn thư mục lưu từ "Where" và nhấp Save.
Lời khuyên hữu ích
- Nên phác thảo bố cục brochure trên giấy trước khi thực hiện trên Word.
- Đừng quên chọn chế độ in hai mặt khi in brochure.
Lưu ý quan trọng
- Thiết kế brochure theo ý tưởng riêng sẽ đòi hỏi nhiều thời gian và công sức hơn so với việc sử dụng các mẫu có sẵn.
Du lịch
Ẩm thực
Khám phá
Đi Phượt
Vẻ đẹp Việt Nam
Chuyến đi
Có thể bạn quan tâm

Hướng dẫn làm bánh kem Oreo thơm ngon, béo ngậy chỉ với 3 nguyên liệu cơ bản nhưng vô cùng hấp dẫn.

Phương pháp giảm dung lượng tập tin video hiệu quả

10 bài phân tích ấn tượng nhất về thi phẩm 'Thương vợ' của nhà thơ Tú Xương

Khám phá những điểm đến ẩm thực gia đình đáng trải nghiệm nhất Hà Nội

9 Áng văn xuôi sắc sảo nhất khám phá 13 câu đầu kiệt tác 'Vội vàng' - Xuân Diệu


