Hướng dẫn Thiết kế Mẫu PowerPoint
24/02/2025
Nội dung bài viết
Hôm nay, tripi.vn sẽ đồng hành cùng bạn để tạo mẫu PowerPoint tùy chỉnh trên cả hai nền tảng Windows và Mac. Hãy bắt đầu khám phá ngay!
Quy trình thực hiện
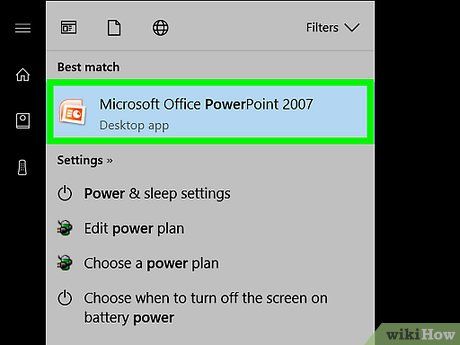
Khởi động PowerPoint. Nhấp đúp vào biểu tượng ứng dụng PowerPoint với chữ "P" trắng nổi bật trên nền cam. Giao diện chính của PowerPoint sẽ hiện ra.
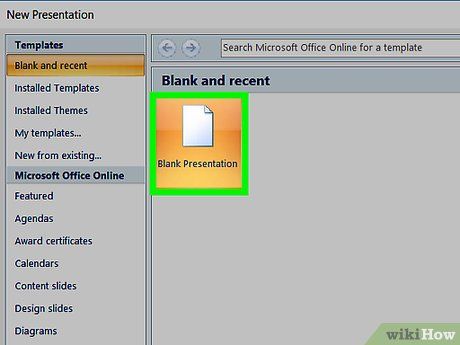
Chọn Blank Presentation (Trình chiếu trống). Slide trắng này nằm ở phía bên phải giao diện chính. Một bản trình chiếu mới sẽ được tạo ngay lập tức.
- Trên Mac, khi mở PowerPoint, một bản trình chiếu mới sẽ tự động hiện ra tùy theo cài đặt của bạn. Bạn có thể bỏ qua bước này.
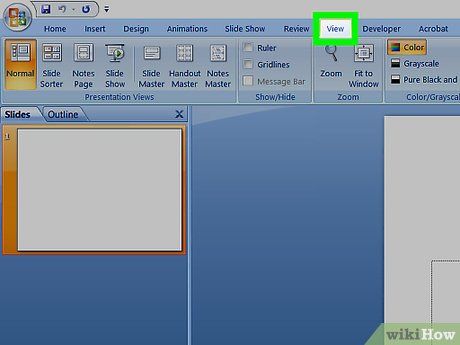
Chọn thẻ View (Xem) trên thanh ruy-băng cam ở đầu cửa sổ PowerPoint. Một thanh công cụ sẽ xuất hiện ngay bên dưới.
- Trên Mac, tùy chọn này nằm trong thanh menu phía trên cùng.
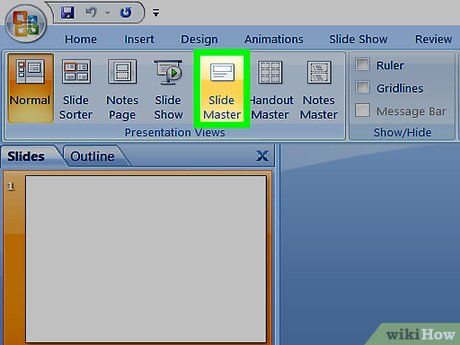
Nhấp vào Slide Master (Trang trình chiếu chính). Tùy chọn này nằm trong phần "Master Views" ở phía bên trái thanh công cụ. Thẻ Slide Master sẽ hiện ra bên trái thanh ruy-băng cam.
- Trên Mac, bạn cần nhấp vào Master trước, sau đó chọn Slide Master.
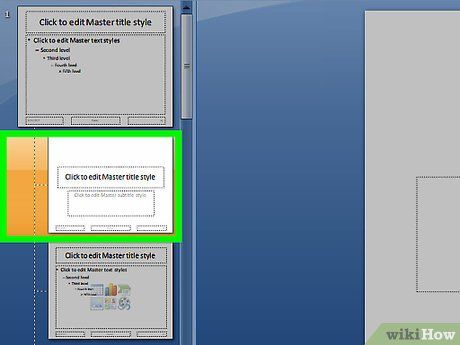
Chọn định dạng slide cần chỉnh sửa. Nhấp vào một trong các mẫu slide hiển thị ở cột bên trái. Mỗi loại slide (như slide tiêu đề, slide nội dung cơ bản, v.v.) sẽ có một định dạng riêng để bạn tùy chỉnh.
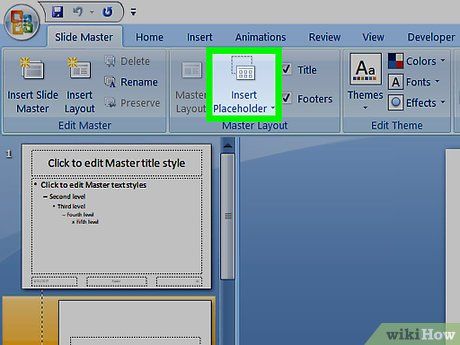
Nhấp vào Insert Placeholder (Chèn trình giữ chỗ). Tùy chọn này nằm ở phía trái thẻ Slide Master. Một menu thả xuống sẽ xuất hiện với các tùy chọn sau:
- Content - Chèn khung viền để nhập nội dung. Trên Mac, còn có tùy chọn "Vertical" (Hướng dọc) cho Content.
- Text – Chèn khung văn bản. Trên Mac, cũng có tùy chọn "Vertical" cho Text.
- Picture – Chèn vị trí dành cho ảnh.
- Chart - Chèn vị trí dành cho biểu đồ.
- Table - Chèn vị trí dành cho bảng.
- Smart Art - Chèn vị trí dành cho hình ảnh nghệ thuật.
- Media - Chèn vị trí dành cho video.
- Online Image - Chèn vị trí để thêm ảnh trực tuyến.
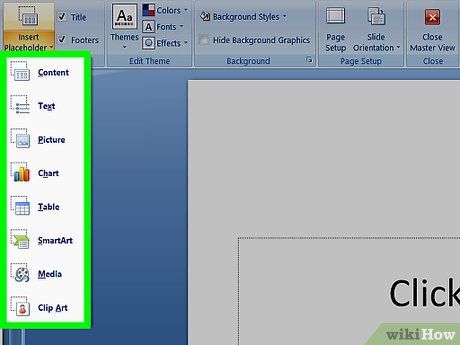
Chọn loại trình giữ chỗ. Nhấp vào một trong các tùy chọn từ menu thả xuống để thêm vào mẫu slide của bạn.
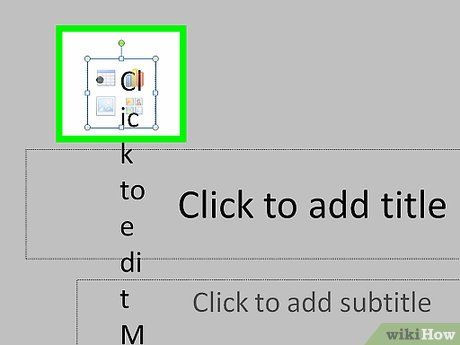
Chọn vị trí. Nhấp vào vị trí trên slide để đặt trình giữ chỗ.
- Bạn có thể cần thực hiện thêm một số bước trước khi thêm nội dung. Ví dụ, chọn Online Image (Ảnh trực tuyến) để tìm kiếm ảnh, sau đó nhấp Insert (Chèn).
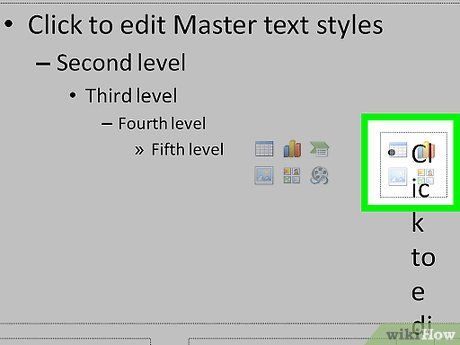
Điều chỉnh vị trí các thành phần trên slide. Nhấp và kéo các khoảng trắng bên trong trình giữ chỗ để di chuyển các thành phần theo ý muốn.
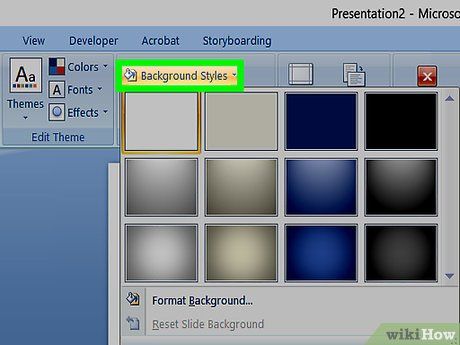
Thay đổi nền slide. Nhấp vào Background Styles (Kiểu nền), sau đó chọn màu sắc từ menu thả xuống.
- Bạn cũng có thể nhấp vào Format Background... (Định dạng nền) để tùy chỉnh màu sắc, hiệu ứng chuyển màu và độ sáng.
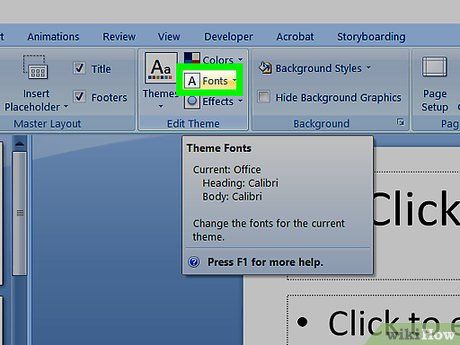
Chọn phông chữ mẫu. Nhấp vào Fonts trong phần "Background" (Nền), sau đó chọn phông chữ phù hợp từ menu thả xuống.
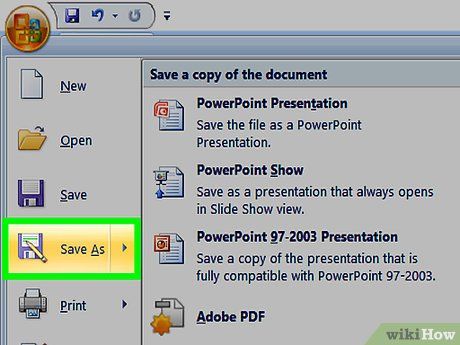
Lưu mẫu. Quá trình này khác nhau giữa Windows và Mac:
- Trên Windows: Nhấp vào File (Tập tin), chọn Save As (Lưu thành), chọn vị trí và đặt tên. Trong khung Save as type (Định dạng tập tin), chọn PowerPoint Template rồi nhấp Save (Lưu).
- Trên Mac: Nhấp vào File, chọn Save as Template, nhập tên và nhấp Save.
Gợi ý hữu ích
- Bạn có thể tải mẫu lên Microsoft OneDrive để lưu trữ trên đám mây, giúp dễ dàng truy cập mẫu từ thực đơn PowerPoint template bất cứ lúc nào.
Lưu ý quan trọng
- Mẫu sẽ được hiển thị trên máy tính hoặc trong OneDrive, cho phép bạn lựa chọn và sử dụng một cách linh hoạt.
Du lịch
Ẩm thực
Khám phá
Đi Phượt
Vẻ đẹp Việt Nam
Chuyến đi
Có thể bạn quan tâm

Top 6 Bài văn thể hiện vai trò của Lạc Long Quân kể lại huyền thoại "Con Rồng Cháu Tiên" ấn tượng nhất

10 Siêu Thực Phẩm Giàu Axit Folic Cho Mẹ Bầu - Dinh Dưỡng Vàng Cho Thai Kỳ Khỏe Mạnh

Top 10 Bài văn thuyết minh sâu sắc về cây mít

Cách xử lý khi người yêu thường xuyên nóng giận

Hướng Dẫn Cắt Ảnh Trong Illustrator


