Hướng dẫn Thiết lập kết nối mạng WiFi tại nhà
24/02/2025
Nội dung bài viết
Để xây dựng một hệ thống mạng WiFi ổn định và an toàn tại nhà, bước đầu tiên và quan trọng nhất là lựa chọn và cài đặt bộ định tuyến phù hợp. Làm thế nào để chọn được bộ định tuyến tốt nhất? Và sau khi có thiết bị, bạn cần thiết lập nó như thế nào? Hãy cùng khám phá các bước cơ bản để cấu hình mạng không dây một cách chính xác và hiệu quả.
Các bước thực hiện
Chuẩn bị và cài đặt bộ định tuyến
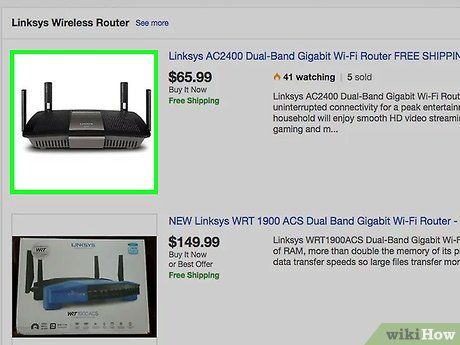
Lựa chọn bộ định tuyến không dây phù hợp. Việc chọn bộ định tuyến phụ thuộc vào nhiều yếu tố như khoảng cách, độ nhiễu tín hiệu, tốc độ truyền dữ liệu và khả năng bảo mật.
- Khoảng cách giữa bộ định tuyến và các thiết bị kết nối là yếu tố quan trọng. Bộ định tuyến càng đắt tiền thường đi kèm nhiều ăng-ten, giúp kết nối ổn định hơn ở khoảng cách xa.
- Độ nhiễu tín hiệu cũng cần được xem xét. Nếu bạn có nhiều thiết bị hoạt động ở tần số 2.4 GHz (như lò vi sóng hoặc điện thoại không dây), chúng có thể gây nhiễu tín hiệu WiFi. Bộ định tuyến hỗ trợ băng tần 5 GHz sẽ ít bị nhiễu hơn, nhưng phạm vi phủ sóng ngắn hơn so với 2.4 GHz.
- Tốc độ truyền dữ liệu là yếu tố khác cần cân nhắc. Các bộ định tuyến hiện đại có thể đạt tốc độ lên đến 450 Mbps, nhưng điều này phụ thuộc vào môi trường sử dụng. Các chuẩn phổ biến bao gồm 802.11g (54 Mbps), 802.11n (300 Mbps) và 802.11ac (450 Mbps).
- Đảm bảo bộ định tuyến hỗ trợ chuẩn bảo mật WPA2, đây là tiêu chuẩn an toàn nhất hiện nay. Tránh sử dụng các chuẩn mã hóa cũ như WEP vì chúng dễ bị tấn công.
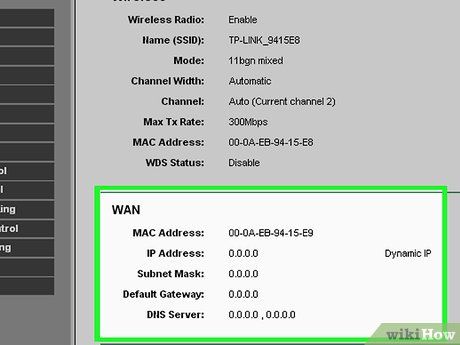
Kết nối bộ định tuyến với modem. Sau khi mua bộ định tuyến, bạn cần kết nối nó với modem. Cổng WAN/WLAN/Internet thường nằm ở mặt sau bộ định tuyến. Sử dụng cáp Ethernet để kết nối cổng này với modem.
- Đảm bảo bộ định tuyến đã được cắm điện và bật nguồn.
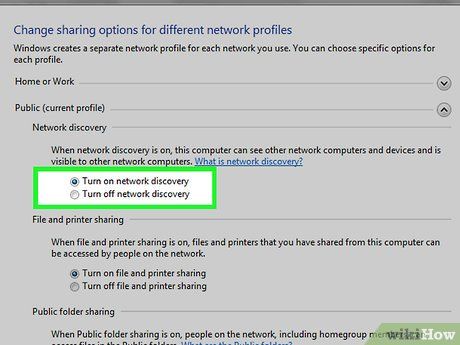
Kết nối máy tính qua cáp Ethernet. Bước này không bắt buộc nhưng rất hữu ích nếu bạn muốn thiết lập bộ định tuyến trước khi kết nối các thiết bị không dây. Kết nối vật lý qua cáp Ethernet giúp bạn điều chỉnh cài đặt mà không bị mất kết nối.
- Để đạt hiệu quả tối ưu, hãy đặt bộ định tuyến gần máy tính trong quá trình thiết lập. Sau khi hoàn tất, bạn có thể di chuyển nó đến vị trí mong muốn.
Thiết lập cấu hình bộ định tuyến
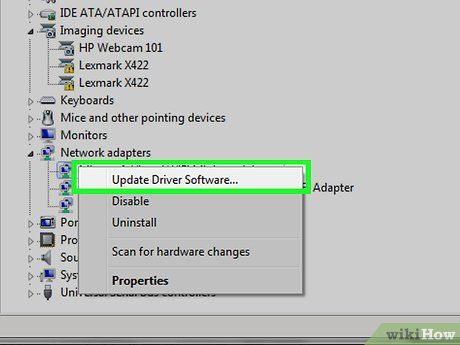
Cài đặt phần mềm đi kèm bộ định tuyến. Nếu bộ định tuyến của bạn có phần mềm cài đặt, hãy cài đặt nó trên máy tính được kết nối qua cáp Ethernet. Phần mềm này giúp việc thiết lập trở nên dễ dàng hơn so với việc sử dụng trình duyệt.
- Đặt tên cho mạng WiFi của bạn và chọn chuẩn bảo mật WPA2 để đảm bảo an toàn. Thiết lập mật khẩu mạnh và tiếp tục.
- Phần mềm thường tự động nhận diện cài đặt internet, giúp bộ định tuyến kết nối và phân phối tín hiệu đến các thiết bị không dây.
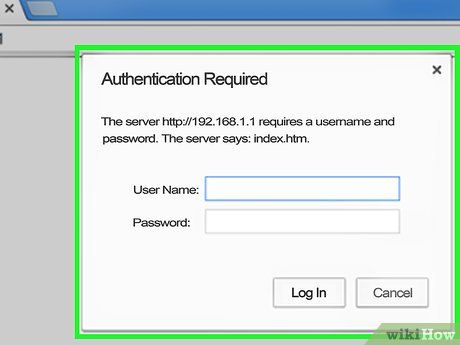
Truy cập trang cấu hình bộ định tuyến. Nếu bộ định tuyến không có phần mềm đi kèm, bạn cần truy cập trang cấu hình qua trình duyệt web. Nhập địa chỉ IP của bộ định tuyến (thường là 192.168.1.1 hoặc 192.168.0.1) vào trình duyệt.
- Bạn sẽ cần nhập tên đăng nhập và mật khẩu, thường là "admin" và "password" hoặc "admin". Tham khảo tài liệu đi kèm hoặc trang web hỗ trợ như PortForward.com để biết thêm chi tiết.
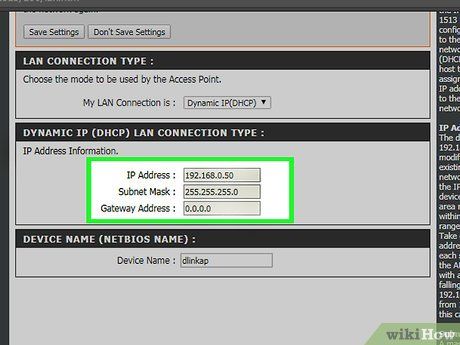
Nhập thông tin kết nối internet. Bao gồm địa chỉ IP và thông tin DNS từ nhà cung cấp dịch vụ. Hầu hết bộ định tuyến sẽ tự động điền các thông tin này. Nếu không, hãy liên hệ với nhà cung cấp dịch vụ internet để nhận thông tin cần thiết.
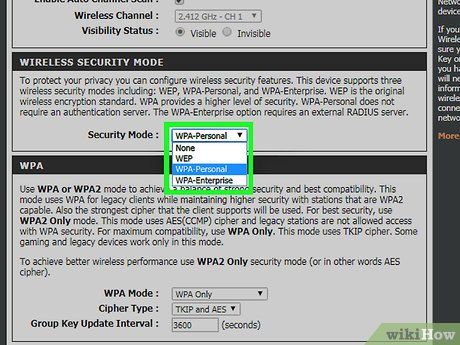
Thiết lập mạng không dây. Trong phần cài đặt không dây của bộ định tuyến, bạn có thể bật/tắt tín hiệu, đổi tên mạng (SSID) và thiết lập mã hóa.
- Chọn tên mạng (SSID) phù hợp, tránh sử dụng thông tin cá nhân dễ nhận diện. Tên mạng sẽ hiển thị trên tất cả thiết bị dò tìm được.
- Luôn chọn chuẩn mã hóa mới nhất, thường là WPA2, để đảm bảo an toàn. Mật khẩu nên kết hợp chữ hoa, chữ thường, số và ký tự đặc biệt để tăng độ bảo mật.
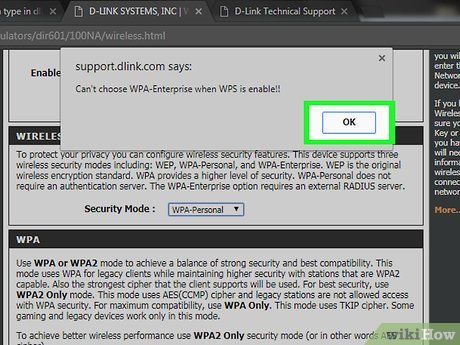
Áp dụng cài đặt. Sau khi hoàn tất thiết lập, nhấp vào nút 'Áp dụng' hoặc 'Lưu thay đổi' để lưu cấu hình. Bộ định tuyến sẽ mất một khoảng thời gian ngắn để xử lý và áp dụng các thay đổi mới.
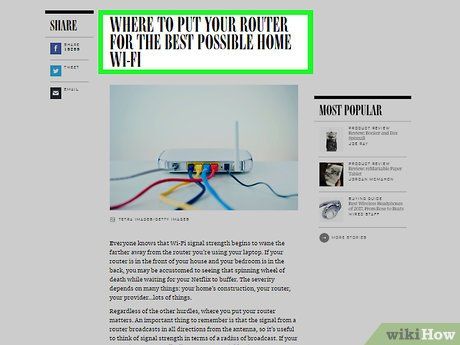
Chọn vị trí đặt bộ định tuyến. Để tối ưu hóa tín hiệu, hãy đặt bộ định tuyến ở vị trí trung tâm. Vật cản như tường hoặc cửa có thể làm suy yếu tín hiệu. Nếu nhà có nhiều tầng, cân nhắc sử dụng thêm bộ định tuyến để đảm bảo phủ sóng toàn bộ không gian.
- Lưu ý rằng bộ định tuyến cần được kết nối vật lý với modem, điều này có thể hạn chế vị trí đặt thiết bị.
Kết nối với bộ định tuyến
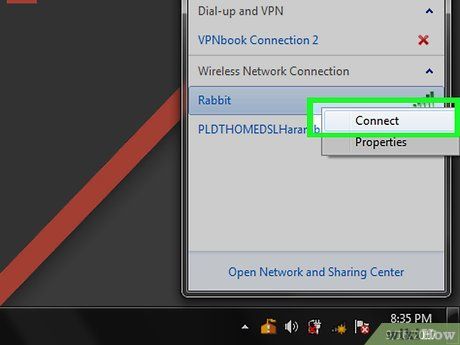
Kết nối thiết bị với mạng. Khi bộ định tuyến đã phát tín hiệu WiFi, bạn có thể kiểm tra kết nối bằng cách sử dụng các thiết bị hỗ trợ WiFi như máy tính, điện thoại thông minh hoặc máy tính bảng.
- Trên Windows, nhấp vào biểu tượng mạng ở góc phải màn hình và chọn 'Kết nối mạng'. Tìm SSID của bạn trong danh sách. Trên Mac, nhấp vào biểu tượng AirPort (3 đường cong) trên thanh menu và chọn SSID của bạn.
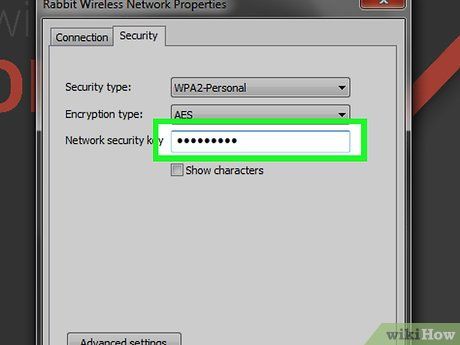
Nhập mật khẩu WiFi. Nếu bạn đã bật mã hóa WPA2, hãy nhập mật khẩu để kết nối. Trên một số hệ thống, bạn có thể tắt chế độ ẩn mật khẩu để dễ dàng kiểm tra thông tin nhập vào.
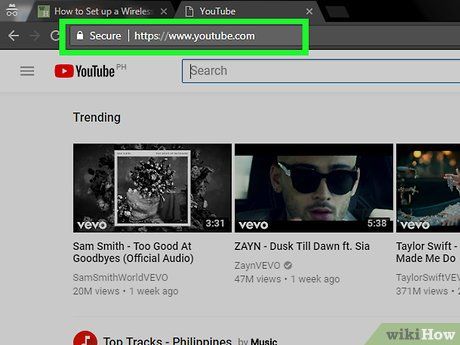
Kiểm tra kết nối. Sau khi kết nối, hãy đợi một lát để thiết bị nhận địa chỉ IP. Mở trình duyệt và truy cập một trang web bất kỳ để đảm bảo kết nối internet hoạt động bình thường.
Du lịch
Ẩm thực
Khám phá
Đi Phượt
Vẻ đẹp Việt Nam
Chuyến đi
Có thể bạn quan tâm

Street workout là một phong cách luyện tập tự do, không cần máy móc, chủ yếu dựa vào trọng lượng cơ thể để rèn luyện sức mạnh và sự linh hoạt. Phương pháp này đang ngày càng trở nên phổ biến nhờ tính hiệu quả và tiện lợi.

Top 7 Phòng Khám Thú Y Uy Tín Nhất Quận Gò Vấp, TP.HCM

Top 10 Áng thơ xúc động nhất về mưa tháng bảy

6 Bài phân tích chất lượng nhất về yếu tố miêu tả và biểu cảm trong văn tự sự

Những mẫu hình xăm phù hợp với người mệnh Thổ


