Hướng Dẫn Thiết Lập Mật Khẩu Cho Tài Liệu Microsoft Word
24/02/2025
Nội dung bài viết
Hôm nay, tripi.vn sẽ chia sẻ với bạn cách bảo vệ tài liệu Microsoft Word bằng mật khẩu. Bạn có thể áp dụng phương pháp này trên cả phiên bản Windows và Mac. Tuy nhiên, lưu ý rằng bạn không thể đặt mật khẩu cho tài liệu lưu trữ trên OneDrive.
Các Bước Thực Hiện
Trên Hệ Điều Hành Windows
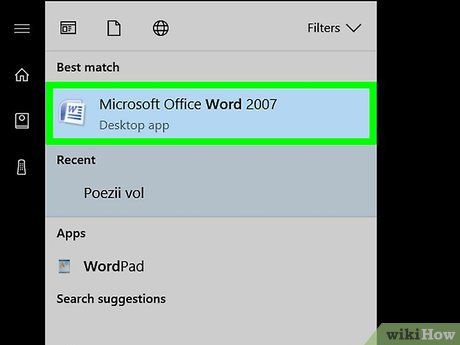
Mở tài liệu Microsoft Word. Nhấp đúp vào tệp Word bạn muốn bảo vệ bằng mật khẩu. Tài liệu sẽ được mở trong Microsoft Word.
- Nếu bạn chưa có tài liệu: hãy mở Microsoft Word, chọn Tài liệu trống và tạo tài liệu mới trước khi tiếp tục.
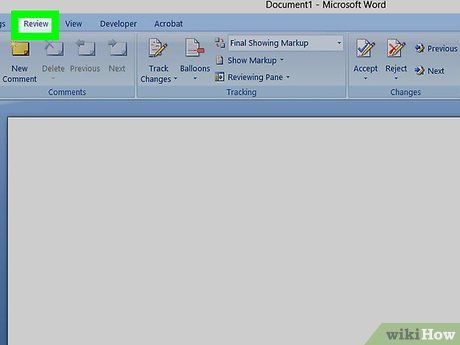
Nhấp vào File (Tập tin). Tùy chọn này nằm ở góc trên bên trái cửa sổ Word. Khi nhấp vào, trình đơn File sẽ hiện ra, mở ra các tùy chọn quản lý tài liệu.
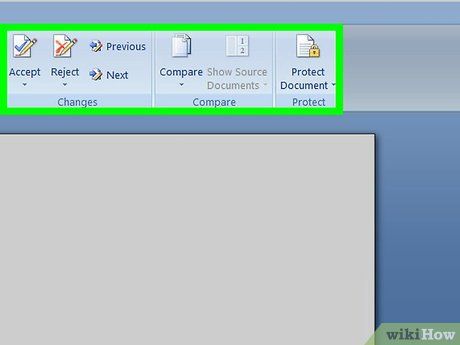
Chọn thẻ Info (Thông tin) ở phía bên trái cửa sổ.
- Nếu không có thay đổi khi nhấp vào Info, điều này có nghĩa thẻ Info đã được kích hoạt sẵn.
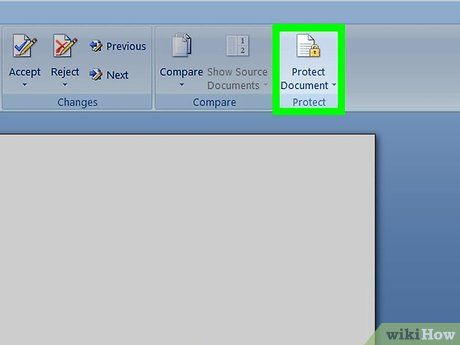
Nhấp vào Protect Document (Bảo vệ tài liệu). Tùy chọn này có biểu tượng ổ khóa, nằm phía dưới tên tài liệu. Một trình đơn thả xuống sẽ xuất hiện, cung cấp các lựa chọn bảo mật.
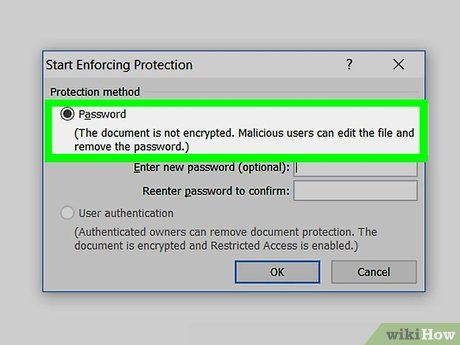
Chọn Encrypt with Password (Mã hóa bằng mật khẩu). Tùy chọn này nằm gần đầu trình đơn thả xuống. Một cửa sổ nhỏ sẽ hiện ra để bạn nhập mật khẩu.
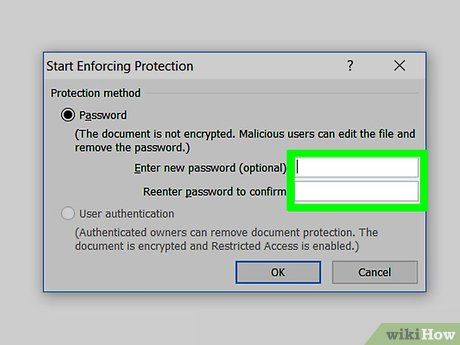
Nhập mật khẩu của bạn. Gõ mật khẩu mà bạn muốn sử dụng vào trường "Password" nằm ở giữa cửa sổ. Đảm bảo chọn mật khẩu mạnh để bảo vệ tài liệu của bạn một cách tối ưu.
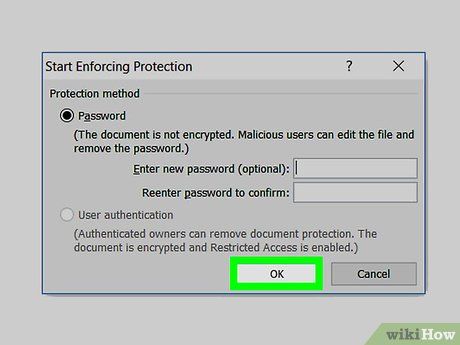
Nhấp vào OK ở cuối cửa sổ hiện ra.
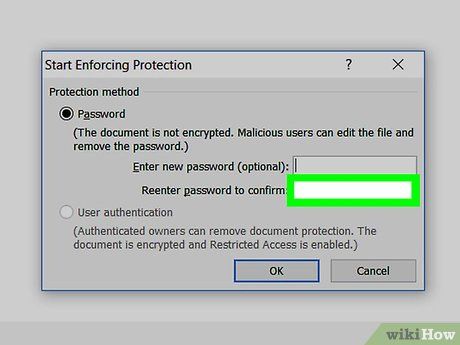
Nhập lại mật khẩu và nhấp OK. Mật khẩu của bạn sẽ được xác nhận. Sau khi đóng tài liệu, chỉ người có mật khẩu mới có thể mở lại.
- Lưu ý: Bạn vẫn có thể xóa tài liệu mà không cần nhập mật khẩu.
Trên Hệ Điều Hành Mac
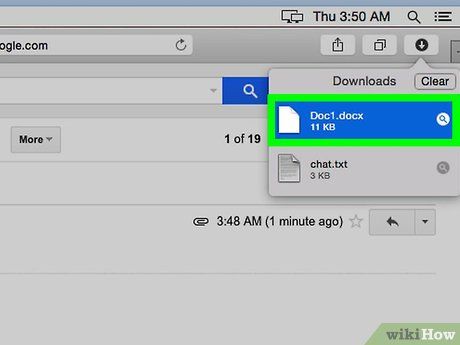
Mở tài liệu Microsoft Word. Nhấp đúp vào tệp Word bạn muốn bảo vệ bằng mật khẩu. Tài liệu sẽ được mở trong Microsoft Word.
- Nếu bạn chưa có tài liệu: hãy mở Microsoft Word, chọn Tài liệu trống và tạo tài liệu mới trước khi tiếp tục.
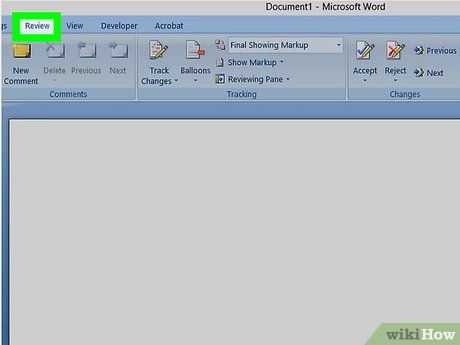
Nhấp vào Review (Xem lại). Thẻ này nằm ở đầu cửa sổ Microsoft Word. Khi nhấp vào, một thanh công cụ sẽ xuất hiện bên dưới dòng thẻ, cung cấp các tùy chọn xem và chỉnh sửa.
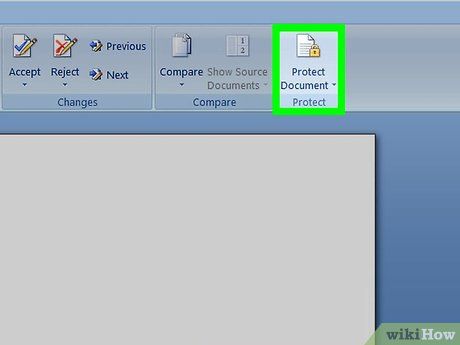
Nhấp vào Protect Document. Tùy chọn này có biểu tượng ổ khóa, nằm ở phía bên phải thanh công cụ. Một cửa sổ sẽ hiện ra để bạn thiết lập bảo mật.
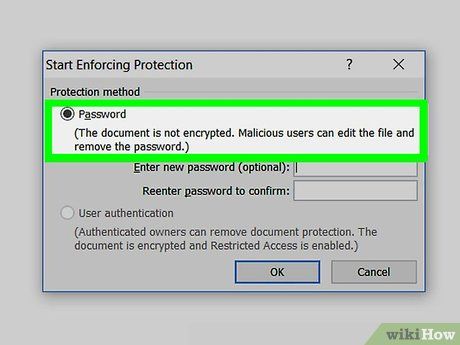
Nhập mật khẩu. Gõ mật khẩu vào trường "Password" ở đầu cửa sổ. Điều này đảm bảo chỉ người có mật khẩu mới có thể mở tài liệu.
- Nếu muốn hạn chế chỉnh sửa, hãy nhập mật khẩu vào trường văn bản cuối cửa sổ.
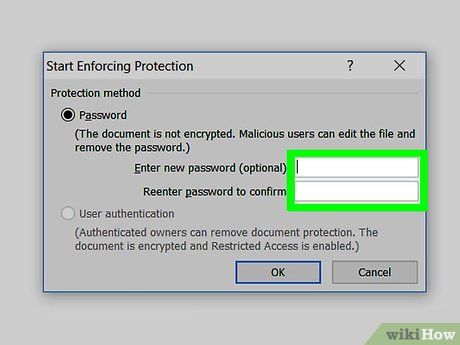
Nhấp vào OK ở cuối cửa sổ hiện ra.
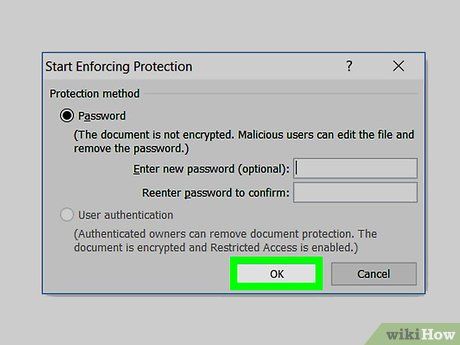
Nhập lại mật khẩu và nhấp OK. Mật khẩu sẽ được xác nhận, và tài liệu của bạn sẽ được bảo vệ. Sau khi đóng, chỉ người có mật khẩu mới có thể truy cập lại.
Những Lời Khuyên Hữu Ích
- Nếu bạn quyết định đặt mật khẩu cho cả việc mở và chỉnh sửa tài liệu trên Mac, hãy đảm bảo rằng hai mật khẩu này là khác nhau để tăng cường bảo mật.
Lưu Ý Quan Trọng
- Nếu bạn lỡ quên mật khẩu, sẽ không có cách nào để khôi phục lại tài liệu của bạn. Hãy ghi nhớ hoặc lưu trữ mật khẩu một cách an toàn.
Du lịch
Ẩm thực
Khám phá
Đi Phượt
Vẻ đẹp Việt Nam
Chuyến đi
Có thể bạn quan tâm

Hướng dẫn ẩn bạn bè trên Facebook bằng điện thoại cực dễ dàng

14 lý do khiến bạn phải xách balo lên và đi du lịch ngay lập tức

Top 7 Bài văn mẫu tả thầy cô tổng phụ trách Đội ấn tượng nhất dành cho học sinh lớp 6

Top 5 trường đào tạo ngành Quản trị khách sạn hàng đầu tại Hà Nội

5 Áng văn nghị luận sâu sắc nhất về nỗi hổ thẹn - Hành trang tâm hồn của người quân tử


