Hướng Dẫn Thiết Lập Ổ Đĩa Mạng
24/02/2025
Nội dung bài viết
tripi.vn sẽ hướng dẫn bạn cách thiết lập ổ đĩa mạng trên cả Windows và Mac. Ổ đĩa mạng là một thư mục chia sẻ, cho phép nhiều máy tính trong cùng mạng truy cập và sử dụng chung dữ liệu.
Quy trình thực hiện
Đối với Windows
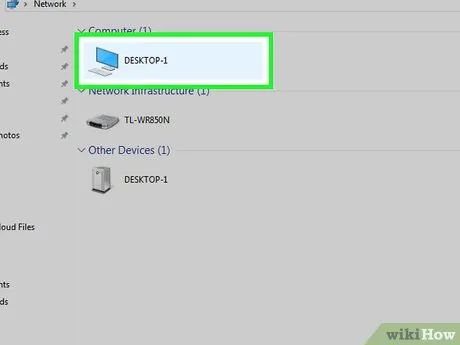
Đảm bảo các máy tính đều kết nối cùng một mạng. Chỉ khi các thiết bị cùng mạng, ổ đĩa mạng mới có thể hiển thị và truy cập được trên tất cả các máy tính.
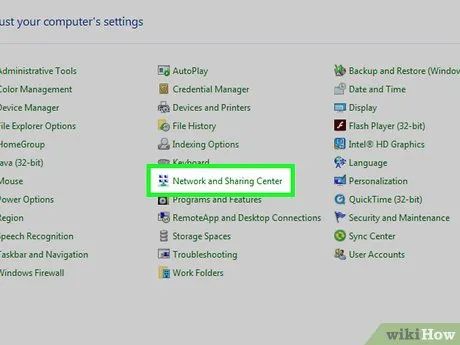 Kích hoạt tính năng phát hiện mạng.Bắt đầu
Kích hoạt tính năng phát hiện mạng.Bắt đầu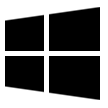
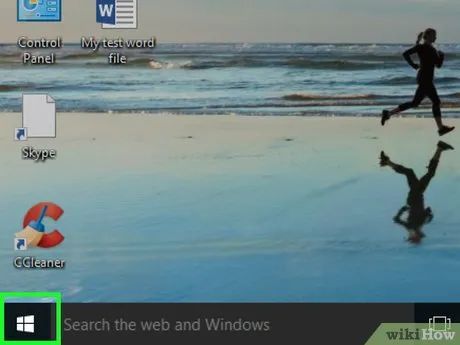
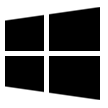
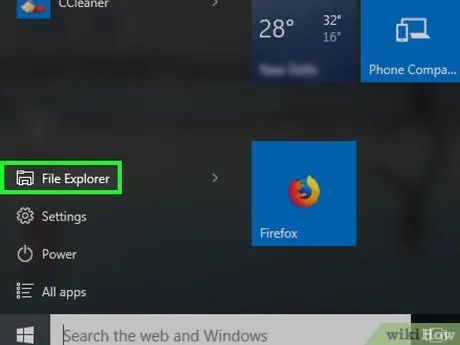


Nhấp vào This PC nằm ở bên trái cửa sổ File Explorer. Cửa sổ This PC sẽ hiện ra ngay sau đó.
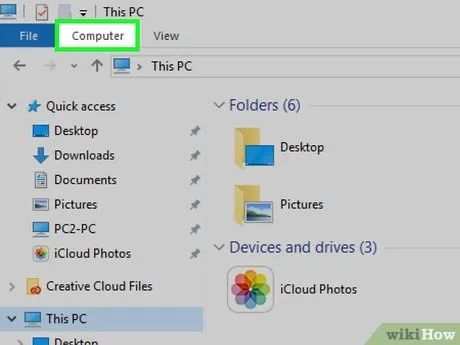
Nhấp vào thẻ Computer ở góc trên bên trái cửa sổ. Thanh công cụ sẽ xuất hiện ngay phía trên.

Nhấp vào biểu tượng Map network drive (Ánh xạ ổ đĩa mạng). Tùy chọn này nằm trong mục "Network" (Mạng) trên thanh công cụ. Hãy đảm bảo bạn nhấp vào biểu tượng ổ đĩa flash, không phải văn bản Map network drive.
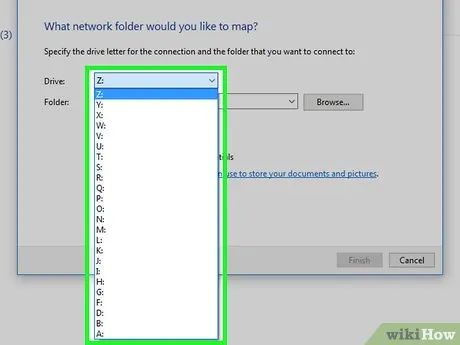
Chọn tên ổ đĩa. Nhấp vào hộp thả xuống "Drive" và chọn một chữ cái từ danh sách hiển thị. Chữ cái này sẽ đại diện cho ổ đĩa mạng, giúp bạn dễ dàng nhận biết sau này.
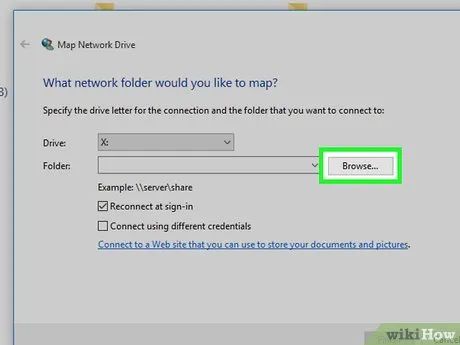
Nhấp vào Browse… (Duyệt). Tùy chọn này nằm ở bên phải cửa sổ. Một cửa sổ mới sẽ hiện ra.
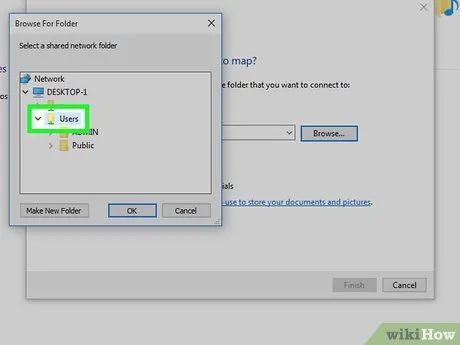
Chọn thư mục để thiết lập ổ đĩa. Nhấp vào máy tính bạn muốn tạo ổ đĩa, sau đó tìm và chọn thư mục phù hợp.
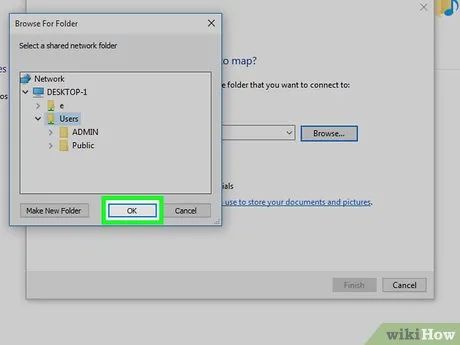
Nhấp vào nút OK ở cuối cửa sổ.
- Nếu xuất hiện lỗi, có thể thư mục bạn chọn không thể chia sẻ. Điều này thường xảy ra khi thư mục được đặt ở chế độ chỉ đọc (read-only).
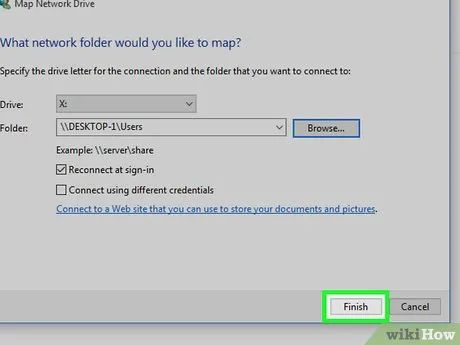
Nhấp vào Finish (Hoàn tất) ở cuối cửa sổ. Ổ đĩa mạng sẽ được tạo và chia sẻ với tất cả máy tính trong cùng mạng.
- Nếu máy tính đã chuyển sang kênh mạng khác, bạn cần thiết lập lại ổ đĩa mạng.
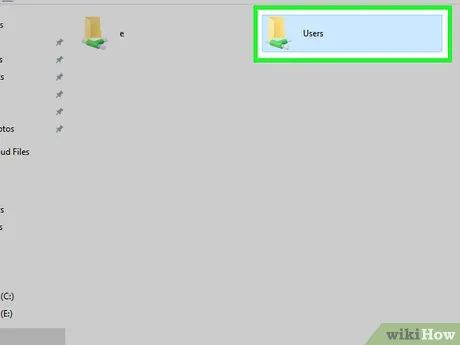
Truy cập ổ đĩa từ máy tính khác trong cùng mạng. Miễn là máy tính khác đã bật tính năng phát hiện mạng và chia sẻ tập tin, bạn có thể mở ổ đĩa bằng cách vào This PC và nhấp đúp vào ổ đĩa mạng dưới mục "Devices and drives" (Thiết bị và ổ đĩa).
Đối với Mac
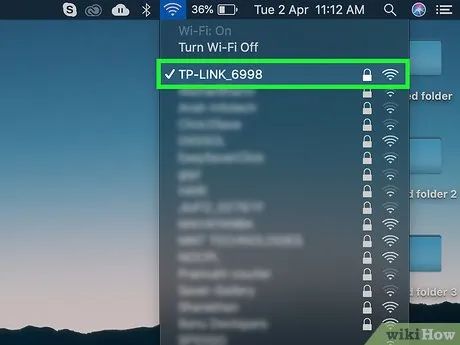
Đảm bảo các máy tính đều kết nối cùng một mạng. Chỉ khi các thiết bị cùng mạng, ổ đĩa mạng mới hiển thị và truy cập được trên các máy tính khác.
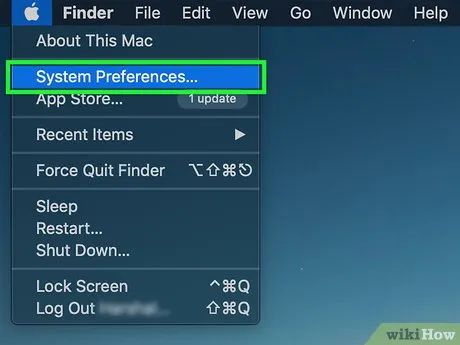 Kích hoạt tính năng phát hiện mạng.trình đơn Apple
Kích hoạt tính năng phát hiện mạng.trình đơn Apple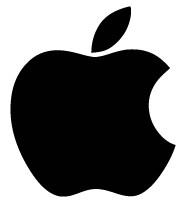
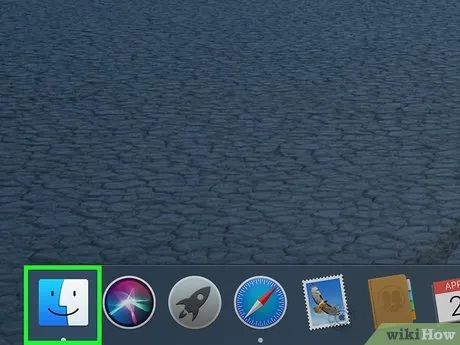
Mở Finder. Nhấp vào biểu tượng gương mặt màu xanh dương trên thanh Dock của Mac.
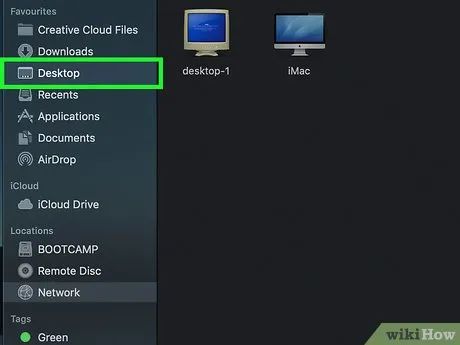
Chọn thư mục. Nhấp vào thư mục bên trái cửa sổ Finder để mở, sau đó chọn thư mục bạn muốn dùng làm ổ đĩa mạng.
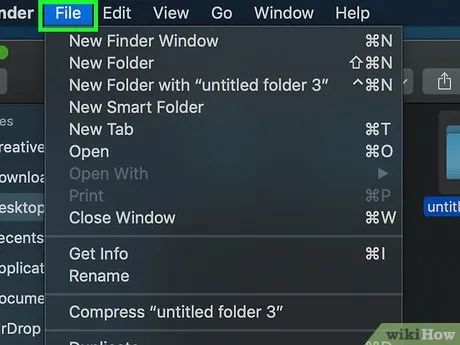
Nhấp vào mục trình đơn File (Tập tin) ở đầu màn hình. Một trình đơn sẽ hiện ra.
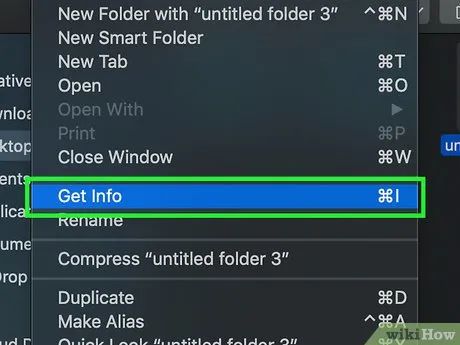
Nhấp vào Get Info (Xem thông tin). Tùy chọn này nằm trong trình đơn File. Cửa sổ thông tin thư mục sẽ xuất hiện.
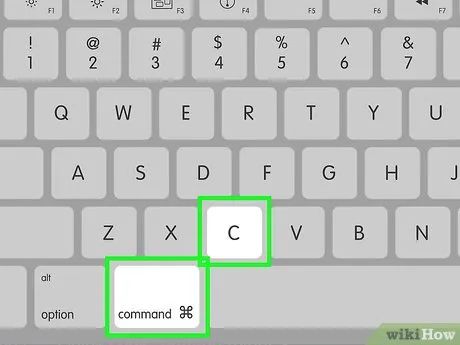
Sao chép vị trí thư mục. Chọn văn bản bên phải tiêu đề "Where:" bằng cách nhấp và kéo chuột, sau đó nhấn ⌘ Command+C để sao chép đường dẫn.
- Đường dẫn thường có dạng như "System/FolderName".
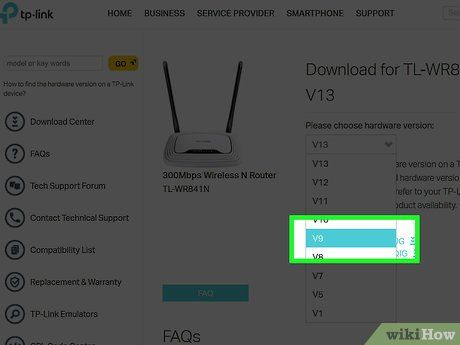
Nhấp vào mục trình đơn Go (Đi đến) ở đầu màn hình. Một trình đơn sẽ hiện ra.
- Nếu không thấy mục Go, hãy mở cửa sổ Finder mới hoặc nhấp vào màn hình desktop.
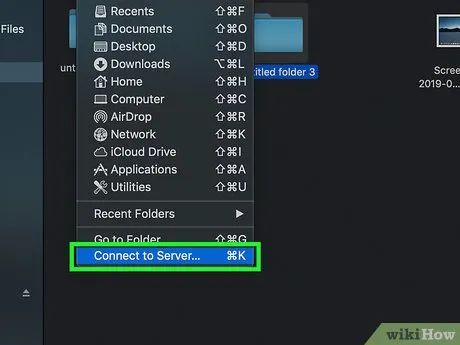
Nhấp vào Connect to Server (Kết nối đến máy chủ). Tùy chọn này nằm cuối trình đơn Go. Một cửa sổ sẽ xuất hiện.

Nhập tên máy tính kèm dấu gạch chéo. Nhập vào trường văn bản "smb://" (hoặc "ftp://") ở đầu cửa sổ Connect to Server.
- Ví dụ, nếu máy tính tên "Rhonda", hãy nhập Rhonda/.
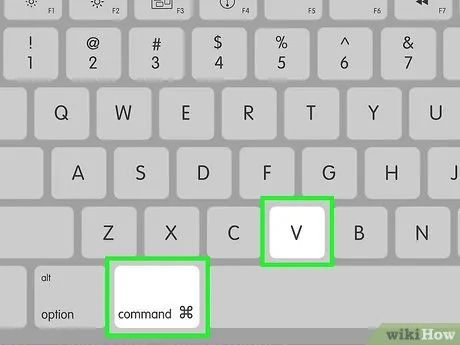
Dán địa chỉ thư mục. Nhấn ⌘ Command+V để dán. Tên máy tính và địa chỉ thư mục sẽ hiển thị trong trường văn bản.
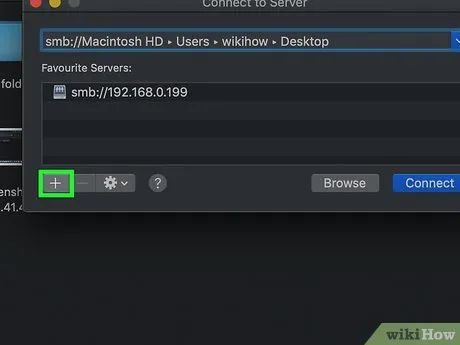
Nhấp vào dấu + bên phải thanh địa chỉ. Địa chỉ thư mục sẽ được thêm vào máy Mac.

Nhấp vào Connect (Kết nối). Nút màu xanh dương này nằm ở cuối cửa sổ.
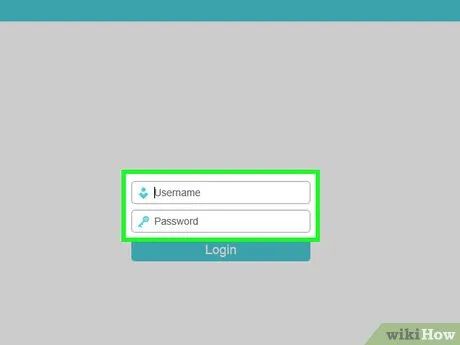
Nhập thông tin đăng nhập khi được yêu cầu. Tên người dùng và mật khẩu phụ thuộc vào mạng của bạn. Nếu không rõ, hãy liên hệ quản trị viên hệ thống.
- Sau khi đăng nhập, biểu tượng ổ đĩa flash cùng tên thư mục sẽ xuất hiện trên màn hình desktop.
Lời khuyên
- Nếu không muốn dùng thư mục trên máy tính làm ổ đĩa mạng, bạn có thể kết nối ổ cứng gắn ngoài với router qua bộ chuyển đổi Ethernet (hoặc cáp USB nếu router hỗ trợ), sau đó chọn ROUTER trong cửa sổ duyệt ổ đĩa mạng. Cách này giúp ổ đĩa ổn định hơn vì router ít thay đổi và thường xuyên trực tuyến hơn máy tính.
- Máy chủ chứa thư mục ổ đĩa mạng phải luôn bật và trực tuyến để các máy tính khác truy cập được. Hãy đảm bảo cập nhật máy tính ngoài giờ làm việc.
Cảnh báo
- Nếu máy tính chứa ổ đĩa mạng ngắt kết nối, bạn sẽ không thể truy cập ổ đĩa mạng từ bất kỳ thiết bị nào cho đến khi máy chủ kết nối lại.
Du lịch
Ẩm thực
Khám phá
Đi Phượt
Vẻ đẹp Việt Nam
Chuyến đi
Có thể bạn quan tâm

Top 11 khu du lịch nổi tiếng nhất ở Đồng Nai

Hướng dẫn làm sườn sụn rang muối giòn tan, hương vị đậm đà khiến bạn không thể quên.

Top 10 Bài văn tả thầy giáo mà em kính mến sâu sắc nhất

UC Browser - Cách tạo tài khoản người dùng đơn giản và nhanh chóng, đồng bộ hoá tất cả dữ liệu duyệt web trên các thiết bị.

8 địa chỉ bán mắt kính đổi màu chất lượng và đáng tin cậy nhất TP.HCM


