Hướng dẫn Xoay Video Đơn Giản và Hiệu Quả
24/02/2025
Nội dung bài viết
Bài viết này sẽ hướng dẫn bạn cách xoay video từ ngang sang dọc hoặc ngược lại. Bạn có thể sử dụng các công cụ như Movie Maker trên Windows, QuickTime trên Mac, hoặc các ứng dụng miễn phí trên điện thoại iPhone và Android để thực hiện điều này một cách dễ dàng.
Quy trình thực hiện
Hướng dẫn xoay video trên Windows
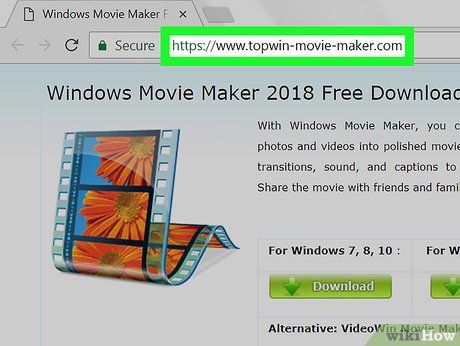
Tải và cài đặt Windows Movie Maker. Mặc dù Windows Movie Maker đã ngừng phát hành từ năm 2012, bạn vẫn có thể tải và cài đặt nó trên Windows 10 thông qua các trang web của bên thứ ba.
- Lưu ý rằng việc sử dụng VLC Media Player để xoay video có thể dẫn đến mất âm thanh trong video đã lưu.
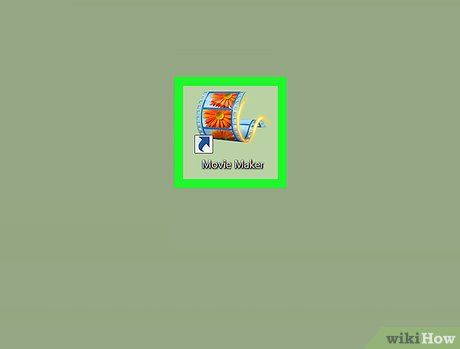
Mở Windows Movie Maker với biểu tượng hình cuộn phim. Thao tác này sẽ khởi động giao diện chính của phần mềm, nơi bạn có thể bắt đầu chỉnh sửa video.
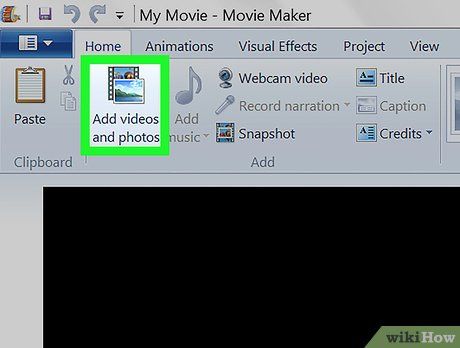
Nhấp vào tùy chọn Add videos and photos (Thêm video và ảnh) ở góc trên bên trái cửa sổ trong mục "Add" (Thêm). Một cửa sổ mới sẽ xuất hiện để bạn chọn tệp.
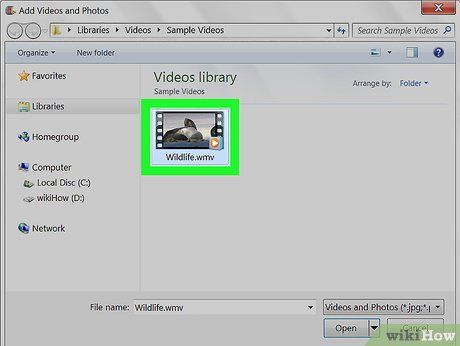
Chọn video cần xoay. Duyệt đến thư mục chứa video và nhấp chọn tệp bạn muốn chỉnh sửa.
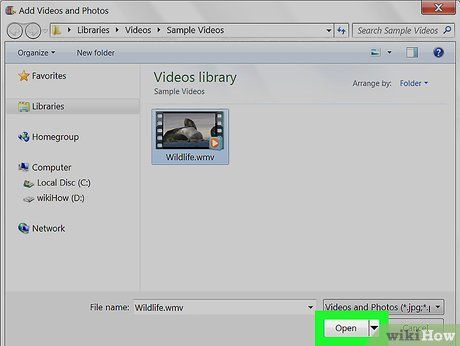
Nhấp vào Open (Mở) ở góc dưới bên phải cửa sổ. Video sẽ được tải lên và hiển thị trong giao diện chỉnh sửa của Movie Maker.
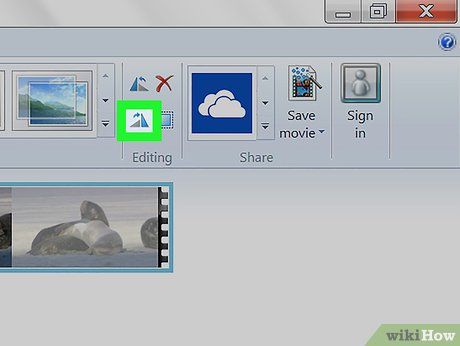
Thực hiện xoay video. Nhấp vào Rotate left (Xoay trái) hoặc Rotate right (Xoay phải) trong mục "Editing" (Chỉnh sửa) trên thanh công cụ. Video sẽ xoay ngay lập tức theo hướng bạn chọn.
- Bạn có thể lặp lại thao tác này để đạt được góc xoay mong muốn.
- Lưu ý rằng đôi khi việc xoay trái có thể cho kết quả ngược lại sau khi lưu, và ngược lại.
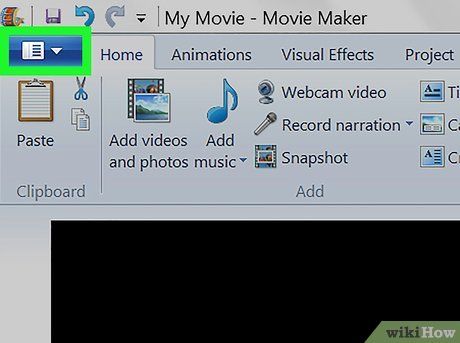
Nhấp vào File (Tệp) ở góc trên bên trái cửa sổ để mở trình đơn tùy chọn.
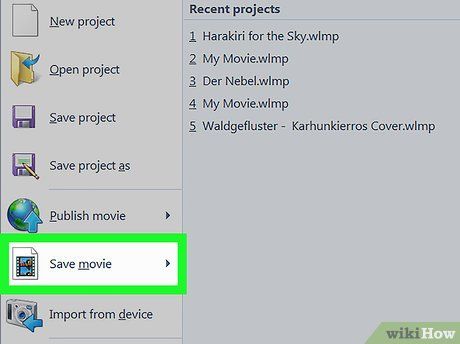
Chọn Save movie (Lưu đoạn phim) từ trình đơn để mở danh sách các tùy chọn lưu.
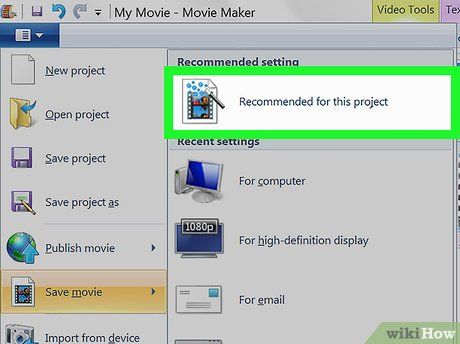
Nhấp vào Recommended for this project (Khuyên dùng cho dự án này) ở đầu cửa sổ hiển thị.
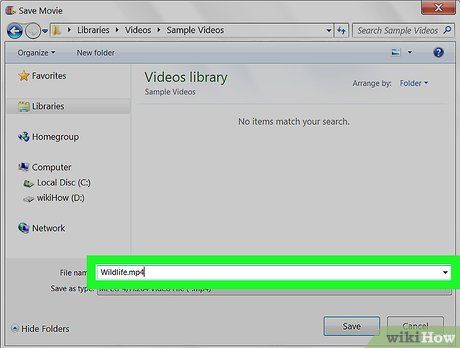
Đặt tên cho video. Nhập tên mà bạn muốn sử dụng để lưu đoạn phim.
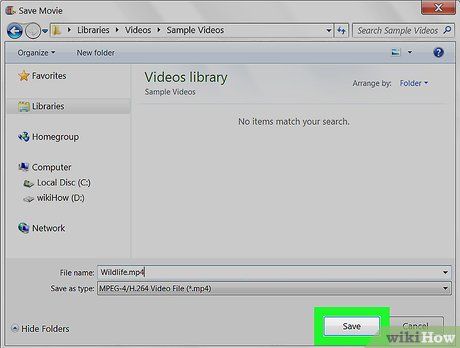
Nhấp vào Save (Lưu) ở góc dưới bên phải cửa sổ để hoàn tất quá trình lưu video. Video sẽ hiển thị đúng hướng bạn đã xoay khi phát trên bất kỳ phần mềm nào.
Hướng dẫn xoay video trên Mac
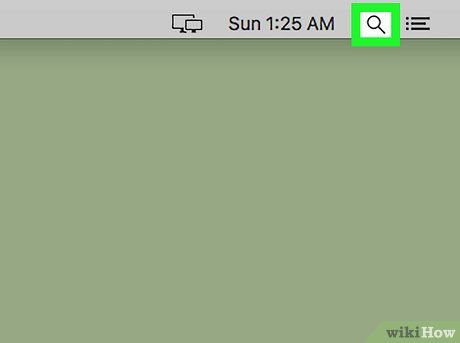

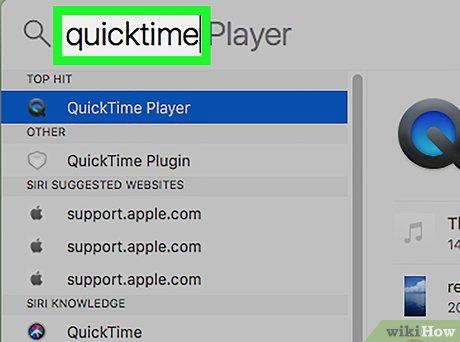
Nhập quicktime vào thanh tìm kiếm để định vị ứng dụng QuickTime trên máy tính của bạn.
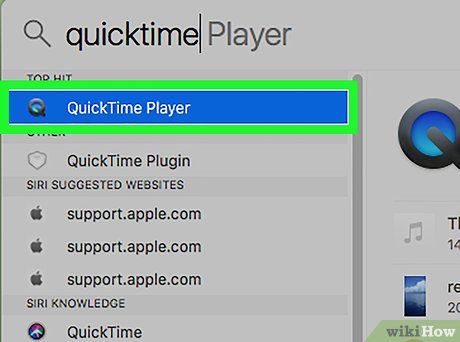
Nhấp đúp vào QuickTime từ kết quả tìm kiếm Spotlight để khởi động ứng dụng phát video QuickTime.
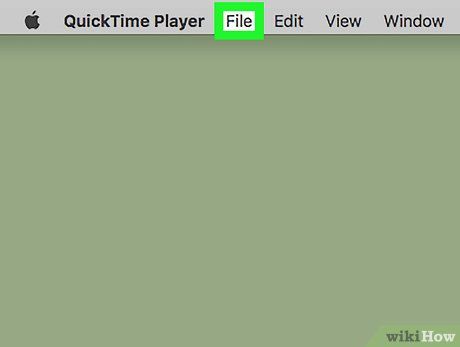
Nhấp vào File (Tệp) ở góc trên bên trái màn hình để mở menu tùy chọn.
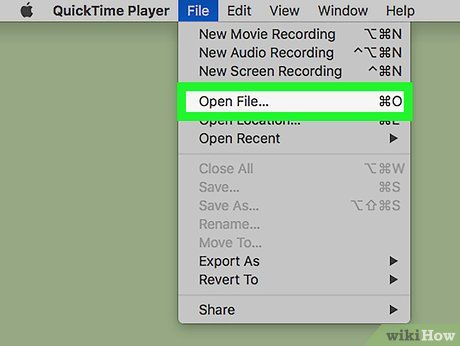
Chọn Open File… (Mở Tệp…) từ menu để chọn video bạn muốn chỉnh sửa.
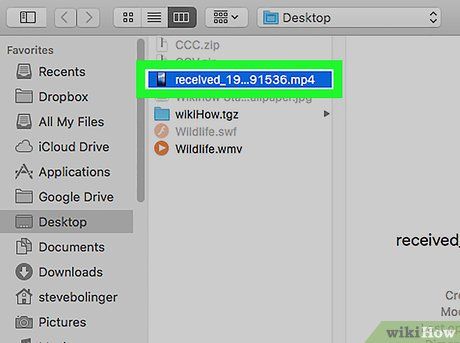
Chọn video cần xoay. Nhấp vào video bạn muốn chỉnh sửa.
- Bạn có thể duyệt đến thư mục chứa video bằng cách nhấp vào danh sách thư mục ở bên trái cửa sổ.
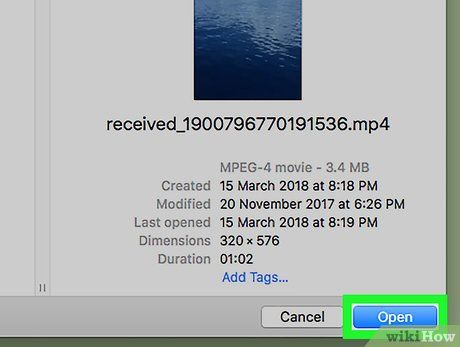
Nhấp vào Open (Mở) ở góc dưới bên phải cửa sổ để tải video lên QuickTime.
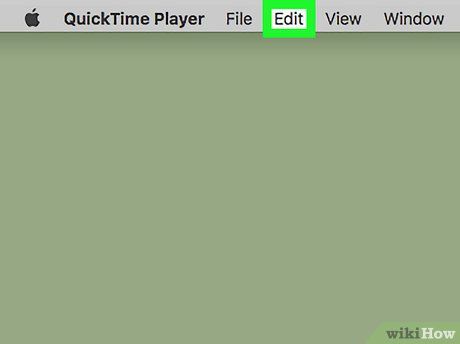
Nhấp vào Edit (Chỉnh sửa) ở thanh menu phía trên để mở các tùy chọn chỉnh sửa.
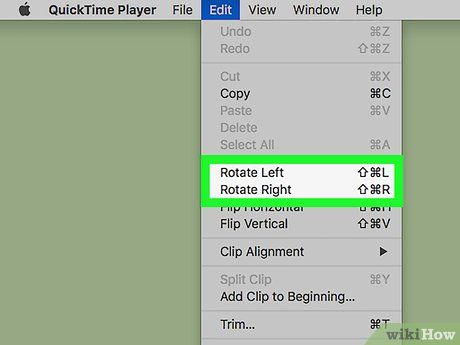
Chọn một tùy chọn Rotate (Xoay). Có nhiều tùy chọn xoay khác nhau, hãy chọn hướng xoay phù hợp với nhu cầu của bạn.
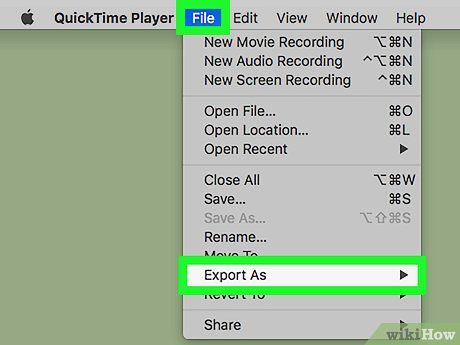
Lưu video đã xoay bằng cách:
- Nhấp lại vào menu Tệp.
- Chọn Export (Xuất).
- Lựa chọn chất lượng video (ví dụ: 1080p).
- Đặt tên và chọn thư mục lưu trữ.
- Nhấp Save (Lưu) để hoàn tất.
Hướng dẫn xoay video trên iPhone
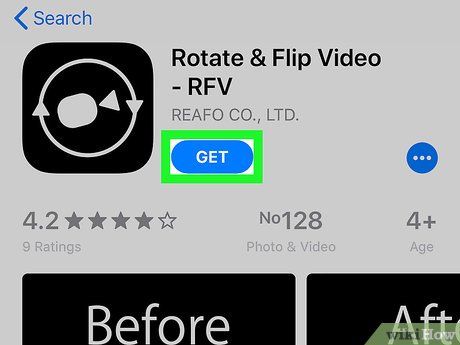 Tải ứng dụng Rotate & Flip Video bằng các bước đơn giản sau:Mở App Store trên iPhone của bạn.
Tải ứng dụng Rotate & Flip Video bằng các bước đơn giản sau:Mở App Store trên iPhone của bạn.
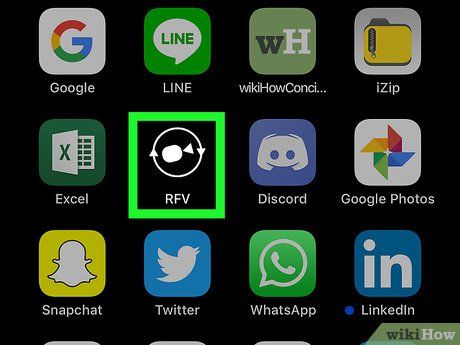
Khởi động ứng dụng Rotate & Flip Video. Nhấn OPEN (Mở) trong App Store hoặc tìm biểu tượng ứng dụng trên màn hình chính.
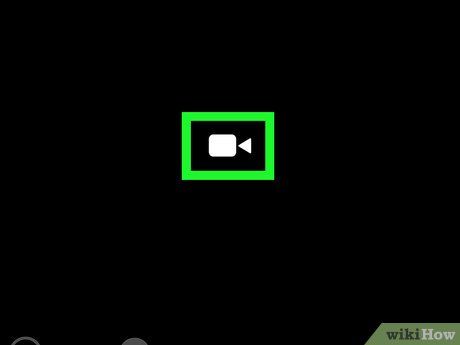
Chạm vào biểu tượng máy quay phim ở giữa màn hình để hiển thị các tùy chọn ở phía dưới.
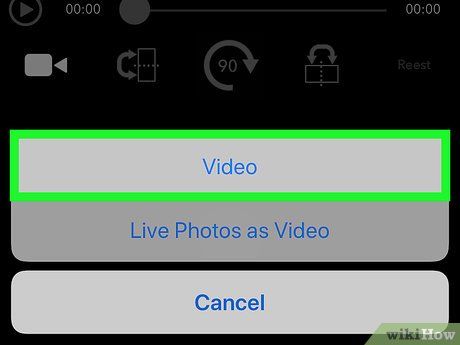
Chọn Video từ danh sách tùy chọn.
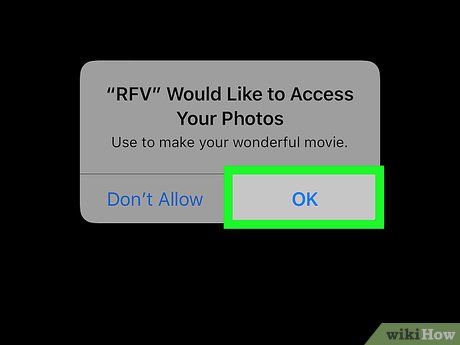
Nhấn OK khi được yêu cầu để cho phép ứng dụng truy cập vào thư viện video của bạn.
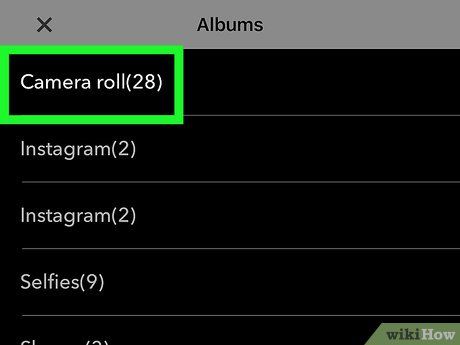
Chọn album chứa video. Nhấn vào album nơi video được lưu trữ.
- Nếu không chắc chắn, hãy chọn Camera Roll (Cuộn camera).
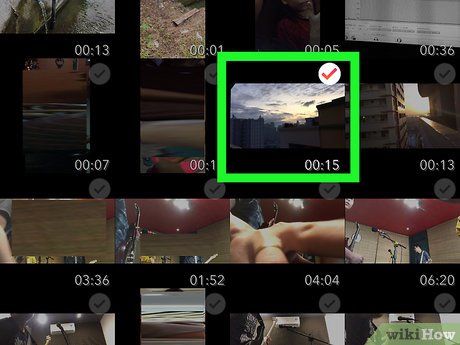
Chọn video cần chỉnh sửa bằng cách chạm vào video đó.
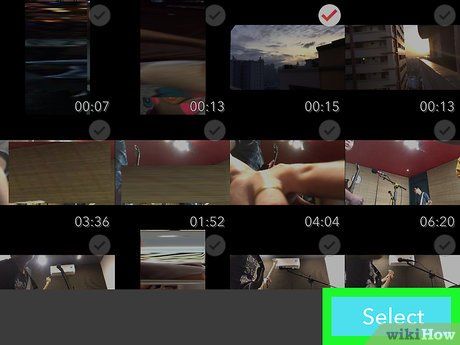
Chạm vào Select (Chọn) ở góc dưới bên phải màn hình để mở video trong giao diện chỉnh sửa.
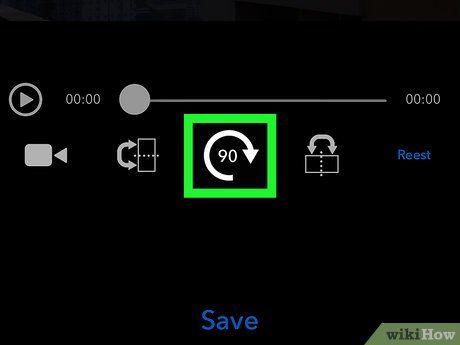
Xoay video. Nhấn vào nút 90 liên tục cho đến khi video đạt được hướng xoay mong muốn.
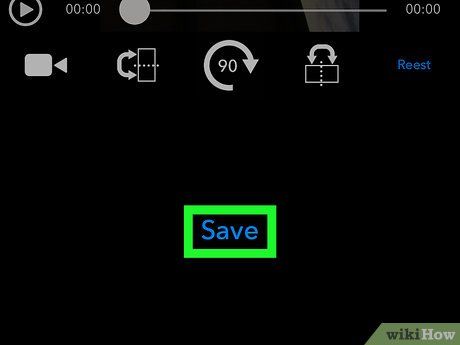
Chạm vào Save (Lưu) ở phía dưới màn hình để lưu video đã xoay vào Cuộn Camera.
- Nếu quảng cáo xuất hiện, bạn có thể thoát ứng dụng sau khi hoàn tất.
Hướng dẫn xoay video trên thiết bị Android
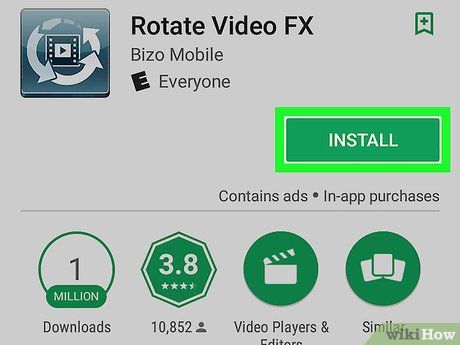 Tải ứng dụng Rotate Video FX bằng các bước đơn giản sau:Mở Google Play Store trên thiết bị Android của bạn.
Tải ứng dụng Rotate Video FX bằng các bước đơn giản sau:Mở Google Play Store trên thiết bị Android của bạn.
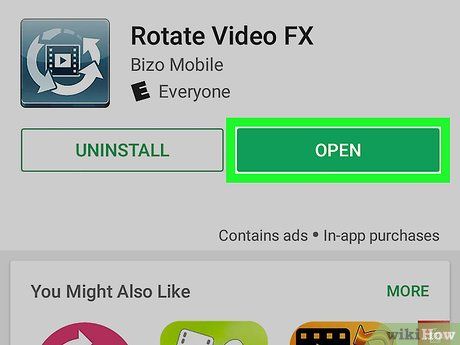
Khởi động ứng dụng Rotate Video FX bằng cách nhấn MỞ trên Google Play Store hoặc chạm vào biểu tượng ứng dụng trên màn hình chính.
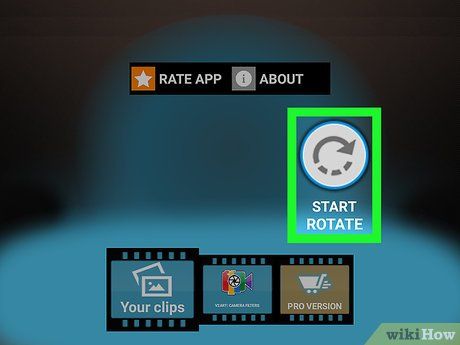
Nhấn vào nút START ROTATE (Bắt đầu xoay) ở góc phải màn hình để bắt đầu quá trình xoay video.
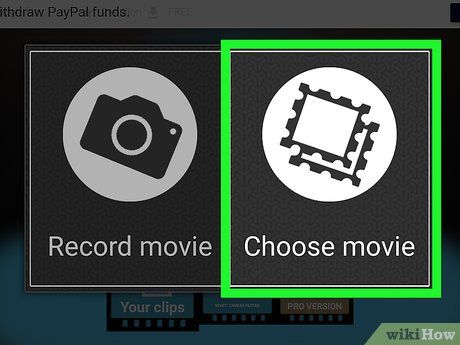
Khi được nhắc, hãy chạm vào Choose movie (Chọn đoạn phim) để mở thư viện video trên thiết bị Android của bạn.
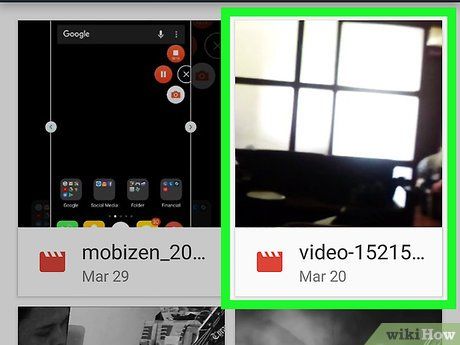
Chọn video bạn muốn chỉnh sửa. Nhấn vào video cụ thể để bắt đầu xoay.
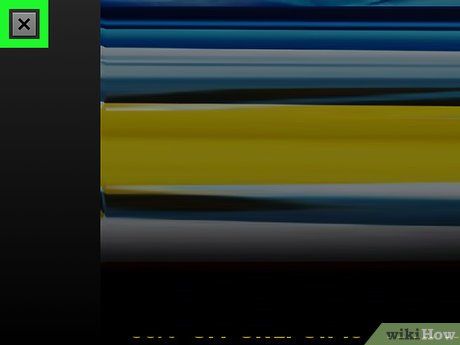
Nếu xuất hiện quảng cáo, hãy thoát bằng cách chọn X hoặc CLOSE (Đóng) trước khi tiếp tục quá trình chỉnh sửa video.
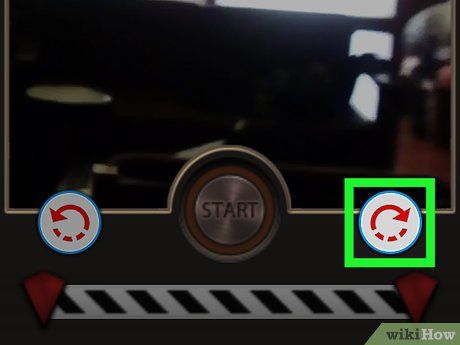
Để xoay video, hãy sử dụng các mũi tên ở góc trái hoặc phải màn hình. Mỗi lần chạm sẽ xoay video 90 độ sang trái hoặc phải.
- Nếu muốn xoay 180 độ, chỉ cần nhấn mũi tên hai lần.
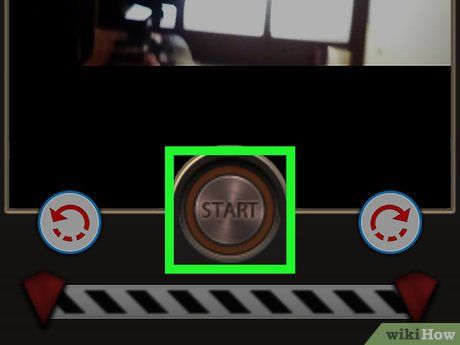
Nhấn vào nút START (Bắt đầu) ở phía dưới màn hình để bắt đầu quá trình xoay video.
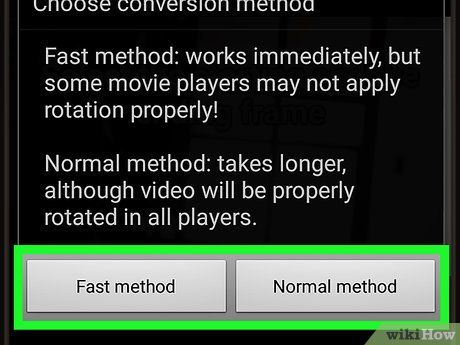
Lựa chọn tốc độ chuyển đổi phù hợp: Fast method (Tốc độ nhanh) để xử lý nhanh chóng hoặc Normal method (Tốc độ bình thường) để đảm bảo tương thích với mọi trình phát video.
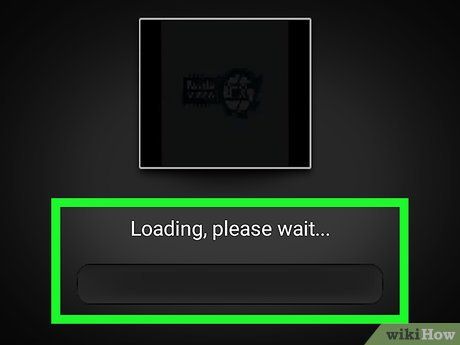
Chờ quá trình chuyển đổi hoàn tất. Khi video bắt đầu phát, nghĩa là nó đã được xoay thành công và lưu vào thư viện camera của thiết bị Android.
Du lịch
Ẩm thực
Khám phá
Đi Phượt
Vẻ đẹp Việt Nam
Chuyến đi
Có thể bạn quan tâm

Hình nền nhóm - Khoảnh khắc đẹp dành cho team

Cách làm tắc xí muội đường phèn mật ong đơn giản tại nhà, giúp trị ho hiệu quả và thanh nhiệt cơ thể.

Top 7 Cửa Hàng Bán Áo Khoác Nữ Thời Trang Nhất Tại TP Hồ Chí Minh

15 Câu Nói Truyền Cảm Hứng Giúp Bạn Sống Trọn Vẹn Và Yêu Đời Hơn

8 thương hiệu phim cách nhiệt ô tô ưu việt nhất thị trường hiện nay


