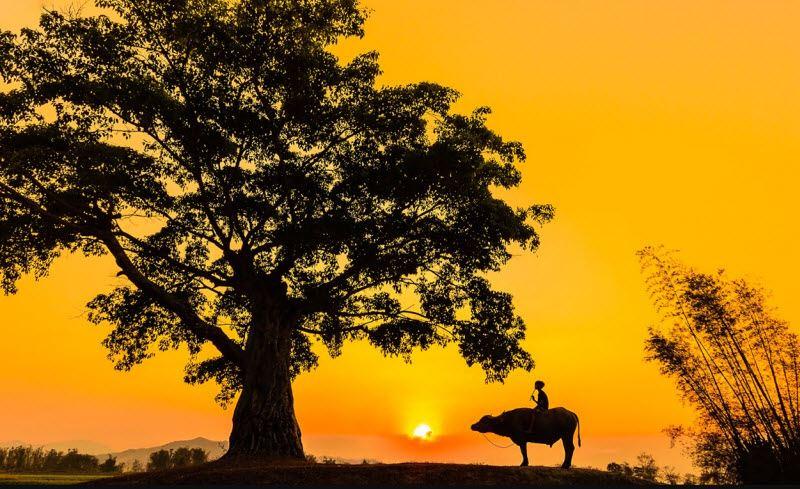Hướng dẫn Xuất video iMovie chuẩn HD
24/02/2025
Nội dung bài viết
Bạn có thể dễ dàng xuất video iMovie chất lượng cao (HD) thành file lưu trữ trên thiết bị hoặc tải lên các nền tảng như YouTube. Chỉ cần một video chất lượng, bạn có thể chọn một trong ba độ phân giải HD tiêu chuẩn để đảm bảo hình ảnh sắc nét và chân thực.
Các bước thực hiện
Trên hệ điều hành macOS
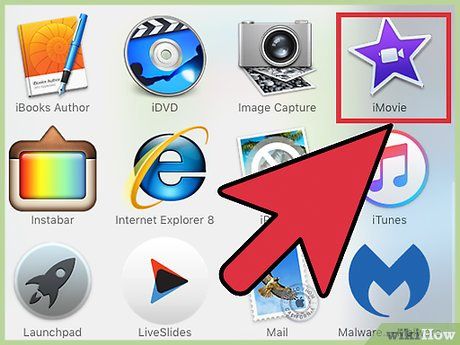
Khởi động iMovie. Phương pháp này phù hợp nếu bạn muốn xuất video HD vào thư mục trên máy tính Mac. Sau khi xuất, bạn có thể thoải mái xem và chia sẻ video theo ý muốn.
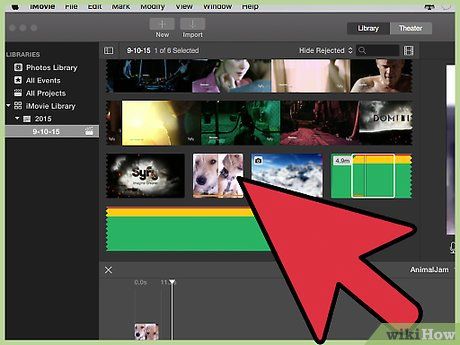
Chọn phim bạn muốn xuất từ khung “Libraries” (Thư viện).
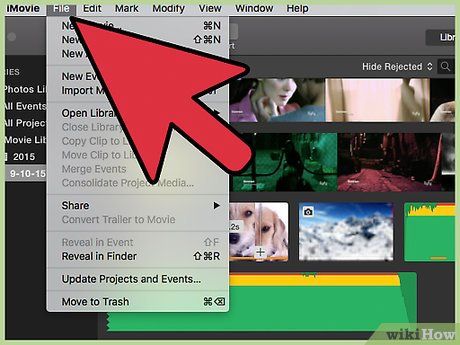
Nhấp vào thực đơn File (Tập tin) ở phía trên màn hình.
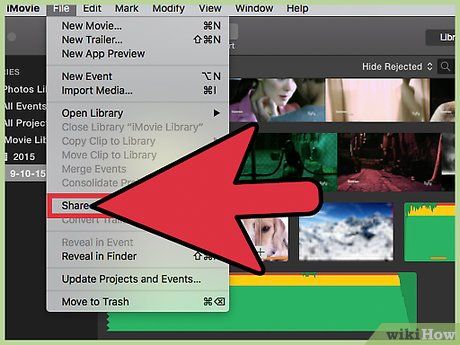
Nhấp vào Share (Chia sẻ).
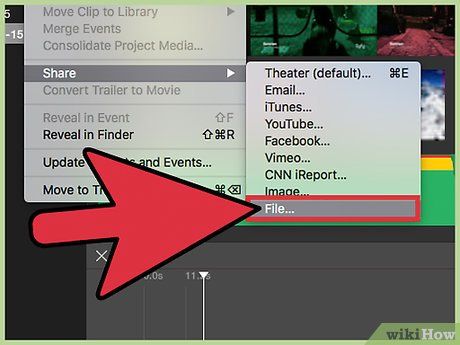
Chọn File… trong thực đơn Share.
- Nếu muốn chia sẻ video trực tiếp lên website, hãy nhấp vào tên website tương ứng (Facebook, YouTube, Vimeo, v.v.).
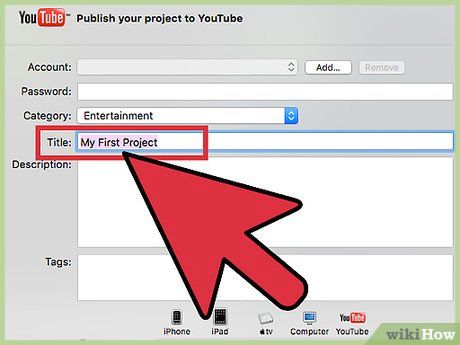
Nhập tên cho phim vào khung văn bản.
- Nếu chia sẻ video lên website, văn bản này sẽ trở thành tiêu đề của phim.
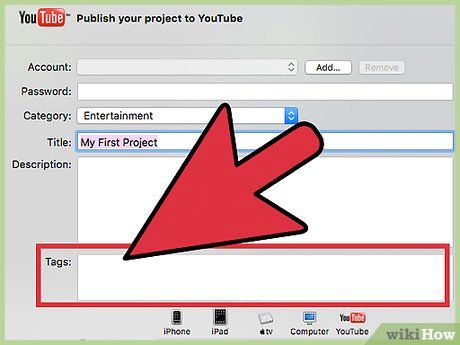
Nhập các thẻ vào khung “Tags”. Điều này đặc biệt hữu ích khi chia sẻ video lên YouTube hoặc Vimeo, giúp người xem dễ dàng tìm thấy video của bạn hơn.
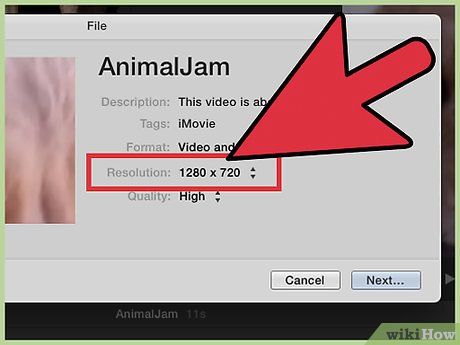
Nhấp vào trình đơn “Resolution” để chọn độ phân giải. Bạn có thể lựa chọn giữa 720p, 1080p hoặc 4k cho chuẩn HD. Lưu ý rằng không phải tất cả tùy chọn đều khả dụng, vì không thể nâng cấp video chất lượng thấp lên HD.
- 720p là chuẩn HD với độ phân giải 1280 x 720, phù hợp cho việc tải lên nhanh và tiết kiệm dung lượng.
- 1080p là chuẩn HD với độ phân giải 1920 x 1080, mang lại chất lượng gấp 5 lần so với 720p, nhưng kích thước tập tin lớn hơn và thời gian tải lên lâu hơn.
- 4k là chuẩn Ultra High Definition (UHD) với độ phân giải 4096 x 2160, gấp 4 lần chất lượng 1080p, nhưng kích thước tập tin rất lớn và thời gian tải lên đáng kể.
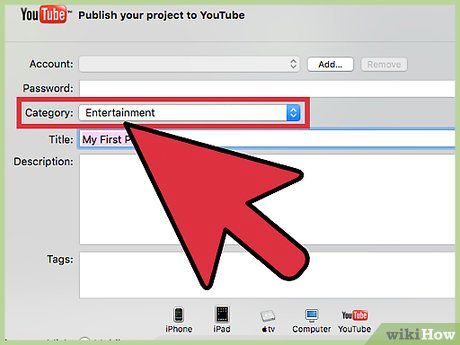
Thiết lập các thông số bổ sung nếu chia sẻ video lên website. Nếu xuất thành tập tin, bạn có thể bỏ qua bước này.
- Nhấp vào thực đơn “Categories” để chọn hạng mục phù hợp trên YouTube.
- Nhấp vào thực đơn “Viewable to” (Có thể xem) hoặc “Privacy” (Riêng tư) để điều chỉnh quyền riêng tư.
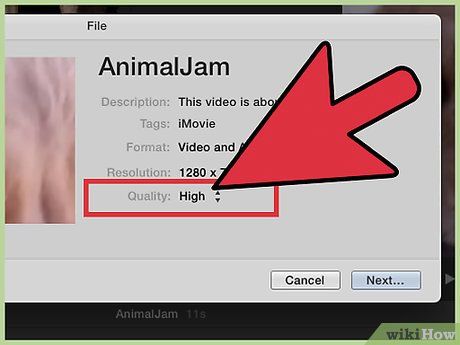
Nhấp vào thực đơn “Quality” để thiết lập chất lượng video. Tùy chọn này không khả dụng khi chia sẻ lên website. Để hiểu rõ hơn về ảnh hưởng của từng thiết lập đến kích thước tập tin, hãy nhấp vào tùy chọn và xem kích thước hiển thị bên dưới bản xem trước.
- Tùy chọn “High” mang lại chất lượng tốt với kích thước tập tin vừa phải.
- Tùy chọn “Best” sử dụng định dạng ProRes, đạt chất lượng chuyên nghiệp nhưng kích thước tập tin rất lớn.
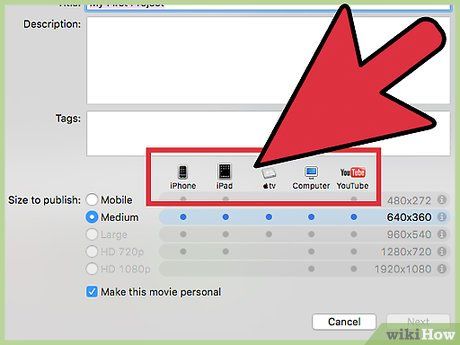
Nhấp vào thực đơn “Compress” để chọn tỉ lệ nén. Tùy chọn này chỉ khả dụng khi xuất thành tập tin.
- Chọn “Faster” nếu bạn ưu tiên kích thước tập tin nhỏ. Chất lượng vẫn tốt hơn so với tiêu chuẩn SD.
- Chọn “Better Quality” nếu bạn muốn hình ảnh và âm thanh sắc nét nhất, bất chấp kích thước tập tin lớn.
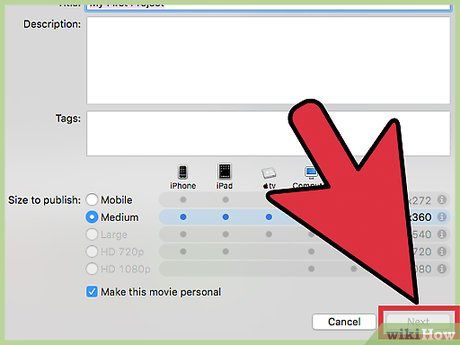
Nhấp vào Next (Tiếp theo).
- Nếu chia sẻ lên website, bạn cần nhập thông tin tài khoản để đăng nhập. Hãy làm theo hướng dẫn để hoàn tất quá trình tải lên. Khi hoàn thành, thông báo “Share Successful” (Chia sẻ thành công) sẽ xuất hiện.
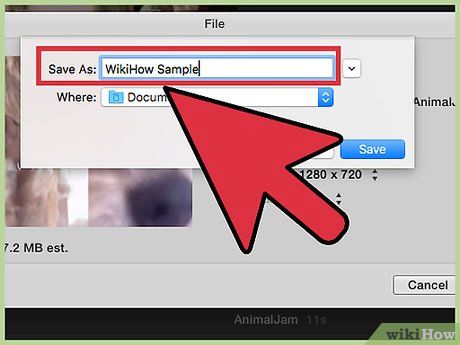
Nhập tên video vào trường “Save As” (Lưu thành).
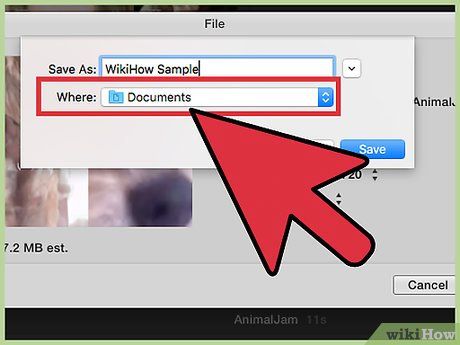
Chọn thư mục để lưu tập tin. Hãy lưu video vào thư mục dễ nhớ như Documents hoặc Desktop để thuận tiện truy cập khi cần tải video lên YouTube, ghi đĩa DVD, hoặc các mục đích khác.
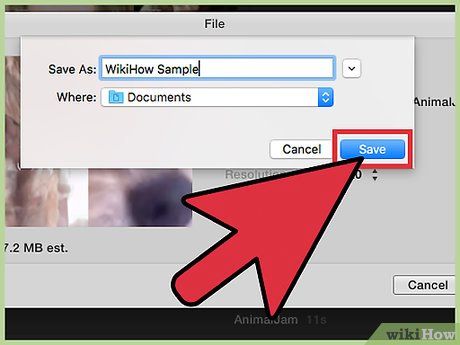
Nhấp vào Save (Lưu). Video HD sẽ được lưu vào thư mục đã chọn.
- Bạn có thể dễ dàng tải video lên Facebook, LinkedIn, Google Drive, Dropbox hoặc bất kỳ nền tảng hỗ trợ video chất lượng cao nào khác.
Trên hệ điều hành iOS

Mở ứng dụng iMovie trên iPhone hoặc iPad.
- Nếu đang chỉnh sửa dự án, hãy nhấn vào nút Done (Hoàn tất) ở góc trên bên trái, sau đó tiếp tục bước 4.
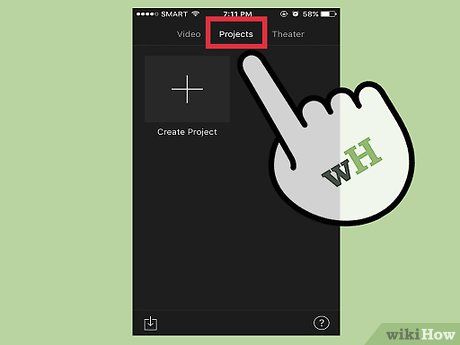
Nhấn vào Videos ở đầu màn hình.
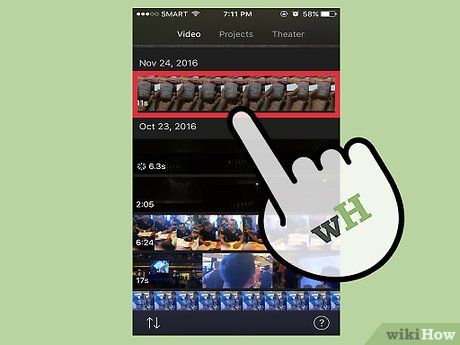
Nhấn vào video bạn muốn chia sẻ.
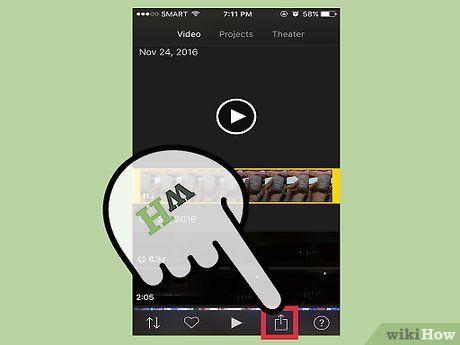
Nhấn vào biểu tượng Share hình vuông có mũi tên hướng lên ở cuối màn hình.
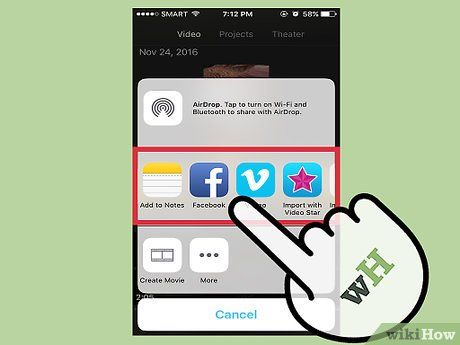
Chọn phương thức chia sẻ. Bạn có thể chọn ứng dụng để chia sẻ hoặc vị trí lưu video.
- Ví dụ, để chia sẻ lên Facebook, hãy nhấn vào biểu tượng Facebook.
- Nếu muốn lưu video vào iPhone hoặc iPad để chia sẻ sau, hãy chọn “Save Video.”
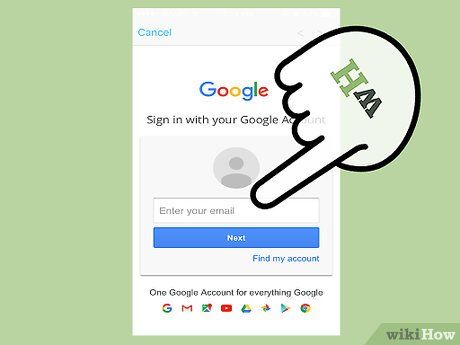
Làm theo hướng dẫn để đăng nhập. Nếu chọn chia sẻ lên ứng dụng như Facebook hoặc YouTube, bạn cần nhập thông tin đăng nhập theo hướng dẫn trên màn hình.
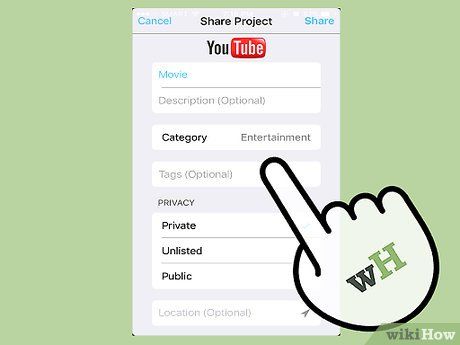
Chọn độ phân giải HD mong muốn. Các tùy chọn bao gồm 4k (Ultra HD), 1080p (HD) và 720p (HD). Lưu ý rằng không phải ứng dụng hay dịch vụ nào cũng hỗ trợ tập tin HD lớn, nên có thể bạn sẽ không thấy đủ ba tùy chọn.
- 720p có độ phân giải 1280 x 720, kích thước tập tin nhỏ nhưng vẫn đảm bảo chất lượng HD.
- 1080p là chuẩn HD với độ phân giải 1920 x 1080, gấp 5 lần chất lượng 720p, nhưng kích thước tập tin lớn hơn và thời gian tải lên lâu hơn.
- 4k có độ phân giải 4096 x 2160, gấp 4 lần chất lượng 1080p, nhưng kích thước tập tin rất lớn và thời gian tải lên đáng kể.
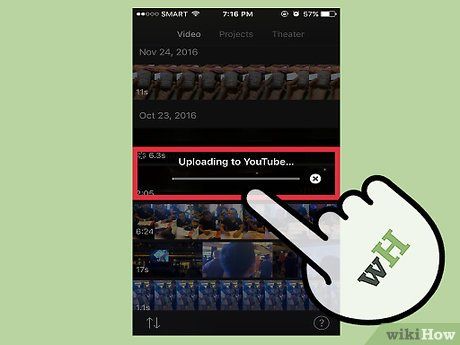
Làm theo hướng dẫn để xuất video.
- Với YouTube hoặc Facebook, bạn có thể cần sử dụng ứng dụng hoặc website để thêm thẻ và mô tả cho video.
Lời khuyên hữu ích
- Nếu có đủ dung lượng ổ đĩa, hãy lưu video ở chất lượng cao nhất có thể, sau đó xuất ra các phiên bản có độ phân giải thấp hơn tùy theo nhu cầu.
Du lịch
Ẩm thực
Khám phá
Đi Phượt
Vẻ đẹp Việt Nam
Chuyến đi
Có thể bạn quan tâm

Sữa chua dẻo Hy Lạp là một món ăn đặc biệt, vừa thơm ngon vừa bổ dưỡng, được biết đến với những tác dụng tích cực đối với sức khỏe và sắc đẹp.

Tuyển tập hình nền Liên Quân 4K đẹp nhất

5 địa chỉ đào tạo kỹ năng giao tiếp, thuyết trình và đàm phán chất lượng nhất Hà Thành

Hướng dẫn tạo thiệp Giáng Sinh độc đáo ngay trên điện thoại của bạn

Top 12 bài văn tả quả dưa hấu lớp 5 hay và giàu cảm xúc nhất