Phương Pháp Tính Toán Tỷ Lệ Tiết Kiệm Chi Phí Hiệu Quả
27/02/2025
Nội dung bài viết
Để nhận biết giá cả hiện tại đang tăng hay giảm, việc tính toán tỷ lệ tiết kiệm chi phí là bước không thể bỏ qua. Phép tính này đơn giản, không yêu cầu kiến thức chuyên sâu về giải tích hay đại số. Bạn có thể thực hiện thủ công hoặc sử dụng công cụ bảng tính như Microsoft Excel. Để tính tỷ lệ tiết kiệm chi phí, bạn cần biết giá hiện tại, giá chiết khấu và giá gốc.
Hướng dẫn từng bước
Tính toán tỷ lệ tiết kiệm chi phí thủ công
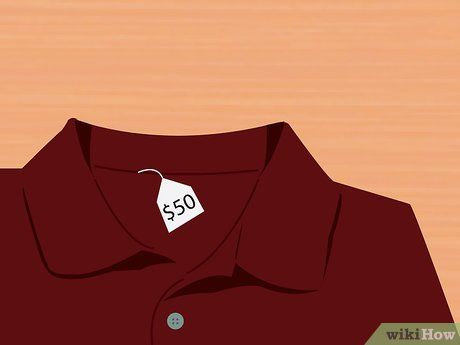
Xác định giá gốc của sản phẩm/dịch vụ. Đây thường là giá niêm yết trước khi áp dụng giảm giá hoặc chiết khấu.
- Ví dụ, nếu giá niêm yết ban đầu của một chiếc áo len là 500.000 đồng, đây chính là giá gốc.
- Đối với dịch vụ tính theo giờ, hãy nhân tỷ lệ thanh toán tiêu chuẩn với số giờ được thanh toán thông thường.
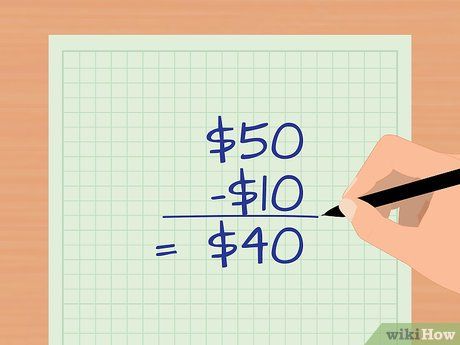
Xác định giá mới của sản phẩm/dịch vụ. Đây là giá sau khi đã áp dụng các chương trình khuyến mãi, giảm giá, chiết khấu hoặc ưu đãi mà bạn nhận được.
- Ví dụ, nếu bạn mua chiếc áo len với giá 400.000 đồng sau khi giảm giá, thì giá mới chính là 400.000 đồng.

Tính toán chênh lệch giá. Bạn chỉ cần lấy giá gốc trừ đi giá mới.
- Trong ví dụ này, chênh lệch giữa giá gốc và giá mới là 500.000 - 400.000 = 100.000 đồng.
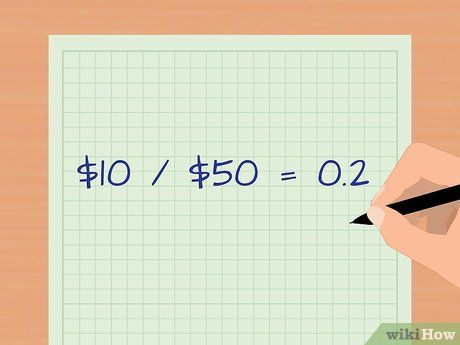
Chia chênh lệch giá cho giá gốc. Trong ví dụ này, phép tính sẽ là 100.000 / 500.000 = 0,2.
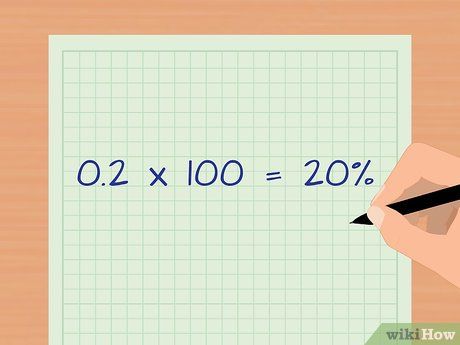
Chuyển đổi số thập phân thành tỷ lệ phần trăm bằng cách nhân với 100 (hoặc dịch chuyển dấu phẩy sang phải hai chữ số). Kết quả là 0,2 x 100 = 20%. Điều này có nghĩa bạn đã tiết kiệm được 20% khi mua chiếc áo len.
Tính toán tỷ lệ tiết kiệm chi phí bằng Microsoft Excel
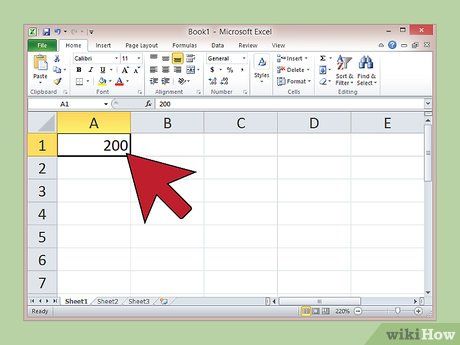
Nhập giá gốc của sản phẩm/dịch vụ vào ô A1 và nhấn Enter. Ví dụ, nếu giá gốc của một chiếc máy tính là 5.000.000 đồng, hãy nhập “5000000” vào ô A1.
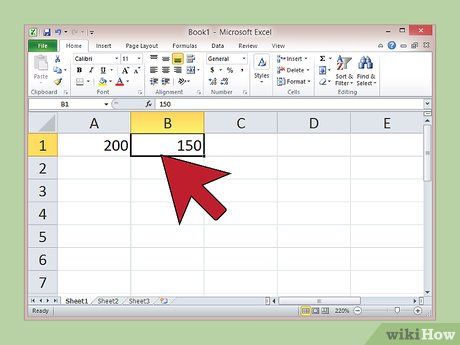
Nhập giá cuối cùng sau khi áp dụng khuyến mãi vào ô B1 và nhấn Enter. Ví dụ, nếu bạn mua chiếc máy tính với giá 00.000 đồng, hãy nhập “3500000” vào ô B1.
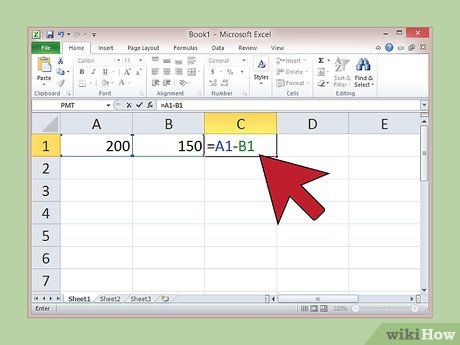
Nhập công thức “=A1-B1” vào ô C1 và nhấn Enter. Excel sẽ tự động tính toán chênh lệch giữa hai giá và hiển thị kết quả trong ô C1.
- Trong ví dụ này, kết quả hiển thị trong ô C1 sẽ là 1500000.
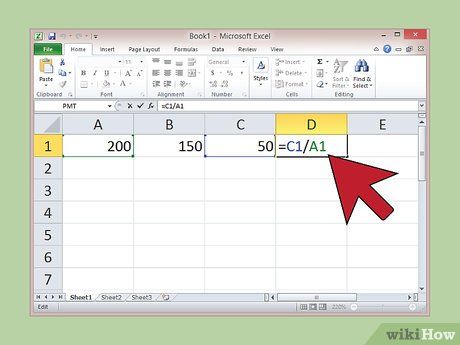
Nhập công thức “=C1/A1” vào ô D1 và nhấn Enter. Excel sẽ tính toán tỷ lệ chênh lệch giá so với giá gốc.
- Trong ví dụ này, kết quả hiển thị trong ô D1 sẽ là 0.3. Lưu ý: Excel thường sử dụng dấu chấm để phân cách số thập phân.
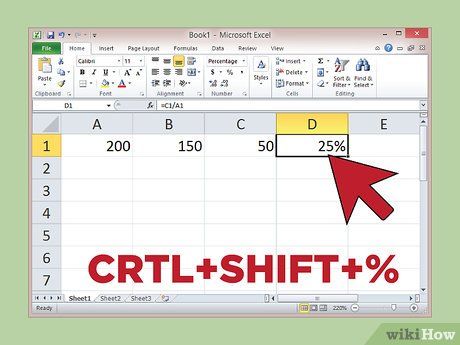
Nhấp vào ô D1 và sử dụng tổ hợp phím “CTRL+SHIFT+%”. Đây là cách nhanh chóng để chuyển đổi số thập phân thành tỷ lệ phần trăm.
- Trong ví dụ này, kết quả trong ô D1 sẽ hiển thị là 30%, cho thấy bạn đã tiết kiệm được 30% khi mua chiếc máy tính.
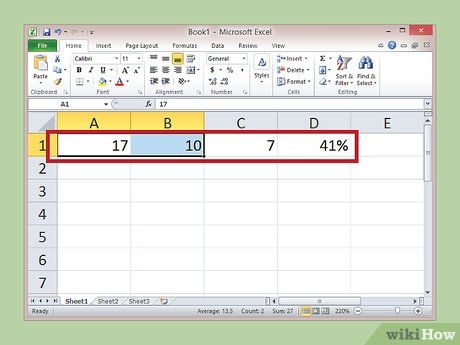
Nhập giá trị mới vào ô A1 và B1 để tính tỷ lệ tiết kiệm chi phí cho các giao dịch khác. Vì các công thức đã được thiết lập, Excel sẽ tự động cập nhật tỷ lệ tiết kiệm khi bạn thay đổi giá gốc hoặc giá cuối cùng.
- Ví dụ, nếu bạn mua một chiếc đèn với giá 200.000 đồng so với giá gốc 400.000 đồng, hãy nhập “400000” vào ô A1 và “200000” vào ô B1. Kết quả ở ô D1 sẽ hiển thị tỷ lệ tiết kiệm là 50%.
Những điều cần chuẩn bị
- Giá gốc và giá hiện tại của sản phẩm/dịch vụ
- Máy tính hoặc công cụ bảng tính như Excel
Gợi ý hữu ích
- Bạn có thể bao gồm thuế thương vụ khi tính toán tỷ lệ tiết kiệm chi phí. Miễn là thuế được áp dụng nhất quán, tỷ lệ tiết kiệm sẽ không thay đổi.
Du lịch
Ẩm thực
Khám phá
Đi Phượt
Vẻ đẹp Việt Nam
Chuyến đi
Có thể bạn quan tâm

Top 10 tiểu thuyết ngôn tình Trung Quốc Full đặc sắc nhất

10 món quà Halloween ý nghĩa cho người yêu, đầy sự tinh tế

Top 5 điểm thưởng thức phá lấu đậm vị nhất Đà Lạt, Lâm Đồng

Làm sao để tìm được đơn vị thông tắc cống uy tín tại quận Tây Hồ?

Khám phá 9 địa chỉ pizza hấp dẫn nhất tại thành phố biển Nha Trang, Khánh Hòa


