Hướng dẫn xóa phông nền ảnh chuyên nghiệp với Photoshop
Nội dung bài viết
Bạn muốn làm nổi bật bản thân hoặc đối tượng trong ảnh bằng cách xóa hoặc làm mờ phông nền nhưng chưa biết cách thực hiện trong Photoshop? Bài viết này từ Tripi sẽ hướng dẫn bạn cách xóa phông nền ảnh một cách nhanh chóng và hiệu quả nhất.

Phương pháp 1: Làm mờ phông nền xung quanh
Nếu bạn muốn làm nổi bật bản thân so với bối cảnh bằng cách làm mờ phông nền, hãy sử dụng công cụ Polygonal Lasso Tool trong Photoshop để thực hiện một cách dễ dàng.
Bước 1: Khởi động Photoshop và mở ảnh cần xóa phông bằng cách chọn File → Open hoặc sử dụng tổ hợp phím tắt Ctrl + O.
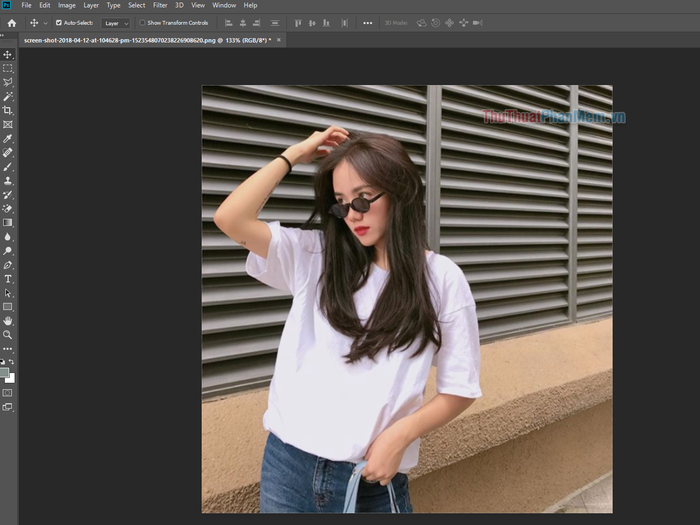
Bước 2: Từ thanh công cụ bên trái, hãy chọn công cụ Polygonal Lasso Tool để bắt đầu tạo vùng chọn xung quanh đối tượng.
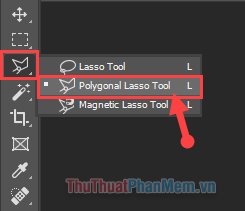
Bước 3: Tiến hành khoanh vùng chính xác xung quanh đối tượng muốn làm nổi bật. Càng vẽ sát đối tượng, kết quả cuối cùng sẽ càng chân thực và ấn tượng.
Trong bước này, bạn có thể tận dụng các phím tắt để thao tác nhanh chóng và hiệu quả hơn.
- Alt + cuộn chuột: Phóng to hoặc thu nhỏ ảnh để hỗ trợ việc khoanh vùng chính xác và dễ dàng hơn.
- Giữ phím Space (phím cách): Di chuyển ảnh một cách linh hoạt trong quá trình thao tác.
- Shift + chuột trái: Khoanh vùng nhiều đối tượng không liền kề trên ảnh một cách hiệu quả.

Sau khi hoàn thành các bước trên, bạn đã sẵn sàng để chuyển sang giai đoạn tiếp theo.
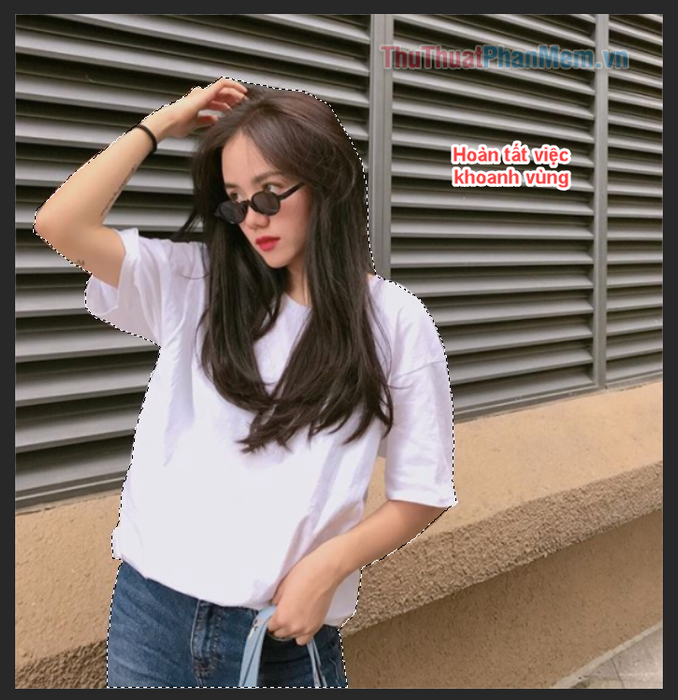
Mẹo nhỏ: Trong phiên bản Photoshop 2019, bạn có thể tận dụng tính năng tự động khoanh vùng đối tượng bằng cách chọn Select → Subject, giúp tiết kiệm thời gian đáng kể.
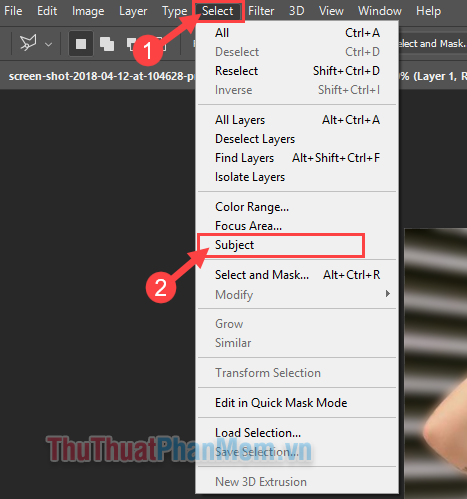
Tuy nhiên, tính năng này đôi khi không chính xác với những bức ảnh phức tạp. Nhưng đối với ảnh có bố cục đơn giản và màu sắc hài hòa, Subject sẽ mang lại kết quả khá ấn tượng.
Bước 4: Nhấn tổ hợp phím Ctrl + Shift + I hoặc Shift + F7 để đảo ngược vùng chọn, chuyển sang chọn phần nền thay vì đối tượng.
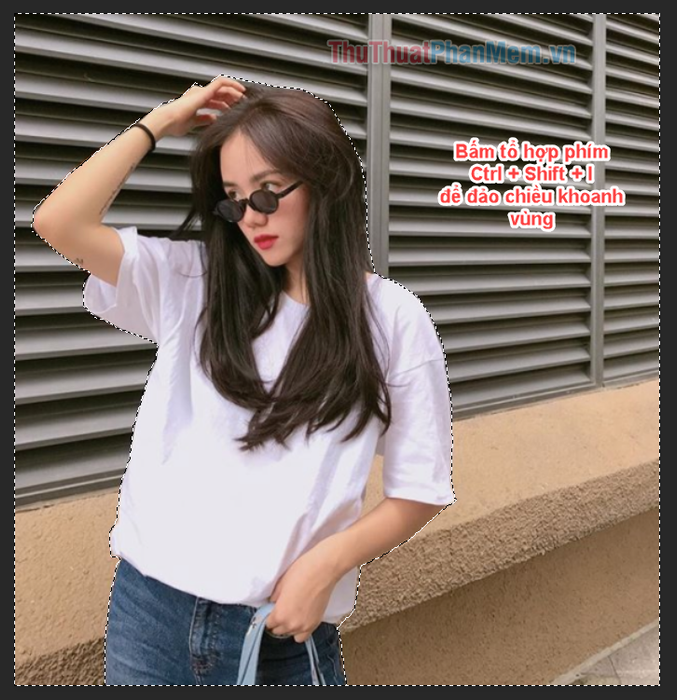
Bước 5: Tiếp tục thực hiện các thao tác tiếp theo để hoàn thiện việc xóa phông.
(1) Trên thanh công cụ, bạn chọn Filter để bắt đầu quá trình làm mờ nền.
(2) Tiếp theo, chọn mục Blur từ danh sách các tùy chọn.
(3) Sau đó, nhấp vào Gaussian Blur để áp dụng hiệu ứng làm mờ chuyên nghiệp.
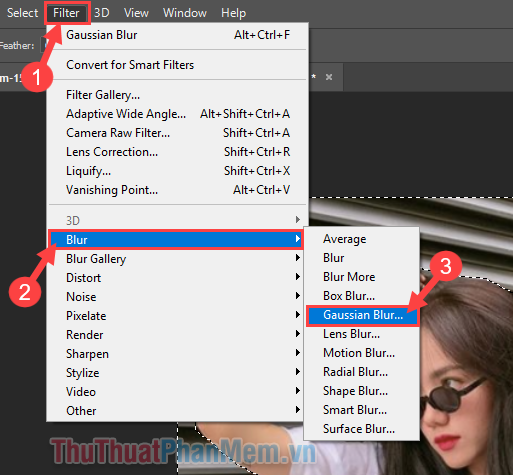
Bước 6: Khi bảng điều khiển Gaussian Blur xuất hiện, bạn điều chỉnh thông số Radius để kiểm soát mức độ làm mờ nền. Giá trị càng cao, nền càng mờ và đối tượng càng nổi bật. Cuối cùng, nhấn OK để hoàn tất.
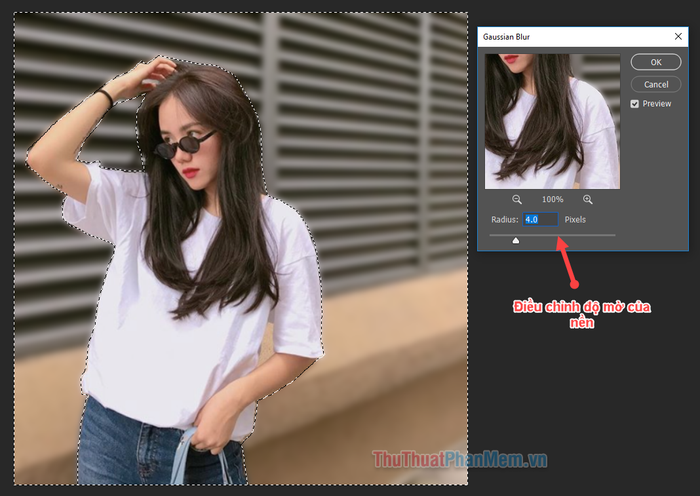
Và đây là thành quả cuối cùng:

Phương pháp 2: Loại bỏ hoàn toàn nền xung quanh
Bước 1: Tương tự như cách trước, bạn khoanh vùng đối tượng thủ công hoặc sử dụng tính năng Subject trên Photoshop 2019 để tự động chọn vùng.

Bước 2: Trên bảng công cụ bên phải, bạn chọn Add a mask để tạo mặt nạ và bắt đầu xóa nền.
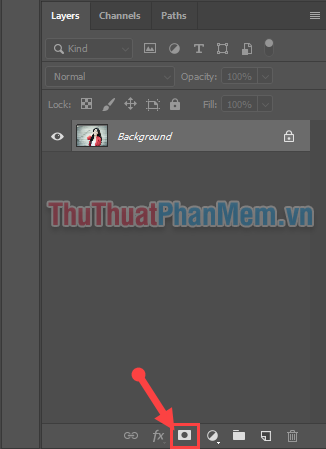
Kết quả cuối cùng là phông nền đã được xóa bỏ hoàn toàn, để lại đối tượng chính nổi bật và sắc nét.

Đừng quên lưu ảnh dưới định dạng PNG để giữ nguyên chất lượng hình ảnh. Chúc bạn thành công và tạo ra những tác phẩm ấn tượng!
Có thể bạn quan tâm

7 địa chỉ vàng cho trang sức ngọc trai đẹp và uy tín bậc nhất TP.HCM

Top 9 Thương hiệu mì cay nổi bật được yêu thích tại Việt Nam

Top 10 Mẹo cực kỳ hữu ích giúp mẹ chăm sóc trẻ sơ sinh phát triển khỏe mạnh tối ưu

Top 5 địa chỉ uy tín bán ghế massage tại tỉnh Ninh Bình

10 Lời khuyên bảo vệ sức khỏe khi mùa lạnh đến


