Khám phá cách chỉnh sửa video trên Youtube với Youtube Studio
Nội dung bài viết
Ngày nay, bạn có thể dễ dàng chỉnh sửa video trực tuyến thông qua trình duyệt web mà không cần tải phần mềm về máy. Nếu bạn đang chuẩn bị đăng tải video lên Youtube và muốn chỉnh sửa, Youtube Studio sẽ là công cụ hỗ trợ đắc lực.
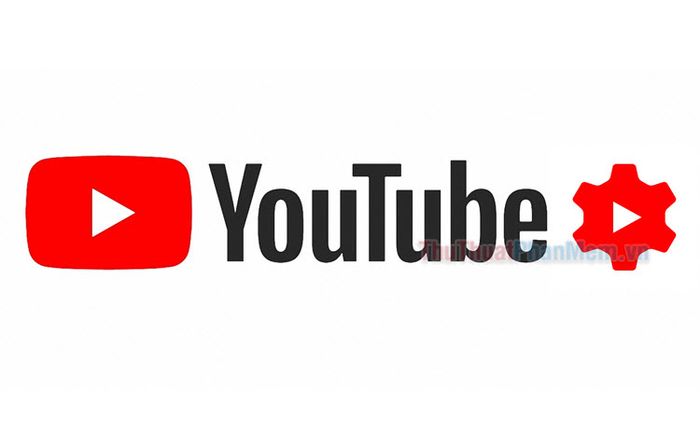
Cùng tìm hiểu những khả năng và hạn chế của công cụ chỉnh sửa video trên Youtube.
Những tính năng nổi bật của Youtube Studio
Những tính năng nổi bật của trình chỉnh sửa video trên Youtube:
- Cắt bỏ phần đầu và cuối video một cách dễ dàng
- Loại bỏ bất kỳ đoạn nào trong video
- Tích hợp nhạc có bản quyền miễn phí
- Thêm thẻ kết thúc để quảng bá kênh của bạn
- Làm mờ khuôn mặt hoặc vùng cụ thể trong video
Những hạn chế của Youtube Studio:
- Không thể nhập video khác để chỉnh sửa chung
- Không hỗ trợ hiệu ứng đặc biệt hoặc chuyển cảnh
- Không cho phép sử dụng nhạc tùy chỉnh từ nguồn tải lên
- Không thể điều chỉnh tốc độ video (làm chậm hoặc tăng tốc)
- Không có tùy chọn thêm văn bản hoặc đồ họa
Như bạn có thể nhận thấy, trình chỉnh sửa video của Youtube khá đơn giản và dễ sử dụng. Dù từng sở hữu nhiều tính năng nâng cao, hiện tại công cụ này chủ yếu phù hợp cho việc cắt ghép cơ bản và thêm nhạc có bản quyền.
Hướng dẫn chỉnh sửa video với Youtube Studio
Để bắt đầu, hãy truy cập trang web Youtube trên trình duyệt, nhấp vào hình đại diện của bạn ở góc trên bên phải và chọn Youtube Studio.
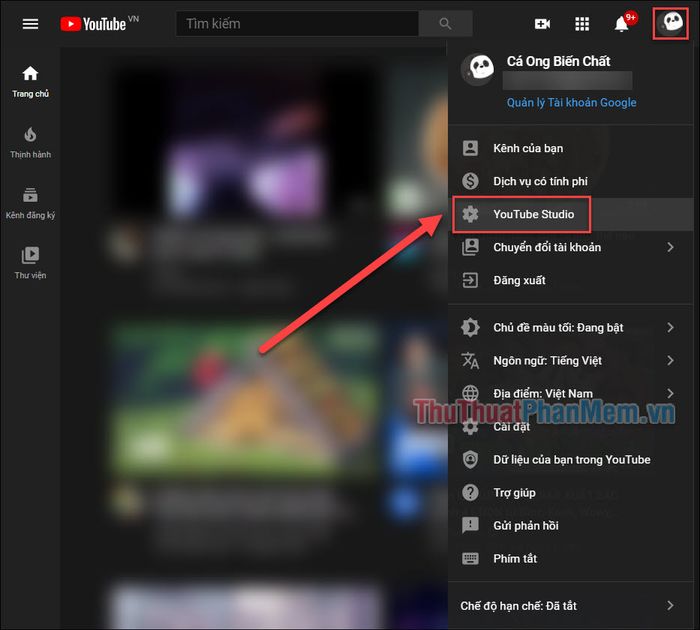
Ở góc trên bên phải, nhấp vào “Tạo”, sau đó chọn “Tải video lên” để bắt đầu quá trình.
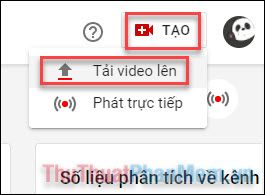
Nhấn vào Chọn tệp để tải video của bạn lên và bắt đầu chỉnh sửa.
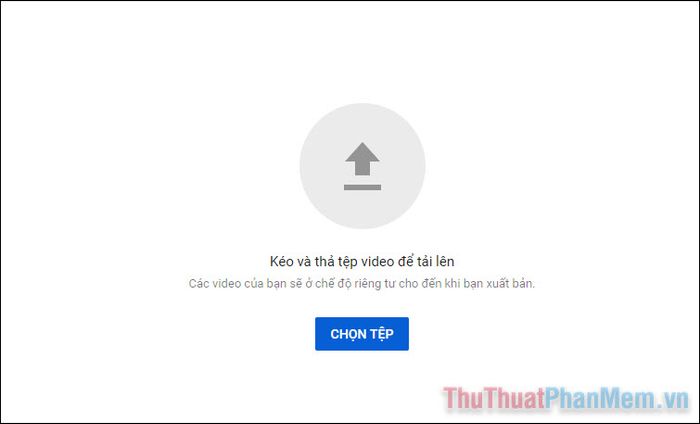
Trong lúc Youtube xử lý video, bạn có thể tối ưu hóa thông tin như tiêu đề, mô tả, danh sách phát và các chi tiết khác.
Sau khi hoàn tất, nhấn Tiếp để chuyển sang bước tiếp theo.
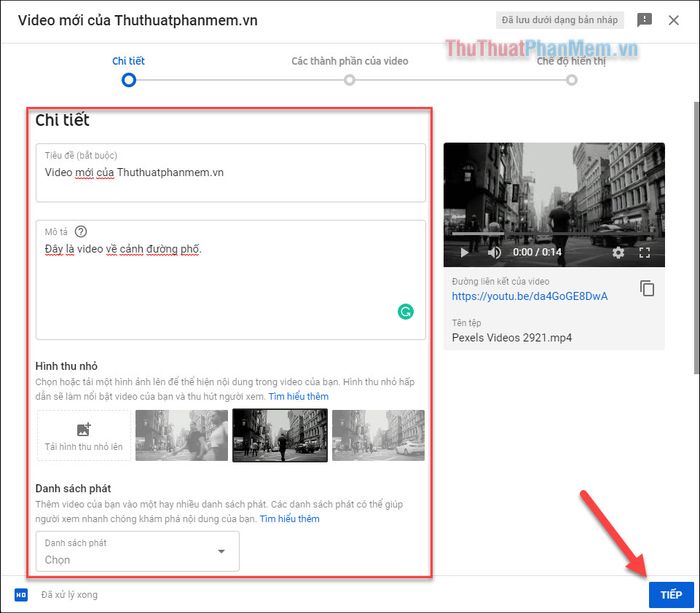
Khi đến giai đoạn "Chế độ hiển thị", bạn có thể nhấp vào dấu X ở góc trên bên phải để lưu video ở trạng thái nháp, đợi đến khi bạn hoàn toàn hài lòng với chỉnh sửa cuối cùng.
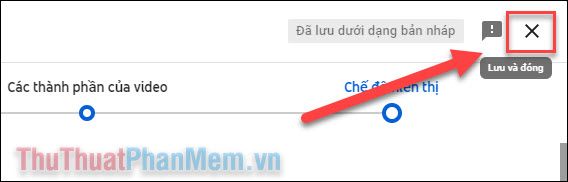
Video của bạn đã được tải lên thành công và hiển thị trong tab Video.
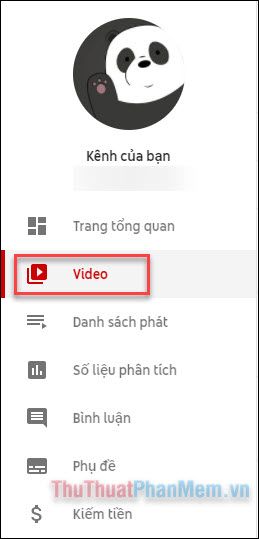
Di chuột qua tiêu đề video và nhấp vào biểu tượng YouTube xuất hiện để tiếp tục.
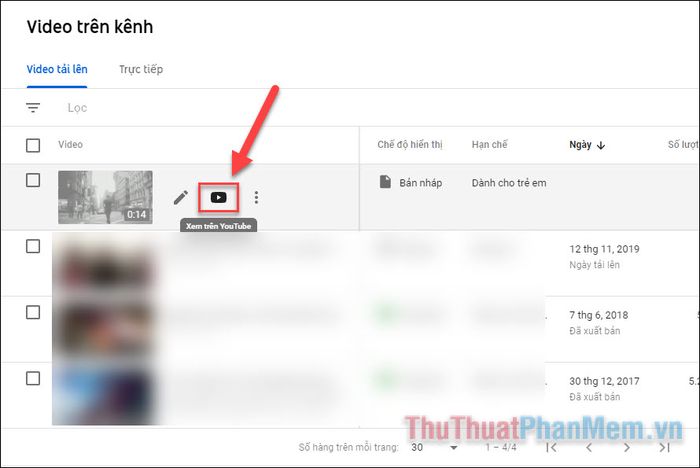
Bạn sẽ được chuyển đến chế độ xem trước video. Ở phía dưới video, hãy nhấp vào nút Chỉnh sửa Video để bắt đầu tùy chỉnh.
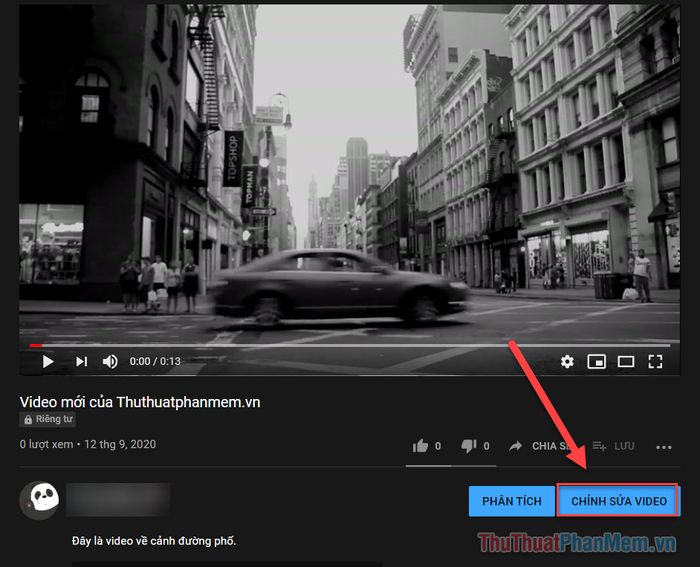
Tiếp theo, ở cột bên trái, nhấp vào “Trình chỉnh sửa” để truy cập các công cụ chỉnh sửa chi tiết.
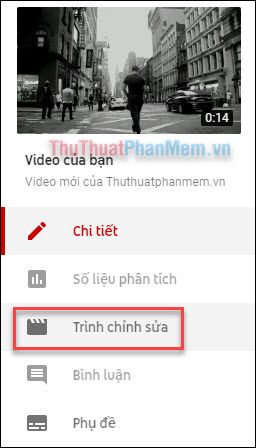
Bạn sẽ được chuyển đến giao diện trình chỉnh sửa video chuyên nghiệp.
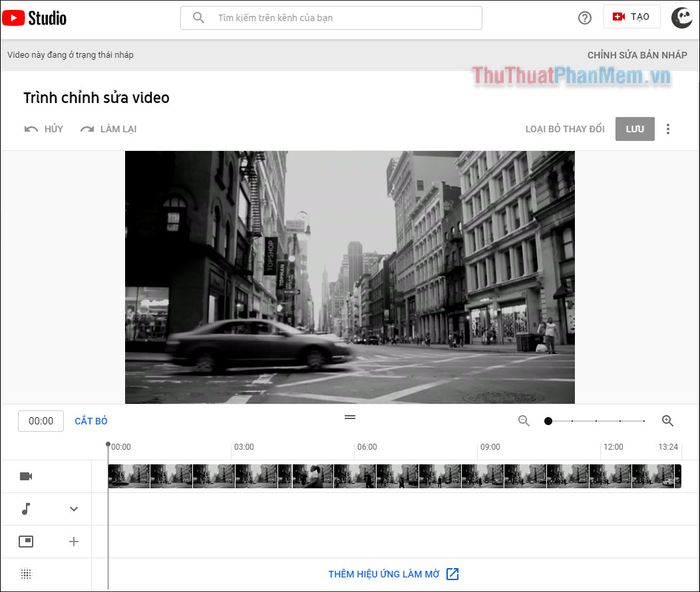
Bên dưới video, bạn sẽ thấy bốn thanh công cụ chỉnh sửa. Đây là nơi bạn có thể tùy chỉnh video theo ý muốn. Các công cụ này có thể hơi phức tạp, vì vậy hãy cùng khám phá từng tính năng một cách chi tiết.
4 Khía cạnh quan trọng khi chỉnh sửa video
Video của bạn có thể được chỉnh sửa qua bốn khía cạnh chính: Biểu tượng máy ảnh đại diện cho video gốc, nốt nhạc là nhạc nền đi kèm, hộp lồng nhau là thẻ kết thúc, và lưới chấm là công cụ làm mờ.
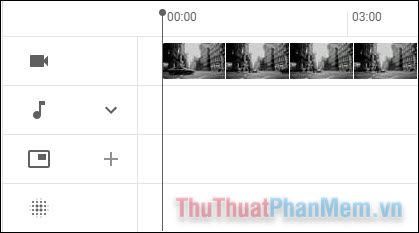
Tùy chỉnh thanh video
Để chỉnh sửa đoạn video cụ thể, hãy nhấp vào Cắt bỏ.
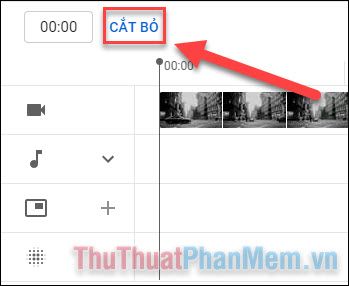
Một khung màu xanh lam sẽ xuất hiện bao quanh các thanh, đánh dấu phần video sẽ được giữ lại. Mọi thứ bên trong khung màu xanh sẽ được lưu giữ, trong khi phần bên ngoài sẽ bị loại bỏ.
Để cắt phần đầu hoặc phần cuối video, hãy kéo các cạnh của khung màu xanh để chọn chính xác phần bạn muốn giữ lại.
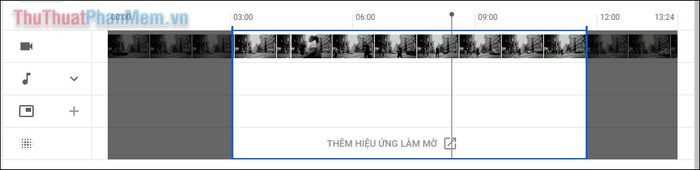
Bạn không thể cắt trực tiếp một phần ở giữa video. Để thực hiện điều này, hãy kéo đường chỉ đến vị trí cần cắt và nhấn Tách.
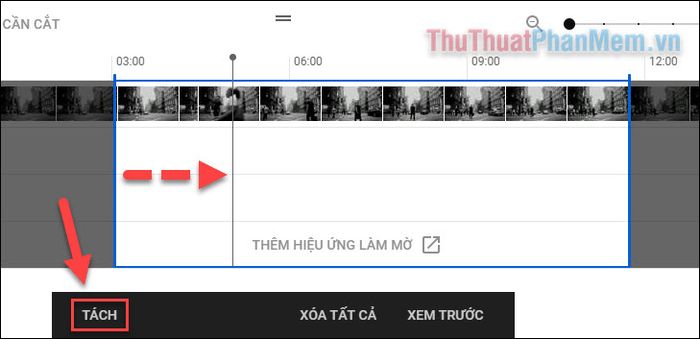
Sau đó, kéo vùng màu xám để loại bỏ đoạn video không mong muốn.
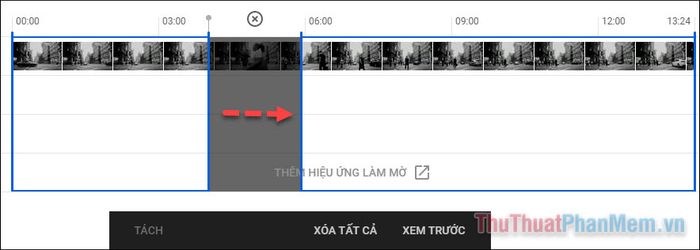
Khi hoàn tất, nhấn Xem trước để kiểm tra các thay đổi đã thực hiện.
Bạn có thể nhấp vào “Chỉnh sửa phần cắt” để điều chỉnh lại hoặc Loại bỏ thay đổi để bắt đầu lại. Nếu hài lòng, hãy nhấn Lưu để hoàn tất.
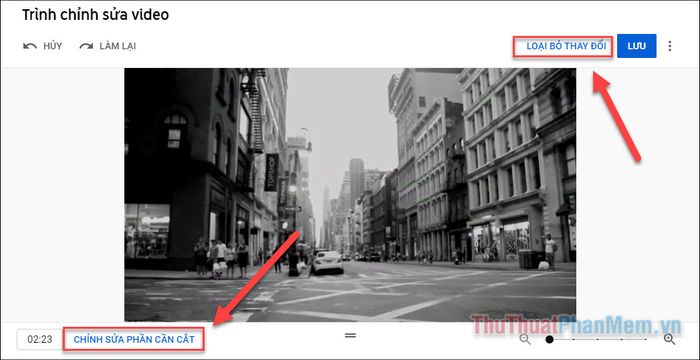
Tùy chỉnh nhạc nền cho video
Để thêm nhạc, nhấp vào mũi tên cạnh biểu tượng nốt nhạc và chọn “+ Âm thanh”.
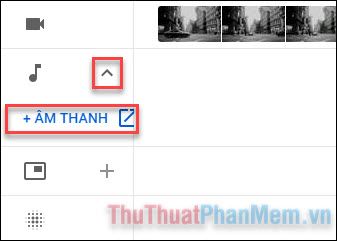
YouTube sẽ hiển thị một thư viện nhạc miễn phí bản quyền. Bạn có thể sử dụng thanh tìm kiếm để lọc bài hát yêu thích và nhấn nút phát để nghe thử trước khi quyết định.
Khi tìm được bài hát phù hợp, nhấp vào “Thêm vào video” để tích hợp nhạc vào video của bạn.
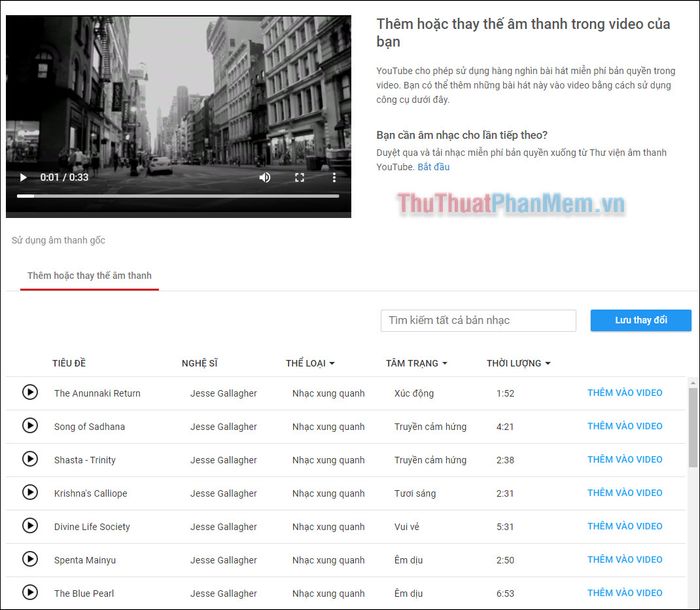
Bạn có thể điều chỉnh mức độ âm thanh phù hợp. Khi hoàn tất, nhấn Lưu thay đổi để áp dụng.
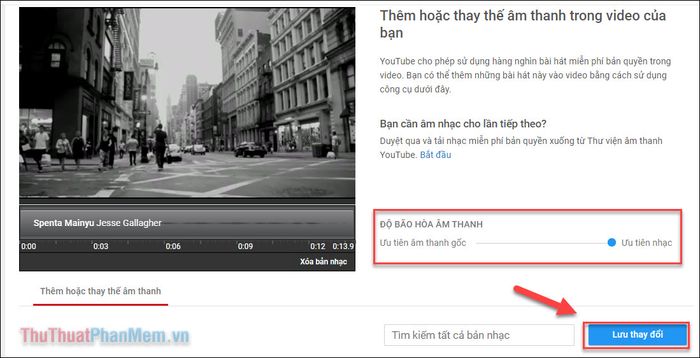
Sau khi quay lại, bạn cần đợi Youtube xử lý việc tích hợp nhạc vào video trước khi tiếp tục chỉnh sửa.
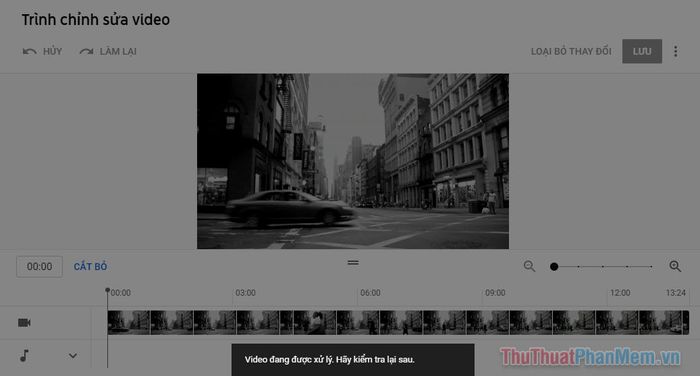
Tùy chỉnh Màn hình kết thúc
Khi xem video trên Youtube, bạn có thể nhận thấy các nút đăng ký, video đề xuất hoặc ảnh hồ sơ xuất hiện ở cuối video. Đây được gọi là màn hình kết thúc, và bạn có thể tùy chỉnh nó để hiển thị nội dung mong muốn.
Nhấp vào dấu + cạnh thanh màn hình kết thúc và chọn nội dung bạn muốn thêm. Nếu chưa có ý tưởng, hãy bắt đầu với Áp dụng mẫu.
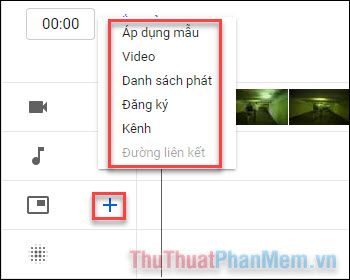
Thẻ kết thúc sẽ hiển thị, cho phép bạn tùy chỉnh các yếu tố trên màn hình kết thúc theo ý muốn.
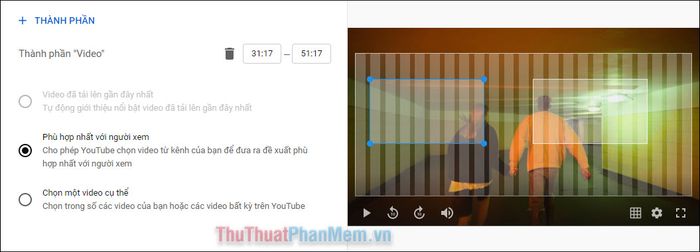
Khám phá tính năng làm mờ
Tính năng làm mờ là công cụ hữu ích để ẩn khuôn mặt hoặc đối tượng cụ thể trong video. Để sử dụng, nhấp vào Thêm hiệu ứng làm mờ.

Bạn có thể lựa chọn làm mờ một khuôn mặt cụ thể hoặc một đối tượng bất kỳ trong video.
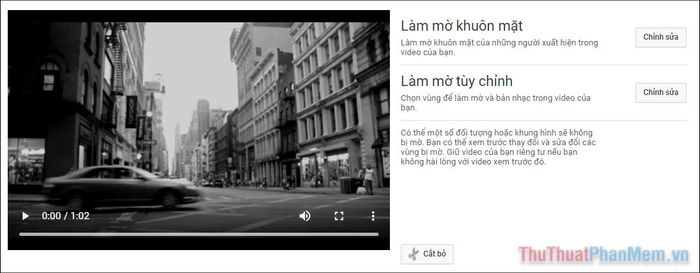
Nếu chọn làm mờ khuôn mặt, YouTube sẽ tự động quét video để phát hiện khuôn mặt và cho phép bạn làm mờ những khuôn mặt được chọn.
Nếu chọn làm mờ tùy chỉnh, bạn có thể chọn một đối tượng cụ thể trên video, và hệ thống sẽ tự động theo dõi chuyển động của đối tượng đó.
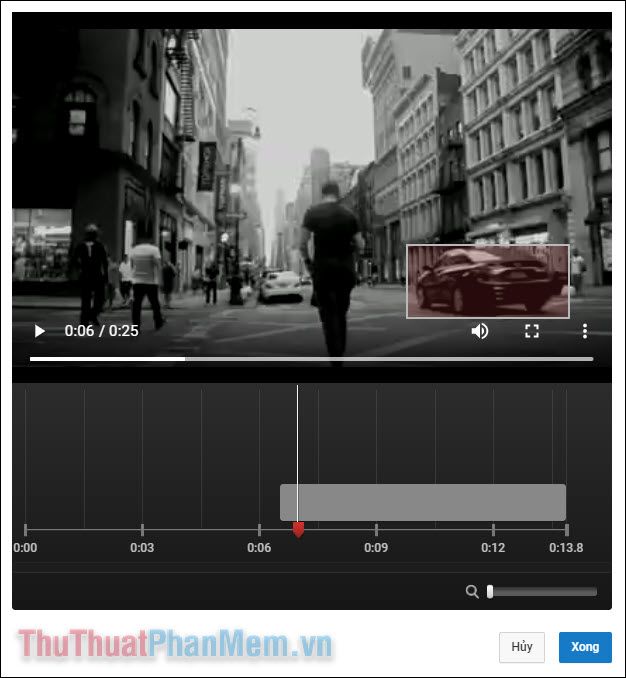
Tương tự như thêm nhạc, việc áp dụng hiệu ứng làm mờ cần thời gian xử lý của YouTube. Bạn sẽ không thể tiếp tục chỉnh sửa video cho đến khi quá trình này hoàn tất.
Xuất bản video của bạn
Sau khi hoàn tất chỉnh sửa, hãy lưu video và quay lại YouTube Studio. Trong phần “Video”, nhấp vào “Chỉnh sửa bản nháp” ở bên phải video của bạn.
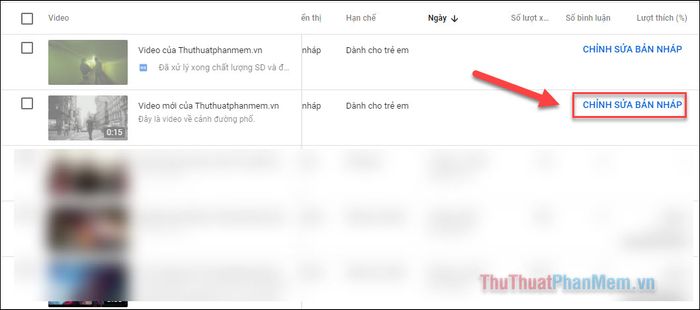
Chuyển sang bước Chế độ hiển thị, chọn Công khai trong mục Lưu hoặc xuất bản.
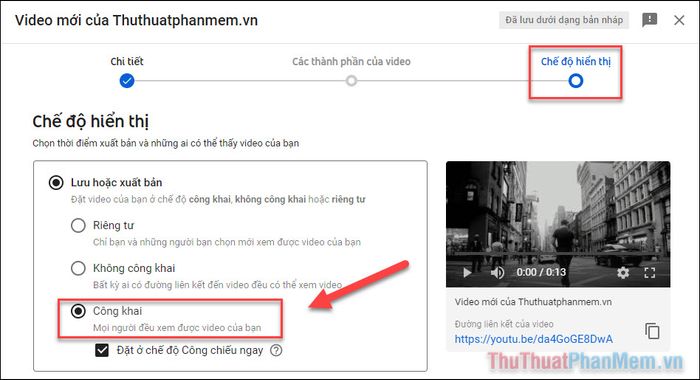
Cuối cùng, nhấn Xuất bản để chia sẻ video với thế giới.
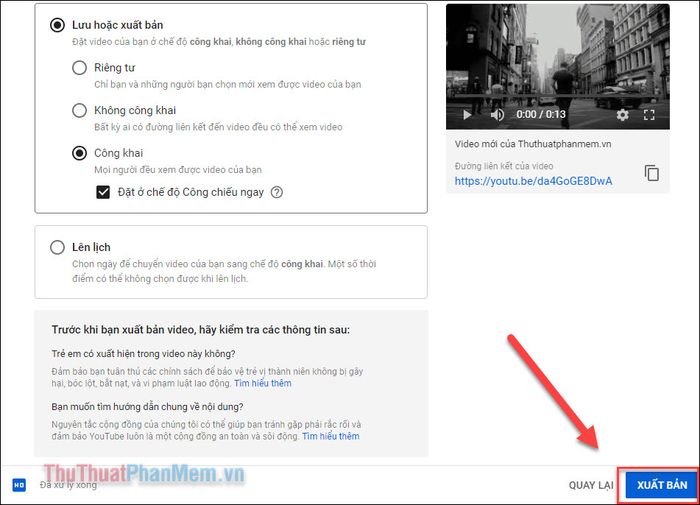
Video của bạn đã chính thức được xuất bản!
Dù Trình chỉnh sửa video của YouTube không quá phức tạp với nhiều tính năng cao cấp, nó vẫn là công cụ hữu ích để thực hiện những chỉnh sửa cơ bản, giúp video của bạn trở nên chuyên nghiệp hơn trước khi đến tay người xem.
Có thể bạn quan tâm

5 Địa điểm lý tưởng để các cặp đôi khám phá mùa Halloween

Apple chính thức khóa tính năng hạ cấp iOS 10.2 trên iPhone và iPad, buộc người dùng phải sử dụng phiên bản hệ điều hành mới nhất.

Top 5 quán cơm nổi bật tại Hòa Bình

Top 10 cửa hàng thời trang nữ đẹp và nổi tiếng tại TPHCM

Top 5 địa chỉ mua laptop chất lượng tại Vĩnh Long


