Hướng dẫn chi tiết cách tham gia cuộc họp trực tuyến với Microsoft Teams trên cả máy tính và điện thoại
Nội dung bài viết
Việc tham gia cuộc họp trên Microsoft Teams là kỹ năng thiết yếu mà mọi người dùng cần thành thạo. Bài viết này sẽ hướng dẫn bạn cách tham gia cuộc họp một cách dễ dàng và hiệu quả trên cả hai thiết bị máy tính và điện thoại.
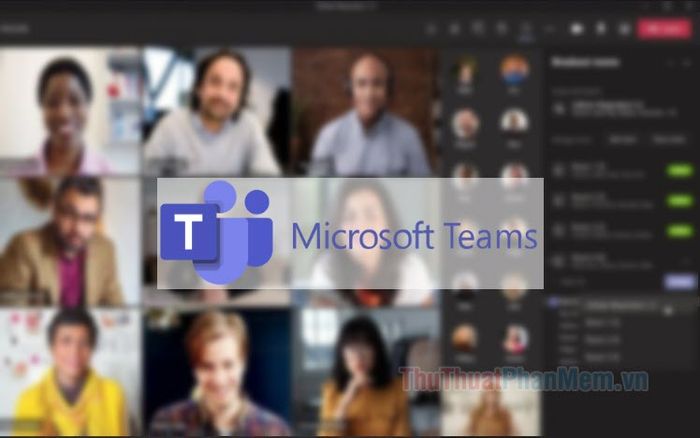
1. Hướng dẫn tham gia cuộc họp bằng Microsoft Teams trên máy tính
1.1. Cách tham gia cuộc họp thông qua mục Lịch (Calendar)
Bước 1: Trên giao diện Microsoft Teams, bạn nhấp vào Calendar (1) => chọn cuộc họp cần tham gia (2).
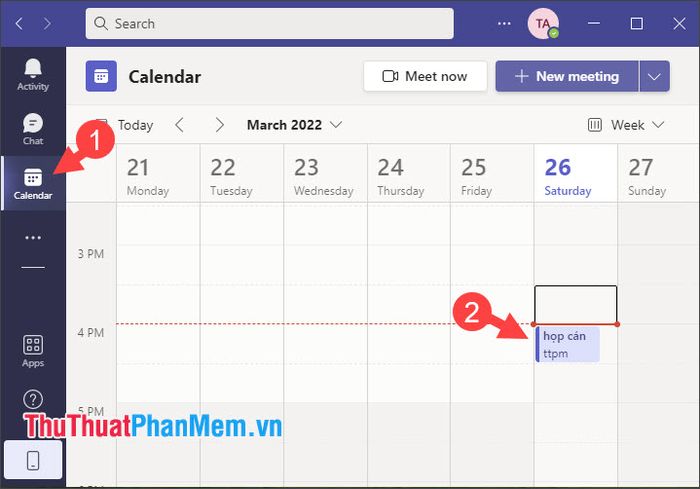
Sau đó, bạn nhấp vào Join để bắt đầu tham gia cuộc họp.
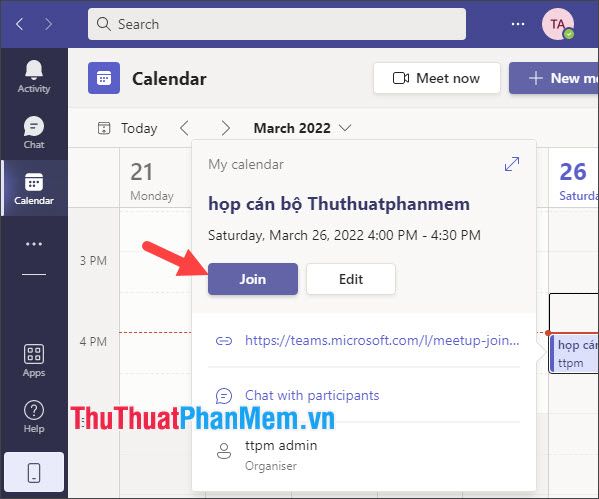
Bước 2: Bạn thiết lập các thông số như bật/tắt camera, micro và điều chỉnh âm thanh. Khi đã sẵn sàng, nhấp vào Join now để tham gia cuộc họp.
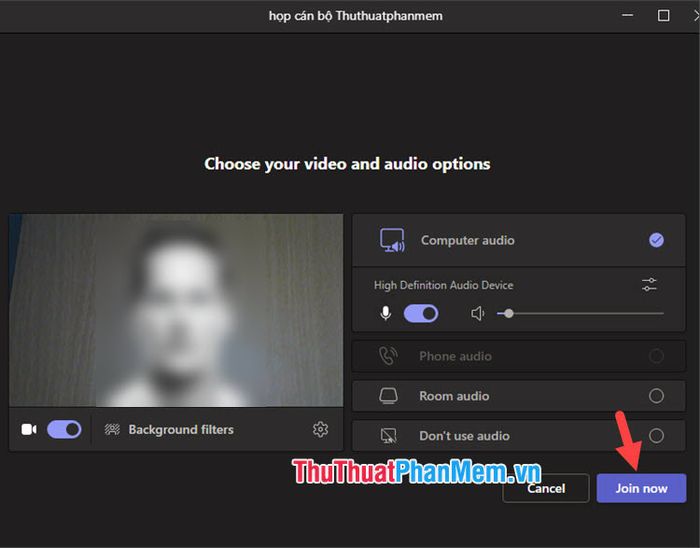
Bước 3: Khi cuộc họp kết thúc, bạn nhấp vào Leave để rời khỏi cuộc họp một cách lịch sự.
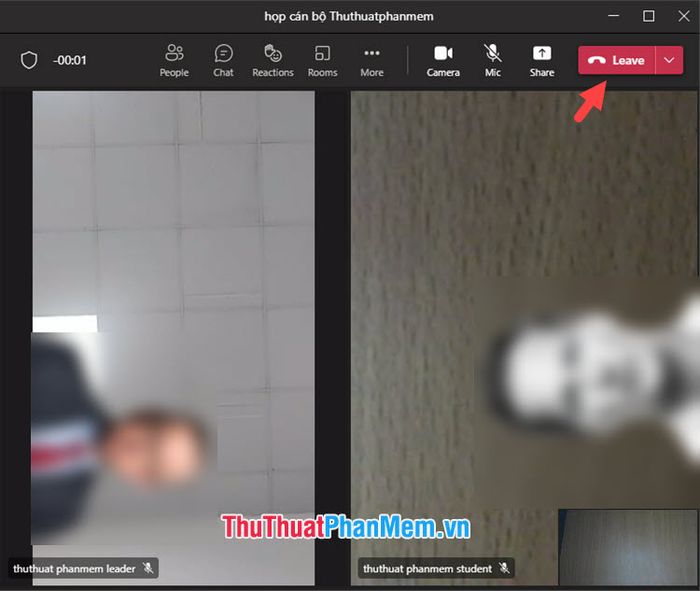
1.2. Tham gia cuộc họp thông qua thông báo hiển thị trên màn hình
Khi cuộc họp bắt đầu, các thành viên sẽ nhận được thông báo trực tiếp trên màn hình, mời họ tham gia cuộc họp một cách nhanh chóng và thuận tiện.
Để tham gia cuộc họp, bạn chỉ cần nhấp vào nút Join trên thông báo xuất hiện trên màn hình.
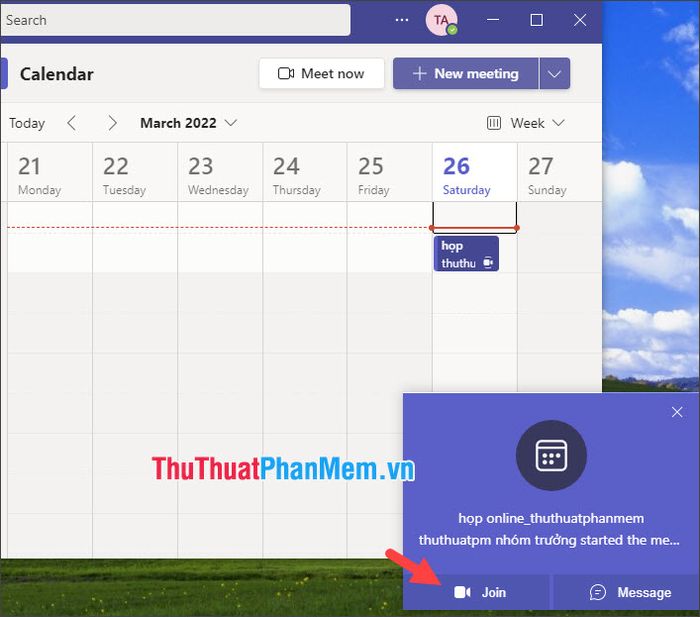
Giao diện thông báo tham gia cuộc họp Microsoft Teams trên hệ điều hành Windows
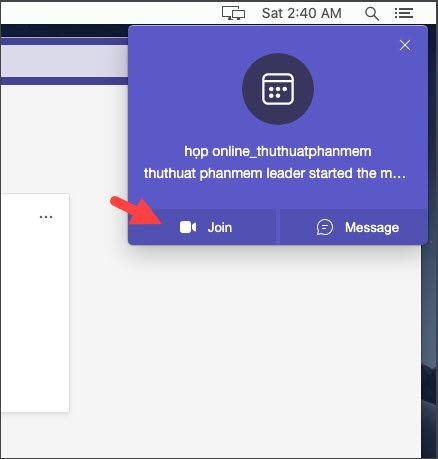
Giao diện thông báo tham gia cuộc họp Microsoft Teams trên hệ điều hành macOS
Sau khi nhấn Join, bạn thực hiện các bước tiếp theo từ bước 2 theo hướng dẫn chi tiết trong phần 1.1.
2. Hướng dẫn tham gia cuộc họp bằng Microsoft Teams trên điện thoại
Bước 1: Mở ứng dụng Microsoft Teams trên điện thoại. Sau đó, chạm vào mục Lịch (1) => chọn Tham gia (2) vào cuộc họp bạn muốn tham dự. Cuối cùng, nhấn Tham gia ngay (3) để bắt đầu cuộc họp.
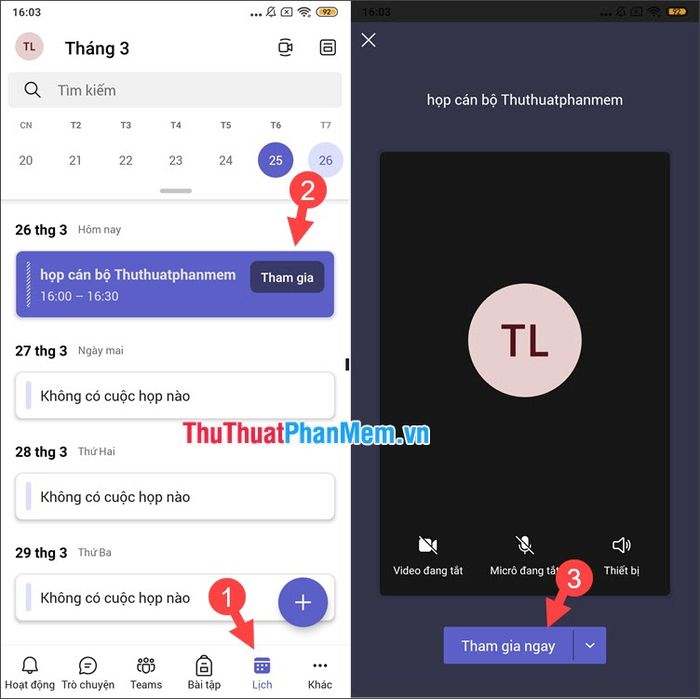
Bước 2: Khi đã tham gia cuộc họp, bạn có thể tùy chỉnh các thiết lập như bật/tắt camera, micro và loa. Để kết thúc cuộc họp, hãy chạm vào biểu tượng Kết thúc.
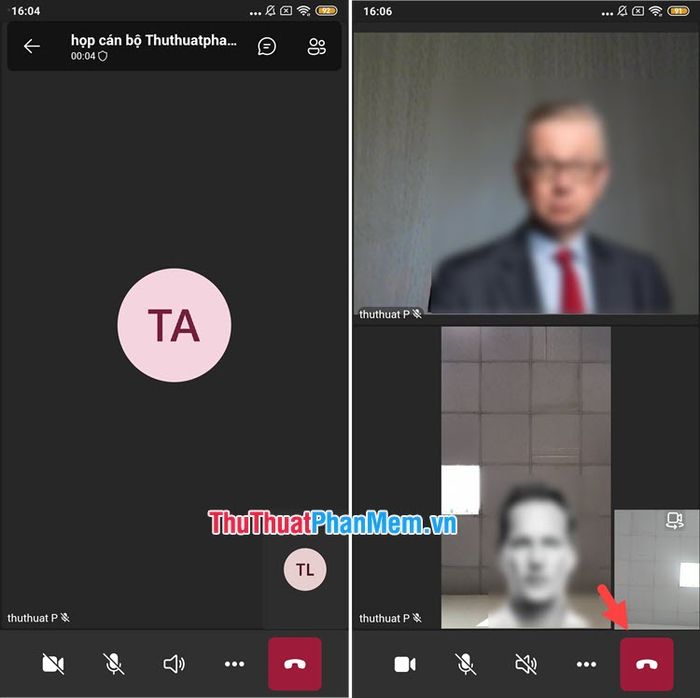
Với những hướng dẫn chi tiết trong bài viết, bạn có thể dễ dàng tham gia các cuộc họp đã được lên lịch một cách nhanh chóng và hiệu quả. Chúc bạn một ngày làm việc tràn đầy năng lượng!
Có thể bạn quan tâm

Top 4 Quán cháo dinh dưỡng ngon, uy tín nhất tại Kiên Giang

Lợi ích của bí đỏ đối với phụ nữ sau sinh và những điều cần lưu ý khi sử dụng

Top 11 Địa Điểm Thưởng Thức Hoa Quả Dầm Ngon Nhất TP. HCM

Top 11 Địa chỉ chè bưởi ngon nhất Sài Gòn

Cách Loại bỏ Gai khỏi Da một cách Hiệu quả


