Bài tập thực hành tính toán bảng giá Notebook trong Excel
Bài viết này cung cấp hướng dẫn chi tiết về cách tính toán các giá trị trong bảng giá Notebook trên Excel 2013.
Dưới đây là ví dụ về bảng dữ liệu mà bạn sẽ làm việc:
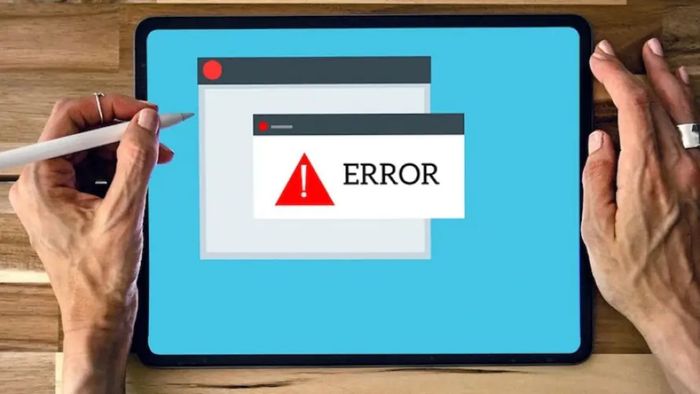
Tính tổng số tiền mà khách hàng cần thanh toán, bao gồm cả thuế VAT 5%.
Để tính toán số tiền khách thuê cần trả, bạn cần xác định trị giá mặt hàng và số tiền thuế VAT phải nộp.
Bước 1: Tính giá trị mặt hàng -> Nhập công thức: =D5*E5 rồi nhấn Enter để nhận giá trị mặt hàng.
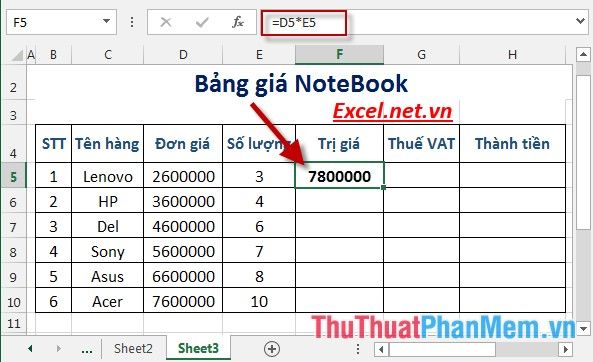
Bước 2: Lặp lại thao tác cho các giá trị còn lại để có kết quả tương ứng.
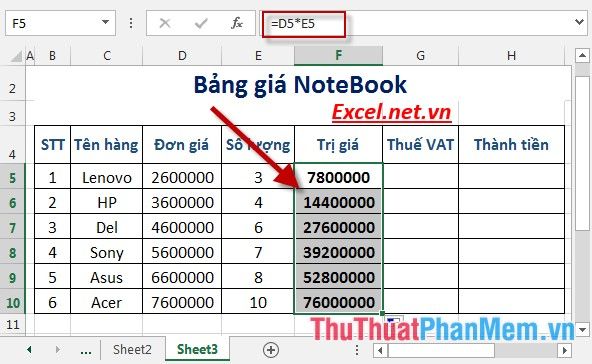
Bước 3: Tính thuế VAT cho từng mặt hàng -> Nhập công thức: =5*F5/100 và nhấn Enter để tính số thuế VAT mà khách hàng phải trả.
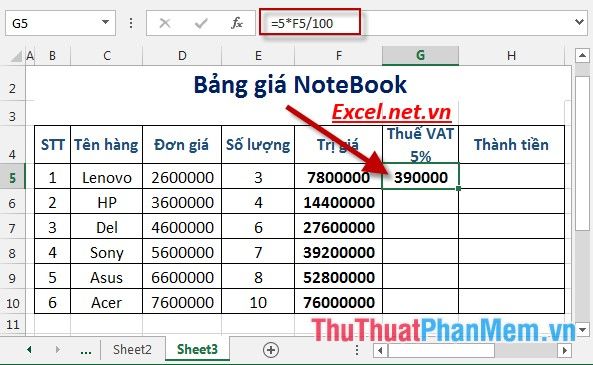
Bước 4: Sao chép công thức đã tính toán cho các giá trị còn lại để nhận kết quả tương tự.
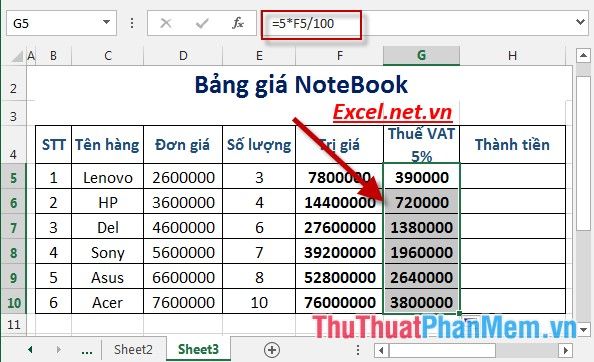
Bước 5: Tính tổng số tiền khách phải thanh toán, bao gồm thuế VAT -> Nhập công thức: =G5+F5 rồi nhấn Enter để tính ra tổng số tiền cần thanh toán.
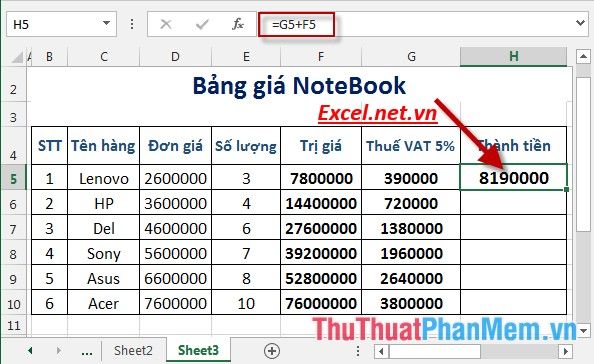
Bước 6: Tiến hành sao chép công thức cho các giá trị còn lại để hoàn tất các phép tính.
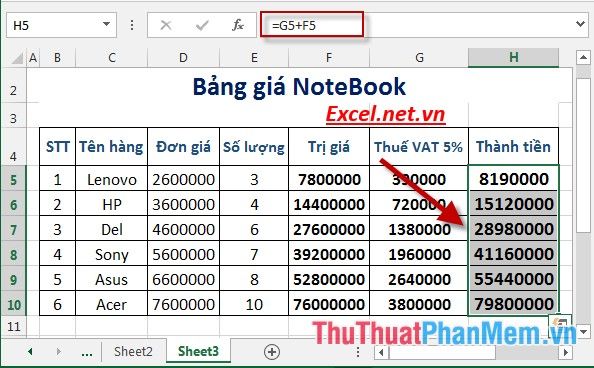
Bước 7: Tính tổng giá trị mặt hàng đã bán -> Nhập công thức: =SUM(F5:F10) để có tổng giá trị các mặt hàng đã bán.
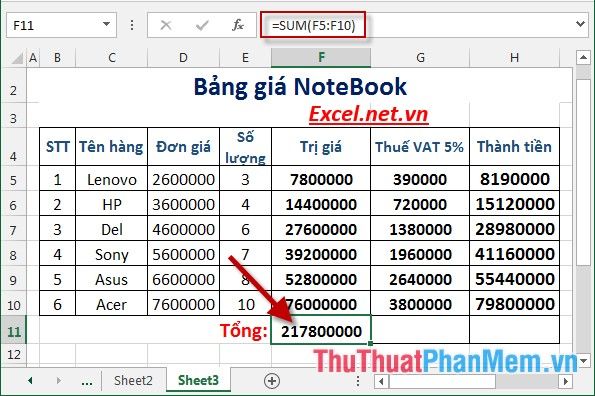
Bước 8: Tiến hành tính tổng số tiền thuế VAT và số tiền khách hàng cần thanh toán cuối cùng:
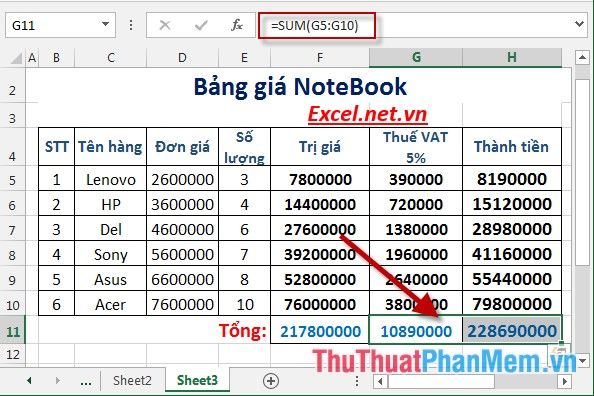
Dưới đây là hướng dẫn chi tiết về cách thực hiện bảng giá NoteBook trong phiên bản Excel 2013.
Chúc các bạn thành công và đạt được kết quả như mong đợi!
Có thể bạn quan tâm

Cháo tươi Cây Thị – món ăn dặm ngon miệng, đầy đủ dưỡng chất, là lựa chọn lý tưởng cho sự phát triển của bé yêu.

Khám phá cách tạo nhiều hồ sơ người dùng trên Chrome một cách linh hoạt

Top 6 dịch vụ vệ sinh nội thất ô tô uy tín tại TP. Vinh, Nghệ An

Khám Phá 14 Đặc Sản Lào Thu Hút Du Khách

10 Bí Quyết Giúp Đón Tết Thảnh Thơi, Không Lo Tăng Cân


