Cách chọn vị trí hiển thị hình ảnh trong Word một cách hiệu quả
Dưới đây là hướng dẫn chi tiết cách lựa chọn vị trí hiển thị hình ảnh trong Word giúp bạn dễ dàng thao tác và tùy chỉnh văn bản.
Hình ảnh trong tài liệu có thể được căn chỉnh ở nhiều vị trí khác nhau, chẳng hạn như phía trên, dưới hoặc bên trái của văn bản, hoặc có thể đặt hình ảnh phía trước hay sau nội dung văn bản.
Bước 1: Chọn vào ảnh cần thay đổi vị trí, tiếp theo vào thẻ Format -> Arrange -> Position -> và chọn kiểu vị trí hiển thị hình ảnh phù hợp với nhu cầu của bạn.
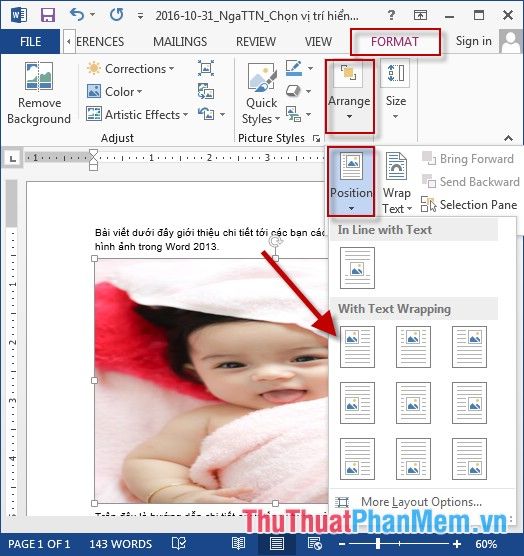
Bước 2: Sau khi bạn đã chọn xong vị trí, kết quả sẽ được hiển thị ngay lập tức.

Bước 3: Bạn cũng có thể tùy chỉnh thêm các vị trí cho hình ảnh bằng cách chọn vào More Layout Options:
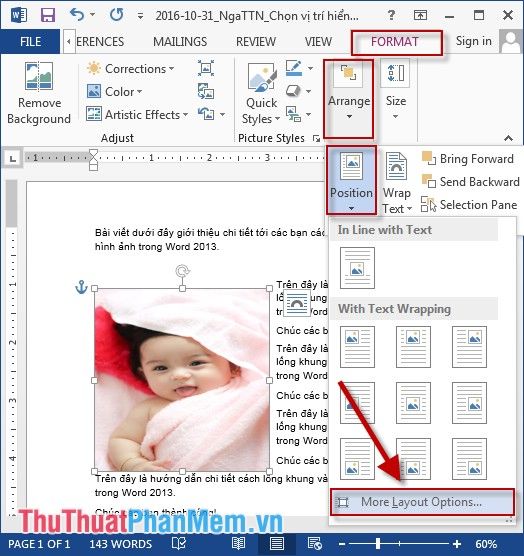
Bước 4: Hộp thoại Layout sẽ xuất hiện, chuyển sang tab Text Wrapping, sau đó chọn vị trí phù hợp cho ảnh của bạn.
- In line with text: Hình ảnh sẽ được căn chỉnh ngang hàng với dòng văn bản.
- Square: Hình ảnh sẽ được đặt trong văn bản nhưng không căn chỉnh quá chặt chẽ với nội dung xung quanh.
- Tight: Hình ảnh được căn chỉnh sát với văn bản, tạo cảm giác chặt chẽ và hài hòa với bố cục chung.
- Through: Hình ảnh được đặt ở giữa văn bản, căn chỉnh đều với cả lề trái và phải, tạo sự cân đối.
- Top and Bottom: Hình ảnh sẽ được căn chỉnh sao cho cách đều giữa phần trên và phần dưới của văn bản.
- Behind Text: Hình ảnh sẽ được đặt ở phía sau văn bản, tạo hiệu ứng hình ảnh nền.
- In front of Text: Hình ảnh sẽ xuất hiện ngay phía trước văn bản, nổi bật hơn trong bố cục.
Ví dụ, khi chọn đặt hình ảnh phía sau văn bản, bạn chỉ cần nhấn OK:
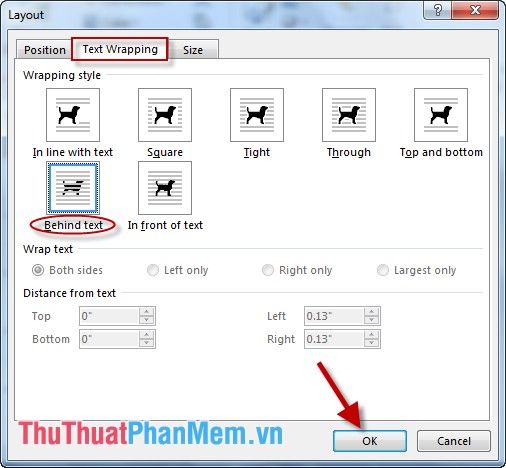
Bước 5: Sau khi nhấn OK, kết quả sẽ được hiển thị ngay lập tức.

Trên đây là hướng dẫn chi tiết về cách thức chọn vị trí hiển thị hình ảnh trong Word, giúp bạn dễ dàng tùy chỉnh văn bản.
Chúc bạn thành công và đạt được kết quả như mong muốn trong việc chỉnh sửa hình ảnh!
Có thể bạn quan tâm

Top 10 Món Ăn Đặc Sản Không Thể Bỏ Qua Khi Đến Hà Tĩnh

Top 9 Viên Uống Cấp Nước Cho Phái Nữ Tốt Nhất Hiện Nay

Cách Loại Bỏ Xước Măng Rô Hiệu Quả

Cách phục hồi móng tay tổn thương sau khi tháo sơn gel hoặc đắp bột: Những bí quyết hiệu quả để móng tay luôn khỏe đẹp.

7 Phòng tập yoga chất lượng nhất tại TP. Thủ Đức, HCM - Trải nghiệm đẳng cấp


