Cách chuyển đổi số thành định dạng ngày tháng trong Excel
Việc chuyển dữ liệu số sang ngày tháng trong Excel là một mẹo rất hữu ích, đặc biệt đối với những người thường xuyên sử dụng phần mềm này. Đôi khi, các ô ngày tháng bị chuyển thành dữ liệu số mà bạn không biết cách khôi phục lại. Hãy cùng tham khảo hướng dẫn sau từ Tripi để giải quyết vấn đề này.
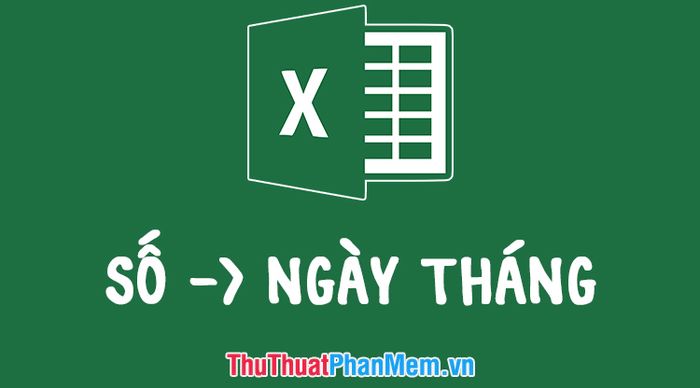
Để thực hiện việc chuyển đổi số thành ngày tháng trong Excel, Tripi sẽ minh họa với một ví dụ cụ thể. Các bạn có thể xem hình ảnh dưới đây để nhận thấy các ô dữ liệu hiển thị dưới dạng số, nhưng thực tế đó là dữ liệu ngày tháng.
Ngày tháng trong Excel được lưu trữ dưới dạng số để phần mềm dễ dàng quản lý và thực hiện tính toán. Tuy nhiên, khi bạn nhập dữ liệu theo định dạng ngày tháng, Excel sẽ mặc định hiển thị dưới dạng ngày tháng, trừ khi bạn vô tình thay đổi nó thành dữ liệu số, giống như trong hình ảnh.
Bây giờ, chúng ta cần thay đổi định dạng dữ liệu từ số sang ngày tháng để dễ dàng thao tác và xem xét.
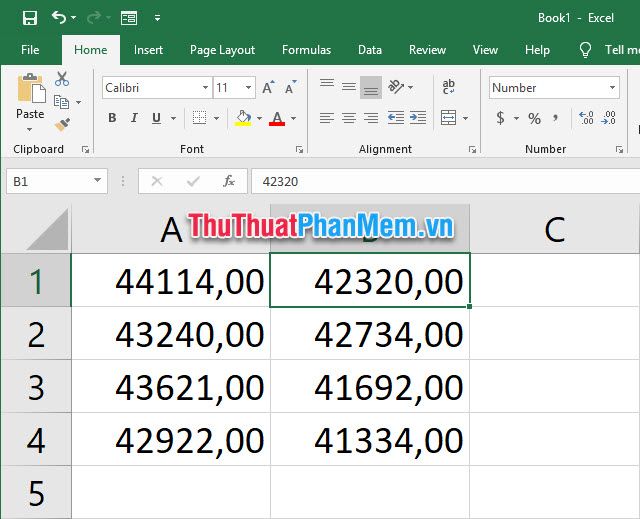
Để thực hiện điều này, đầu tiên các bạn hãy chọn các ô chứa dữ liệu mà bạn muốn chuyển từ số thành ngày tháng trong Excel.
Tiếp theo, các bạn mở tab Home trên thanh công cụ và tìm mục Number trong đó để tiếp tục thao tác.
Khi bạn nhấp vào phần lựa chọn kiểu dữ liệu, một danh sách sẽ hiện ra. Tại đây, bạn sẽ thấy các tùy chọn Short Date và Long Date, là những kiểu hiển thị ngày tháng mà Excel cung cấp để bạn chọn lựa.
Với tùy chọn Short Date, Excel sẽ hiển thị ngày tháng theo định dạng NN/TT/NNNN, trong khi đó, Long Date sẽ thể hiện đầy đủ thông tin về thứ, ngày, tháng và năm, mang lại cái nhìn chi tiết hơn.
Ngay bên dưới mục tên, khi bạn thay đổi kiểu dữ liệu, Excel cũng sẽ hiển thị trước mắt bạn cách thức dữ liệu của mình sẽ được trình bày, giúp bạn dễ dàng hình dung.
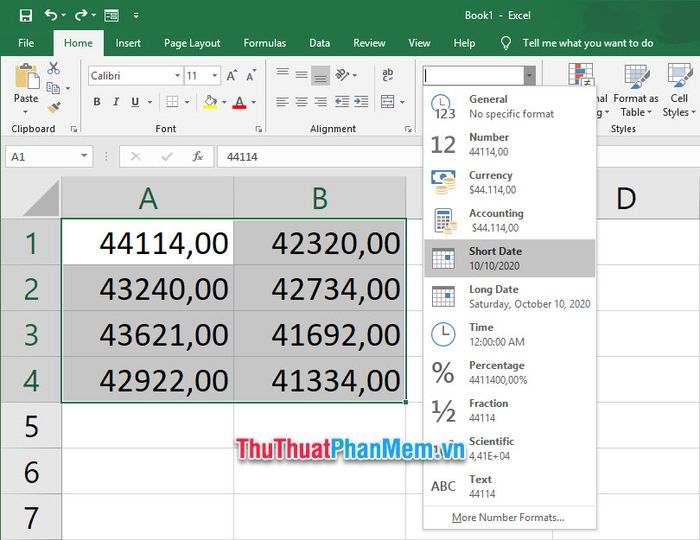
Sau khi chọn kiểu dữ liệu mong muốn, ô dữ liệu của bạn sẽ được chuyển thành dạng ngày tháng. Nếu bạn thấy xuất hiện các dấu # thay vì dữ liệu, đừng lo lắng, đó chỉ là do độ rộng ô không đủ để hiển thị toàn bộ thông tin ngày tháng.
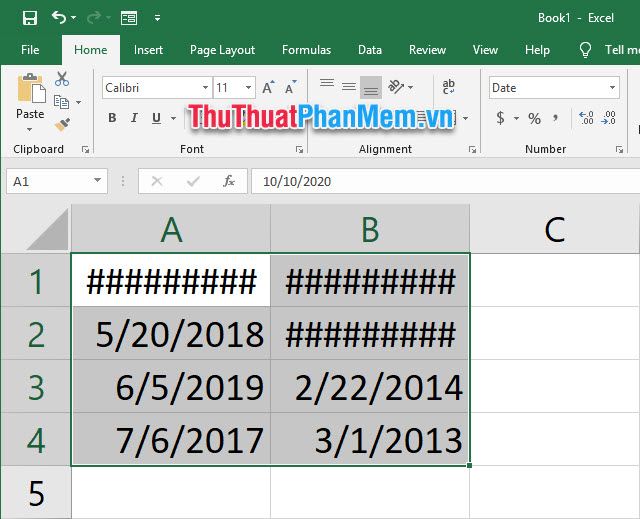
Để khắc phục điều này, bạn chỉ cần chọn cột dữ liệu bị thiếu, di chuyển chuột đến ranh giới giữa các cột, sau đó kéo rộng nó để ô có thể hiển thị đầy đủ nội dung ngày tháng.
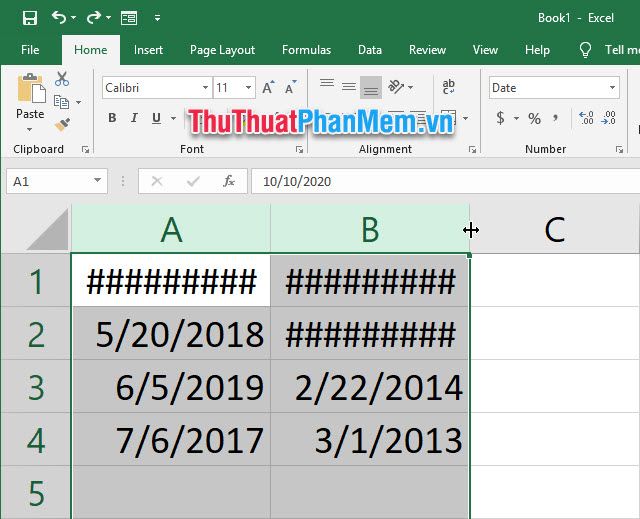
Khi điều chỉnh độ rộng ô hợp lý, dữ liệu ngày tháng của bạn sẽ được hiển thị trọn vẹn và rõ ràng.
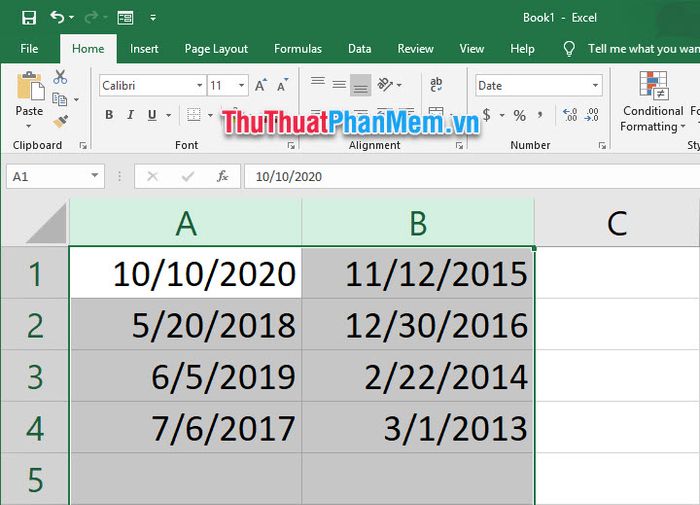
Chân thành cảm ơn các bạn đã theo dõi bài viết của Tripi về cách chuyển số thành ngày tháng trong Excel. Hy vọng bạn sẽ áp dụng thành công và gặp nhiều thuận lợi trong công việc!
Có thể bạn quan tâm

Top 5 smartphone với camera đột phá đáng chú ý nhất đầu năm 2019

Top 3 dịch vụ sửa chữa máy bơm nước tại nhà uy tín nhất tỉnh Khánh Hòa

Top 7 loại sàn gỗ tự nhiên ngoài trời lý tưởng nhất cho khí hậu Việt Nam

Top 5 địa chỉ đào tạo vẽ minh họa - Illustration uy tín nhất tại Hải Phòng

Top 3 địa chỉ bán ô dù che nắng chất lượng tại tỉnh Thừa Thiên Huế


