Cách hiển thị nhiệt độ CPU trên Desktop một cách đơn giản
Khi chạy các phần mềm nặng, máy tính thường phát ra tiếng ồn lớn và tỏa nhiệt nhiều. Nếu bạn đưa tay gần quạt tản nhiệt, bạn sẽ cảm nhận được luồng khí nóng. Bạn có bao giờ tự hỏi CPU của mình nóng đến mức nào khi chơi game hoặc thực hiện các tác vụ đòi hỏi hiệu suất cao? Chỉ với vài thủ thuật đơn giản, bạn có thể dễ dàng hiển thị nhiệt độ CPU ngay trên Desktop.

Trong bài viết này, mình sẽ hướng dẫn các bạn sử dụng một công cụ nhỏ gọn tên là Core Temp. Bạn có thể tải công cụ này tại đường dẫn sau:
https://www.alcpu.com/CoreTemp/
Bước 1: Sau khi tải về, trong quá trình cài đặt, hãy thiết lập như hình minh họa và bỏ chọn tất cả các mục trong phần Additional icon recommendations.
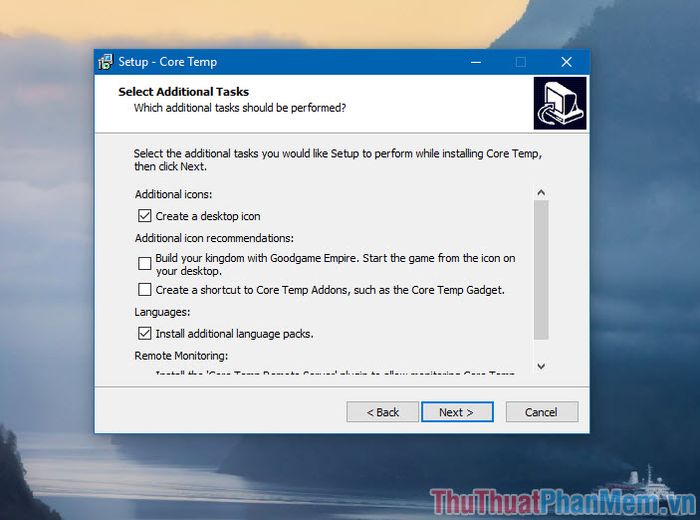
Bước 2: Sau khi cài đặt hoàn tất và khởi động phần mềm, thông tin nhiệt độ CPU sẽ được hiển thị chi tiết như hình ảnh dưới đây, đồng thời nhiệt độ cũng xuất hiện trên thanh Taskbar.
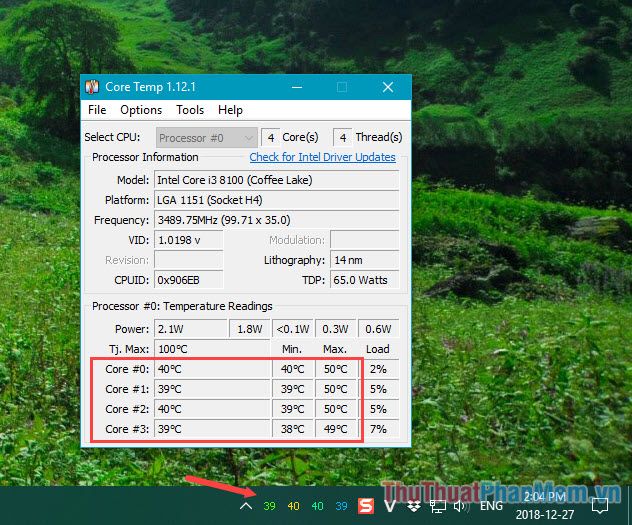
Bước 3: Để tùy chỉnh font chữ và màu sắc của thông tin nhiệt độ trên thanh Taskbar, hãy truy cập Options => Settings.
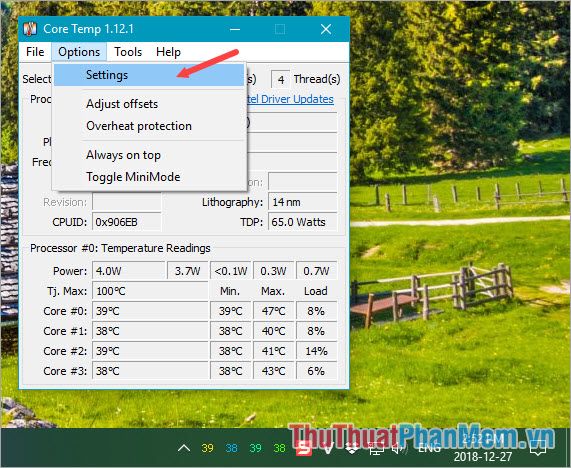
Bước 4: Trong mục Settings, bạn có thể thay đổi font chữ tại phần Select font (1) và điều chỉnh màu sắc cho từng nhân CPU tại mục Colors (2).
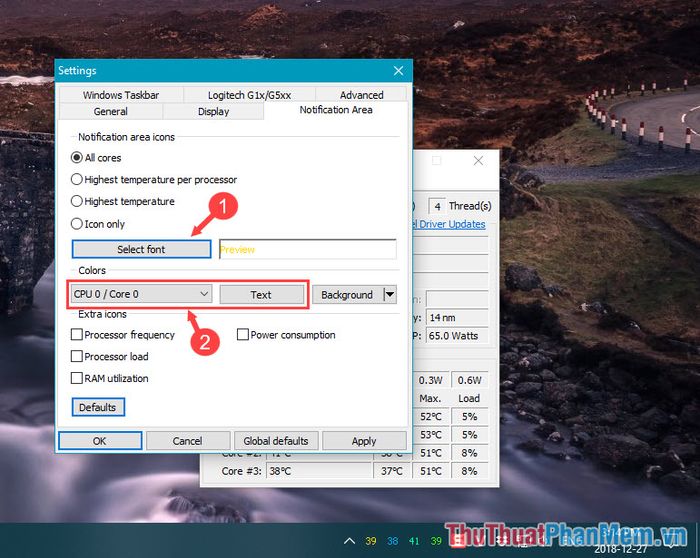
Hiển thị nhiệt độ CPU trên Desktop thật đơn giản và tiện lợi phải không nào? Với phương pháp này, bạn có thể theo dõi nhiệt độ CPU một cách dễ dàng, từ đó sử dụng máy tính một cách hợp lý và không còn lo lắng về tình trạng máy quá nóng. Chúc các bạn thực hiện thành công và trải nghiệm mượt mà!
Có thể bạn quan tâm

Hướng dẫn tắt tính năng làm mờ tab trên Microsoft Edge

Top 11 Quán Lẩu Dê Ngon và Được Yêu Thích Nhất tại TP. HCM

Top 4 TikToker giả gái nổi bật nhất Việt Nam

Cây xà cừ: Ý nghĩa, hình ảnh, cách trồng và chăm sóc tại nhà

Top 8 bài thuyết trình cắm hoa ngày 20/10 đặc sắc và đầy ý nghĩa


