Cách khôi phục định dạng Excel bị mất sau khi lưu và mở lại file
Nội dung bài viết
Khi mở lại file Excel sau khi đã lưu, bạn có thể gặp tình huống file của mình bị mất đi các định dạng như màu sắc, kiểu chữ in đậm hay in nghiêng. Hãy tham khảo bài viết dưới đây để khắc phục vấn đề này một cách nhanh chóng và hiệu quả.

1. Lưu ý khi lưu file Excel
Một nguyên nhân phổ biến khiến định dạng của file Excel không được lưu là do bạn đã lưu file dưới định dạng Microsoft Excel 5.0/95 Workbook. Đây là định dạng tệp nhị phân giúp tiết kiệm dung lượng, nhưng lại không thể giữ lại một số định dạng đặc biệt trong file.
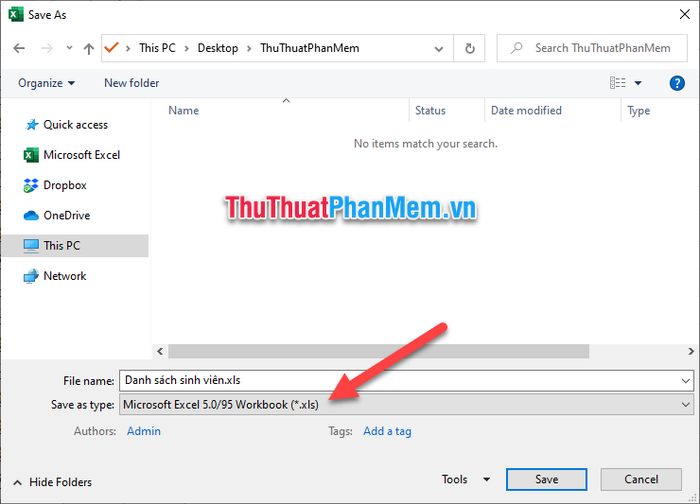
Nếu bạn không cẩn thận khi lưu tệp Excel và chọn sai định dạng, rất có thể dữ liệu của bạn sẽ bị mất định dạng, gây khó khăn trong việc sử dụng lại. Hãy chú ý lưu file dưới đúng định dạng mà bạn muốn.
Một ví dụ khác là khi tệp bị lỗi font chữ, khiến cho văn bản trở nên khó đọc và mất đi tính thẩm mỹ. Đây là một vấn đề mà nhiều người gặp phải khi làm việc với Excel.
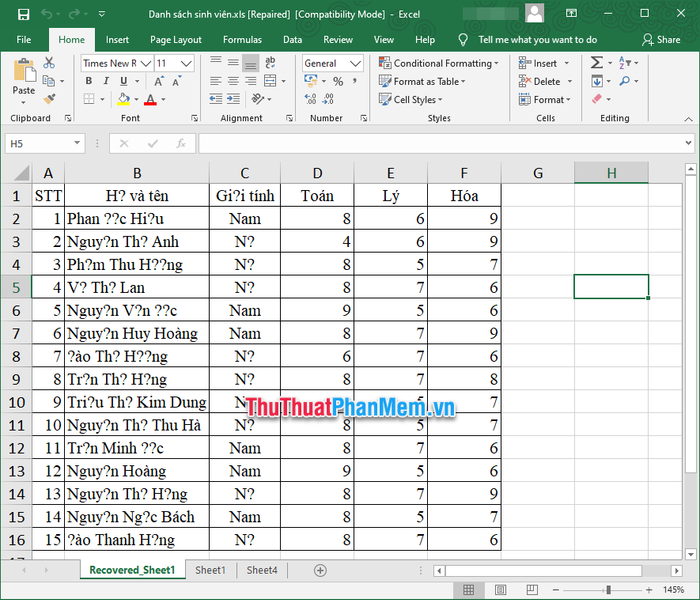
Để đảm bảo file Excel của bạn luôn giữ nguyên định dạng, hãy chọn Excel Workbook trong mục Save as type khi lưu. Tới phiên bản hiện tại, tệp sẽ có phần mở rộng .xlsx, giúp lưu trữ định dạng một cách chính xác.
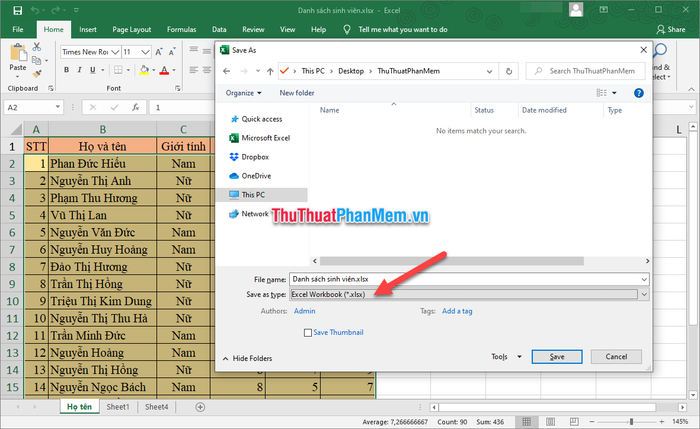
Một cách đơn giản để khắc phục lỗi định dạng là loại bỏ những Style không cần thiết, giúp tệp trở nên gọn gàng và dễ dàng thao tác hơn.
Một nguyên nhân thường gặp khi file Excel bị mất định dạng sau khi lưu là do sự xuất hiện của các Cell Style không cần thiết. Để khắc phục, bạn cần phải xóa các style thừa hoặc không rõ ràng. Chỉ cần mở thanh công cụ Home và nhấp vào Cell Styles để kiểm tra và loại bỏ các style này.
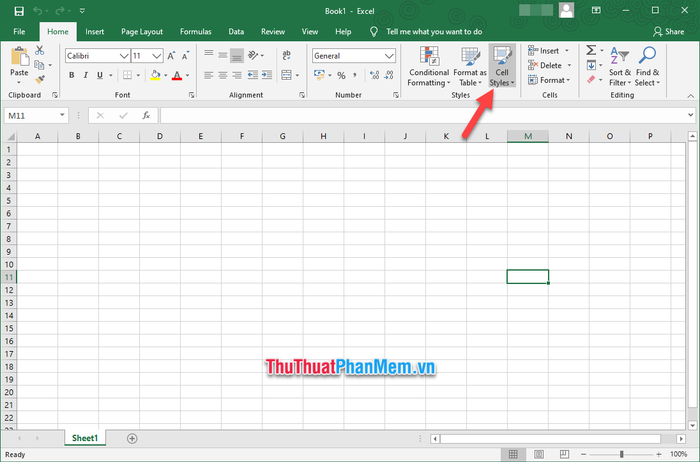
Nếu bạn phát hiện những style lạ, có tên chứa ký tự đặc biệt như tiếng Trung hay tiếng Nhật, bạn chỉ cần nhấn chuột phải vào chúng và chọn Delete để loại bỏ.
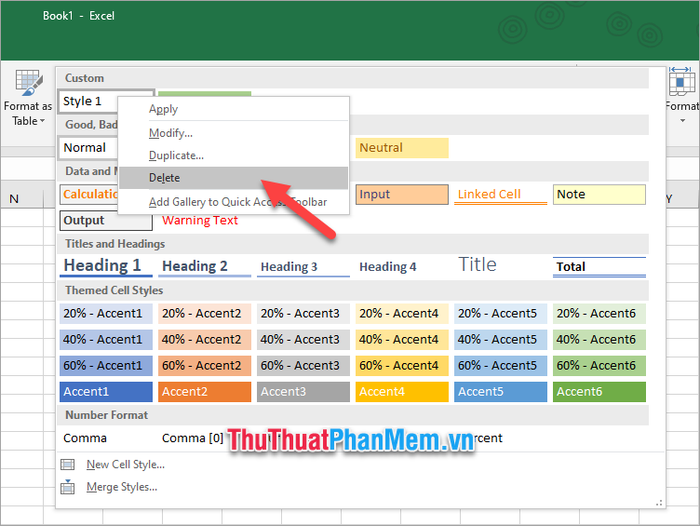
Khi số lượng Style lỗi quá lớn, việc xóa từng cái thủ công sẽ trở nên bất khả thi, tốn rất nhiều thời gian và công sức.
Giải pháp hiệu quả để xóa hàng loạt các Style không mặc định là sử dụng Visual Basic để tự động hóa quá trình này, giúp tiết kiệm đáng kể thời gian và công sức.
Hãy sử dụng tổ hợp phím Alt F11 để mở cửa sổ lập trình.
Khi đó, cửa sổ Microsoft Visual Basic for Applications sẽ hiển thị, nơi bạn có thể thực hiện các thao tác sửa lỗi một cách dễ dàng.
Tiếp theo, bạn hãy chọn Insert trên thanh công cụ và nhấn vào Module trong danh sách tùy chọn hiện ra.
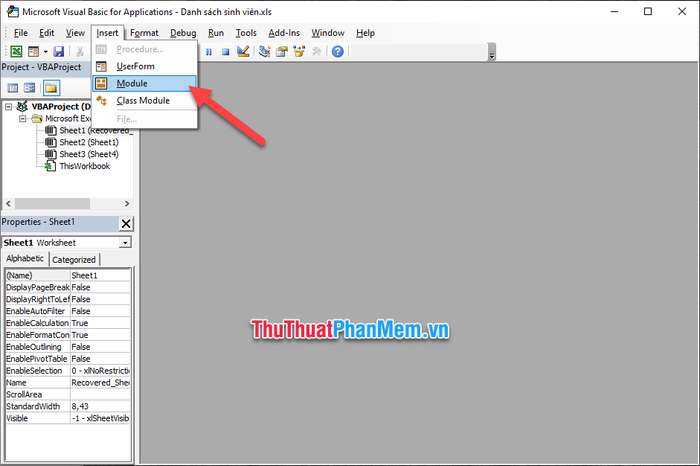
Một bảng Module Code sẽ xuất hiện. Hãy sao chép mã dưới đây và dán vào bảng này để tiếp tục.
Sub StyleKill() ' Khởi tạo biến styT với kiểu Style Dim styT As Style ' Khai báo biến intRet kiểu Integer Dim intRet As Integer ' Xử lý lỗi khi chạy lệnh On Error Resume Next ' Lặp qua các style trong workbook hiện tại For Each styT In ActiveWorkbook.Styles ' Kiểm tra nếu style không phải là style mặc định If Not styT.BuiltIn Then ' Nếu tên style khác '1', xóa style đó If styT.Name <> "1" Then styT.Delete End If End If Next styT ' Kết thúc vòng lặp End Sub
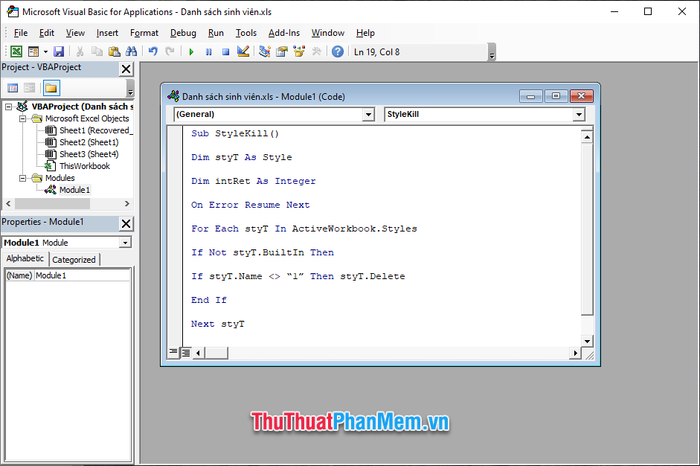
Tiếp theo, nhấn phím F5 để thực thi đoạn mã này trong Microsoft Visual Basic for Applications của bạn. Việc loại bỏ các style lỗi cũng đồng nghĩa với việc các vấn đề về định dạng bị mất sẽ được khôi phục.
Bài viết này đã hoàn thành việc hướng dẫn cách sửa lỗi mất định dạng file sau khi lưu và đóng lại của Tripi. Hy vọng các bạn sẽ áp dụng thành công những bước hướng dẫn này để khôi phục lại định dạng file của mình. Chúc các bạn thành công!
Có thể bạn quan tâm

Liệu hành tây đã mọc mầm có thể ăn được không? Những điều gì cần lưu ý khi gặp phải tình trạng này?

Top 4 Phòng khám Nhi chất lượng tại Phú Yên

6 công thức làm kem chuối tại nhà với sữa tươi và nước cốt dừa, đơn giản nhưng vô cùng thơm ngon.

Những mẫu bàn trà Nhật Bản đẹp nhất, tinh tế và đậm chất truyền thống

Khám phá cách làm gỏi cá ngừ đại dương tươi ngon, ăn một lần là mê mẩn.


