Cách loại bỏ một trang trong tài liệu Word
Nội dung bài viết
Khi làm việc trên Word, bạn có thể gặp tình trạng những trang trống xuất hiện và muốn loại bỏ chúng để tài liệu trở nên liền mạch hơn. Dưới đây là hướng dẫn cách để xóa một trang trong Word, mời bạn tham khảo.

Loại bỏ trang chứa văn bản hoặc hình ảnh
Bạn chỉ cần di chuyển đến trang cần xóa, chọn toàn bộ nội dung trên trang đó và nhấn phím Delete trên bàn phím để xóa trang.
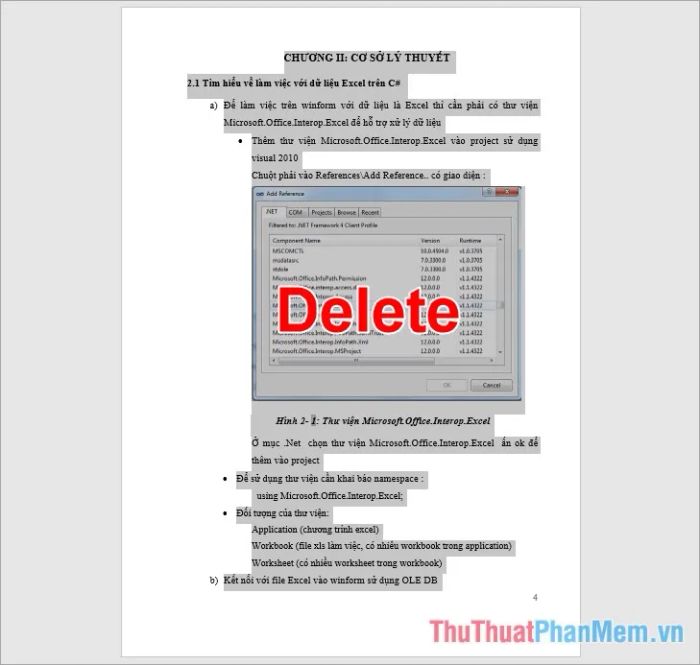
Chú ý: Để dễ dàng tìm đến trang cần xóa, bạn chỉ cần sử dụng tổ hợp phím Ctrl + G trong tài liệu Word. Trong hộp thoại Go To, chọn mục Page trong phần Go to what, nhập số trang muốn đến vào ô Enter page number và nhấn Go To để chuyển đến trang cần thiết.
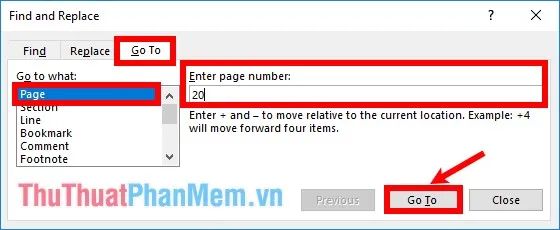
Sau khi đã di chuyển đến trang cần xóa, bạn chỉ cần đóng cửa sổ Find and Replace, chọn toàn bộ trang và nhấn Delete để hoàn tất việc xóa trang.
Xóa một trang trắng
Cách 1
Để loại bỏ một trang thừa, bạn chỉ cần di chuyển con trỏ chuột đến vị trí cuối cùng của trang trước trang cần xóa và nhấn nút Delete, giữ cho đến khi khoảng trắng bị xóa hoàn toàn.
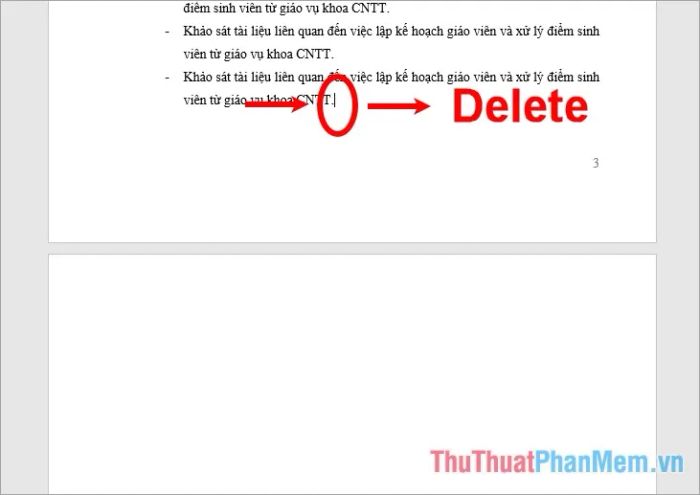
Một cách khác là di chuyển con trỏ chuột đến đầu trang sau trang cần xóa và sử dụng phím Backspace để tẩy bỏ trang trắng này.
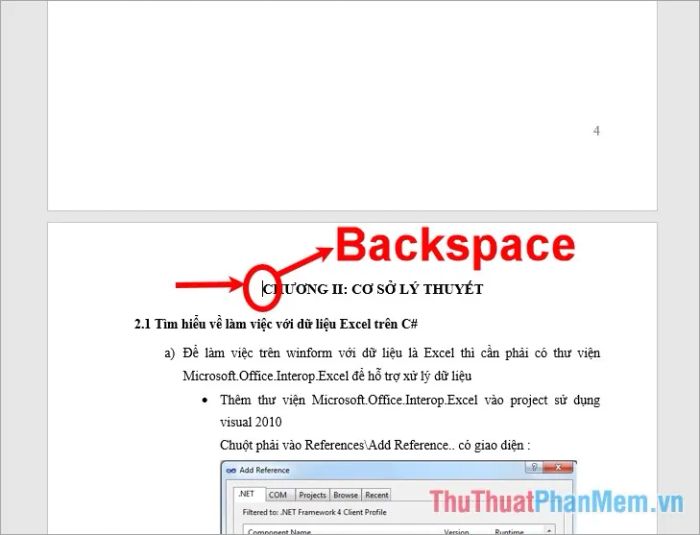
Cách thứ hai

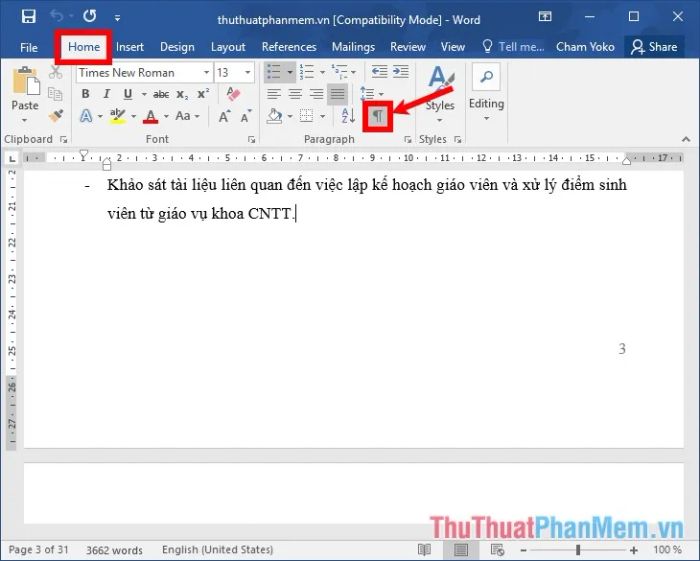
Khi các dấu phân đoạn xuất hiện, bạn sẽ nhận diện được nguyên nhân tạo ra trang trắng. Nếu dấu phân đoạn hiện trước mỗi dòng trong trang trắng, chứng tỏ có văn bản thừa. Lúc này, bạn chỉ cần chọn toàn bộ và nhấn phím Delete để xóa bỏ.
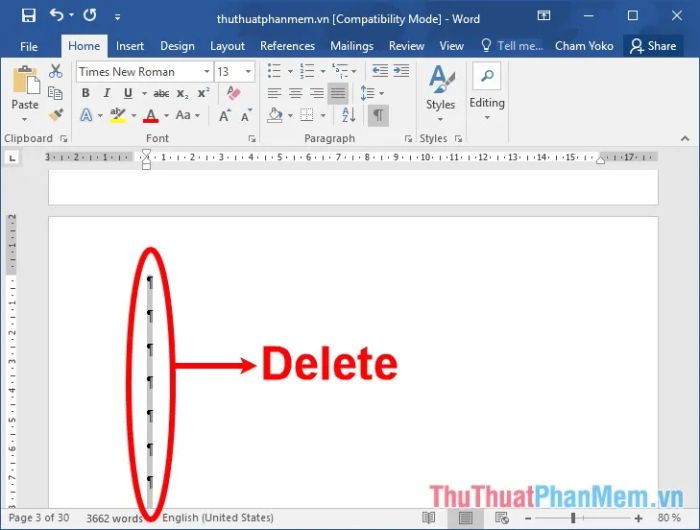
Khi gặp phải trang trắng với dấu Ngắt trang hoặc Ngắt phần, điều này có nghĩa là bạn đã thực hiện thao tác ngắt trang hoặc ngắt phần. Để xóa, hãy đặt con trỏ chuột ngay trước dấu ngắt và nhấn Delete để xóa đi những ngắt trang hoặc ngắt phần đó.
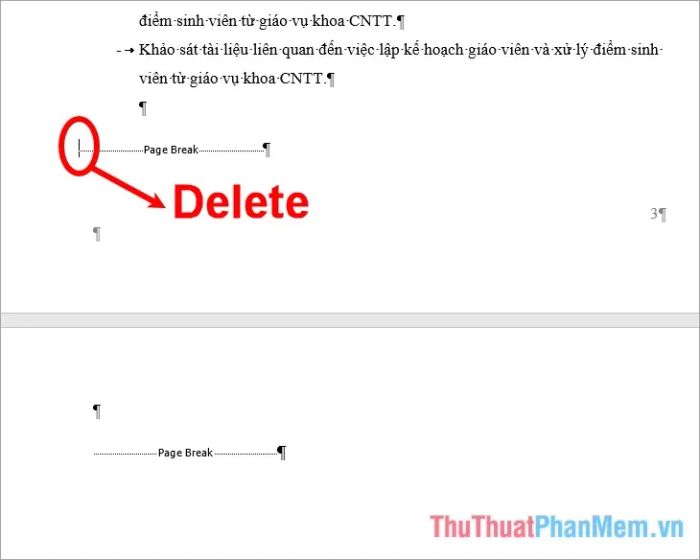

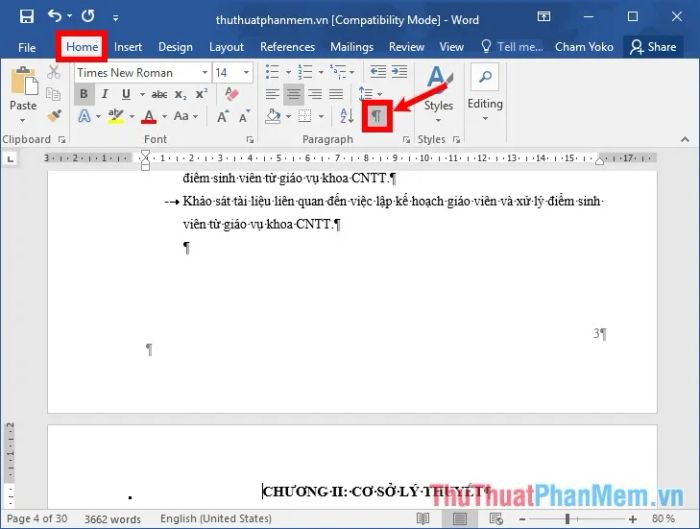
Bài viết trên đây đã chia sẻ với bạn các cách để loại bỏ trang trắng trong Word. Hy vọng rằng với những phương pháp này, bạn sẽ dễ dàng xóa được các trang trắng không mong muốn trong tài liệu của mình. Chúc bạn thành công!
Có thể bạn quan tâm

Khám Phá 7 Quán Chè Hấp Dẫn Nhất Quận Bình Tân, TP. HCM

Hướng dẫn chuyển tiền Vietcombank qua điện thoại đơn giản, tiện lợi

Top 5 vòng đeo tay thông minh đáng mua nhất hiện nay

Top 4 quán nem chua rán ngon nhất tại TP. Biên Hòa, Đồng Nai

Các giống cá cảnh nước ngọt không chỉ đẹp mắt mà còn dễ nuôi, là lựa chọn tuyệt vời cho những ai yêu thích vẻ đẹp tự nhiên trong không gian sống.


