Cách sử dụng hàm IF với nhiều điều kiện và ví dụ minh họa trong Excel
Nội dung bài viết
Khi làm việc với Excel, chắc chắn bạn đã không ít lần sử dụng hàm IF, nhưng việc lồng nhiều điều kiện trong hàm IF có thể còn khá xa lạ đối với nhiều người. Nếu bạn muốn hiểu rõ cách áp dụng hàm IF với nhiều điều kiện, hãy tham khảo bài viết dưới đây mà Tripi chia sẻ.

1. Sử dụng hàm IF lồng với nhiều điều kiện
Hàm IF là một trong những hàm cơ bản và thông dụng nhất trong Excel. Nó cho phép bạn so sánh các điều kiện và trả về kết quả tương ứng với điều kiện đúng hoặc sai.
Hàm IF lồng nhiều điều kiện là sự kết hợp giữa nhiều hàm IF trong một công thức duy nhất. Việc này cho phép bạn kiểm tra nhiều điều kiện và nhận kết quả khác nhau tùy theo từng trường hợp, tất cả trong một công thức dễ dàng.

Microsoft Excel hỗ trợ tối đa 64 hàm IF lồng nhau. Tuy nhiên, bạn không nên lạm dụng việc lồng quá nhiều hàm IF vì điều này có thể khiến công thức trở nên phức tạp và khó kiểm tra. Khi quá trình kiểm tra hay sửa đổi công thức trở nên khó khăn, bạn sẽ mất nhiều thời gian để đảm bảo tính chính xác và logic.
2. Hướng dẫn sử dụng hàm IF lồng nhiều điều kiện
Cú pháp của hàm IF lồng với nhiều điều kiện:
=IF(logical_test1, value_if_true1,
IF(logical_test2, value_if_true2,
……..,
IF(logical_test(n), value_if_true(n), value_if_false)))
Danh sách các thành phần của hàm IF bao gồm:
- logical_test1, logical_test2,… logical_test(n) đại diện cho các điều kiện logic cần kiểm tra.
- value_if_true1, value_if_true2, … value_if_true(n) là các giá trị sẽ được trả về khi các điều kiện logic tương ứng trả về TRUE.
- value_if_false là giá trị trả về khi điều kiện logic cuối cùng (logical_test(n)) trả về FALSE.
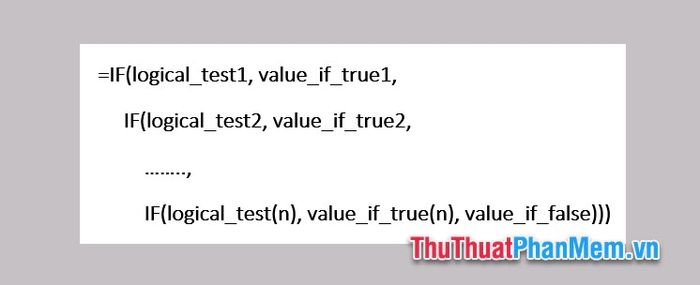
Phương pháp thực hiện của hàm IF với nhiều điều kiện là:
- Nếu logical_test1 cho kết quả TRUE, hàm IF trả về value_if_true1, nếu không, tiếp tục kiểm tra hàm IF thứ hai.
- Hàm IF thứ hai kiểm tra logical_test2 và trả về value_if_true2 nếu kết quả là TRUE, hoặc thực hiện hàm IF thứ ba nếu kết quả là FALSE.
- Cứ như vậy, hàm IF thứ n sẽ trả về value_if_true(n) nếu logical_test(n) cho kết quả TRUE, còn nếu không thì trả về value_if_false.
Lưu ý: Khi sử dụng hàm IF lồng nhiều điều kiện trong Excel, các điều kiện sẽ được xét theo thứ tự từ trái sang phải. Do đó, bạn cần bố trí các điều kiện sao cho hợp lý, từ cao xuống thấp hoặc từ thấp lên cao, để hàm IF thực hiện đúng yêu cầu.
3. Ví dụ về cách áp dụng hàm IF lồng nhiều điều kiện trong Excel
Ví dụ 1: Dưới đây là danh sách học sinh, và cần phân loại học sinh dựa trên điểm tổng kết theo các tiêu chí sau:
- Điểm tổng kết >=9: Giỏi
- Điểm tổng kết >=7: Khá
- Điểm tổng kết >=5: Trung Bình
- Điểm tổng kết <5: Yếu
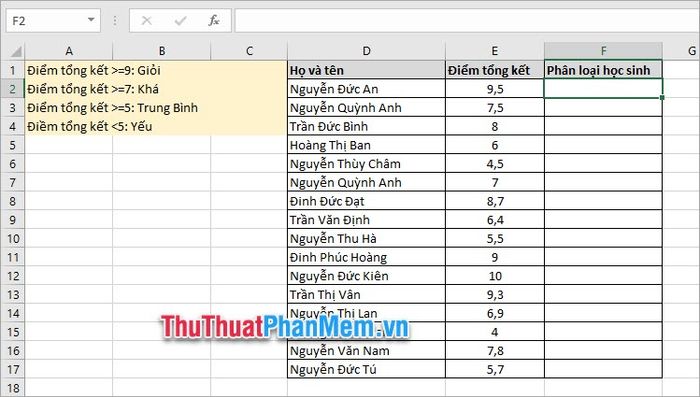
Dựa trên các tiêu chí đề bài yêu cầu, bạn sẽ áp dụng hàm IF lồng nhiều điều kiện theo các bước dưới đây:
Bước 1: Tại ô đầu tiên của cột Phân loại học sinh, bạn nhập công thức hàm IF.
| =IF(E2>=9,"Giỏi",IF(E2>=7,"Khá",IF(E2>=5,"Trung Bình","Yếu"))) |
Hàm IF sẽ kiểm tra điểm trong ô E2. Nếu điểm tổng kết >=9, kết quả trả về sẽ là “Giỏi”; nếu không đạt, hàm sẽ chuyển sang kiểm tra điều kiện tiếp theo.
Hàm IF thứ hai kiểm tra nếu điểm trong ô E2 >=7, kết quả trả về sẽ là “Khá”; nếu không, sẽ tiếp tục với hàm IF thứ ba để kiểm tra tiếp.
Hàm IF thứ 3 sẽ kiểm tra điều kiện E2 >= 5, nếu đúng, nó trả về giá trị 'Trung Bình', nếu sai, trả về 'Yếu'.
Sau khi hoàn tất việc nhập hàm IF, bạn chỉ cần nhấn Enter để thực hiện hàm ngay lập tức.
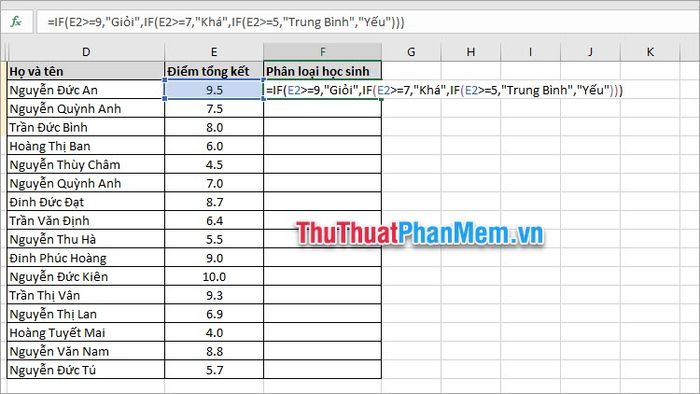
Kết quả sau khi thực hiện sẽ như sau:
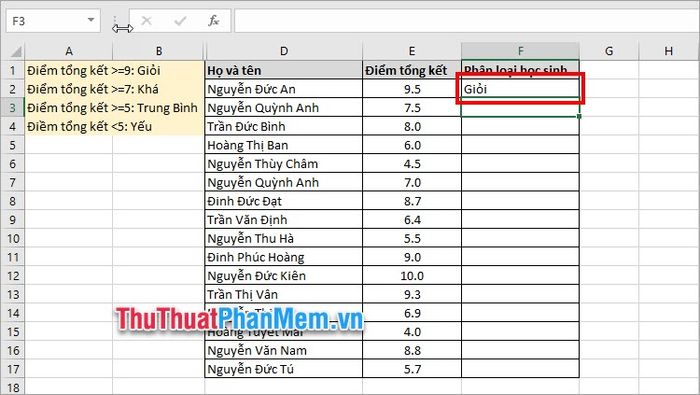
Bước 2: Để sao chép công thức sang các ô khác, di chuyển chuột đến góc dưới bên phải của ô công thức, khi con trỏ biến thành dấu +, nhấn giữ và kéo xuống các ô cần sao chép.
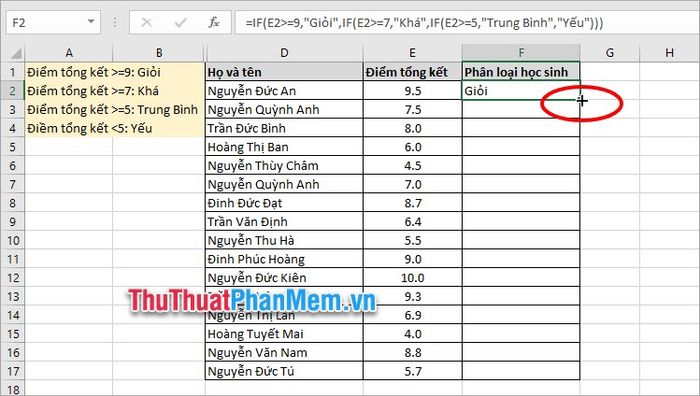
Bạn đã nhanh chóng áp dụng hàm IF với nhiều điều kiện để phân loại học sinh một cách hiệu quả trong Excel.
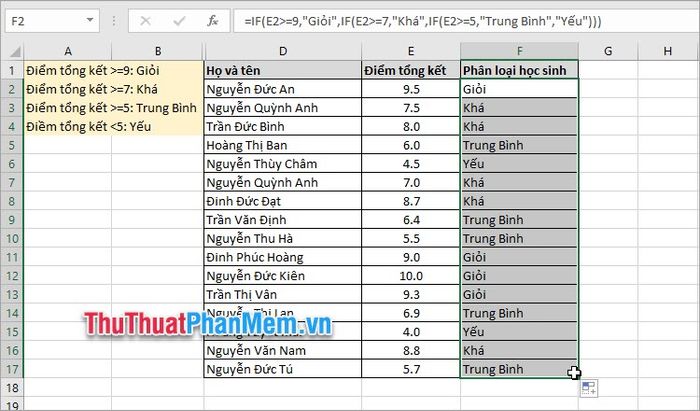
Ví dụ 2: Với danh sách học sinh như hình dưới, yêu cầu chấm điểm bằng chữ (A, B, C, D, F) theo các tiêu chí sau.
- Nếu Điểm >=90, học sinh sẽ nhận điểm A
- Nếu Điểm >=80, học sinh sẽ nhận điểm B
- Nếu Điểm >=70, học sinh sẽ nhận điểm C
- Nếu Điểm >=60, học sinh sẽ nhận điểm D
- Nếu Điểm <60, học sinh sẽ nhận điểm F
- Nếu không có Điểm, học sinh sẽ được đánh giá là “Không Thi”
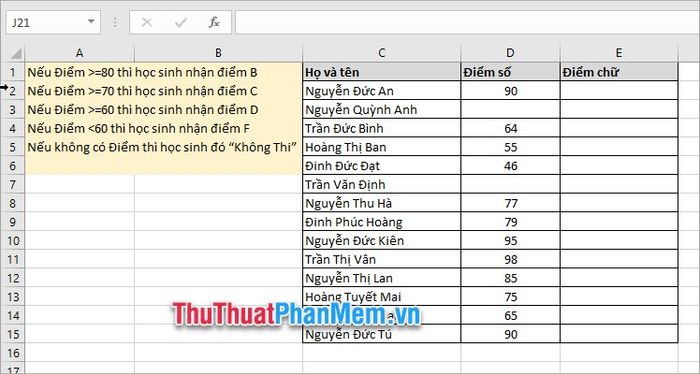
Để xử lý yêu cầu này, bạn có thể sử dụng hàm IF lồng nhiều điều kiện như sau:
Bước 1: Trong ô đầu tiên của cột Điểm chữ (E2), hãy nhập công thức IF với các điều kiện được lồng vào nhau để tính toán.
| =IF(D2="","Không Thi",IF(D2>=90,"A",IF(D2>=80,"B",IF(D2>=70,"C",IF(D2>=60,"D","F"))))) |
Sau đó, nhấn Enter để công thức được thực thi ngay lập tức.
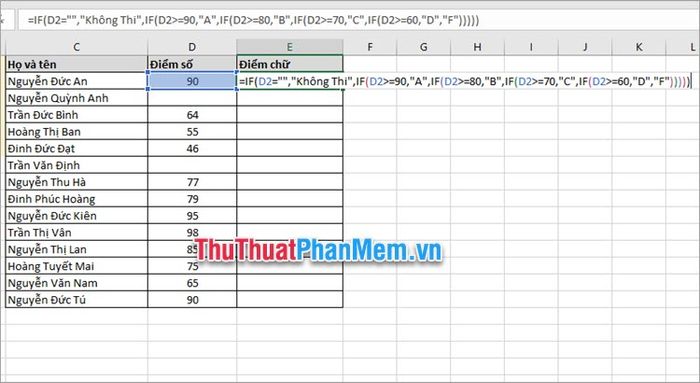
Kết quả từ việc áp dụng hàm IF lồng điều kiện sẽ được hiển thị như hình dưới đây.
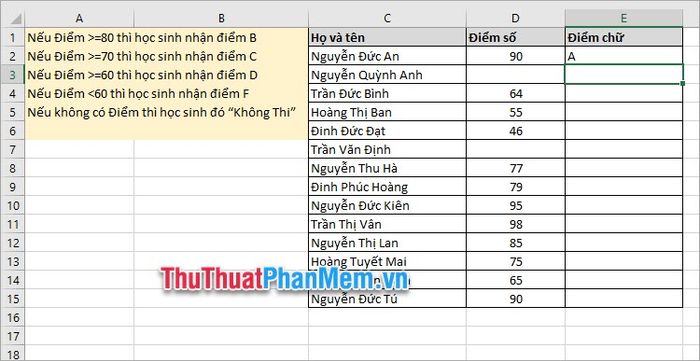
Bước 2: Tiến hành sao chép công thức xuống các ô còn lại để hoàn tất việc áp dụng hàm IF lồng điều kiện cho tất cả các giá trị trong bảng.
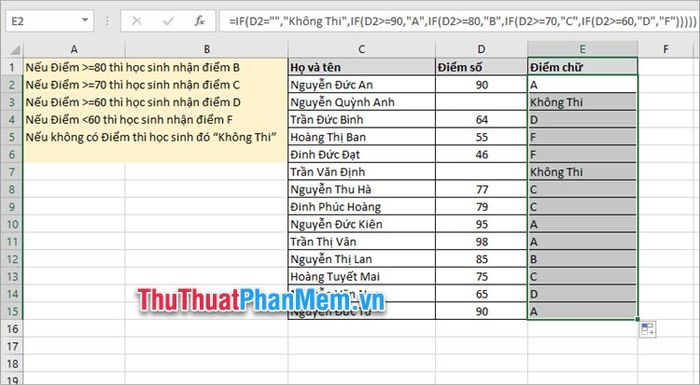
Vậy là bạn đã cùng Tripi khám phá cách sử dụng hàm IF lồng với nhiều điều kiện trong Excel, cùng ví dụ minh họa chi tiết. Bên cạnh việc nắm vững cú pháp và cách áp dụng hàm IF lồng, bạn cũng cần lưu ý những điểm quan trọng để sử dụng hàm IF lồng một cách hiệu quả và chính xác nhất. Cảm ơn bạn đã dành thời gian theo dõi bài viết này.
Có thể bạn quan tâm

7 công thức canh cải nấu tôm dễ làm giúp giải nhiệt hiệu quả trong mùa hè

Top 13 quán Tonkatsu ngon khó cưỡng, giá hợp lý tại Hà Nội

Tổng hợp 15 món ăn vặt hấp dẫn và nổi tiếng nhất tại Nhật Bản

Top 19 bài văn nghị luận sâu sắc nhất về hành trình trưởng thành dành cho học sinh lớp 12

Người bị lẹo mắt nên kiêng và nên ăn gì để mau khỏi?


