Chuyển đổi nội dung Excel sang định dạng ảnh một cách hiệu quả
Nội dung bài viết
Thay vì chụp ảnh màn hình và chỉnh sửa thủ công, bạn có thể trực tiếp chuyển đổi dữ liệu từ bảng tính Excel thành hình ảnh để sử dụng trong Word hoặc chia sẻ với người khác một cách nhanh chóng và tiện lợi.
Bài viết này hướng dẫn chi tiết cách trích xuất nội dung từ Excel 2007, Excel 2010 và Excel 2013 sang định dạng hình ảnh.
1. Hướng dẫn thực hiện trên Microsoft Excel 2007.
Bước 1: Mở file Excel, chọn vùng dữ liệu cần chuyển đổi, sau đó trong tab Home, chọn Paste -> As Picture -> as Picture… để bắt đầu trích xuất nội dung thành hình ảnh.
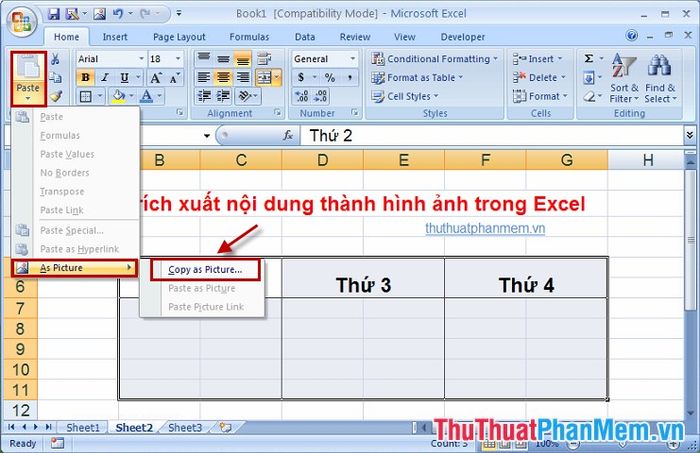
Bước 2: Trong hộp thoại hiện ra, chọn As shown on screen và nhấn OK để hoàn tất quá trình sao chép.
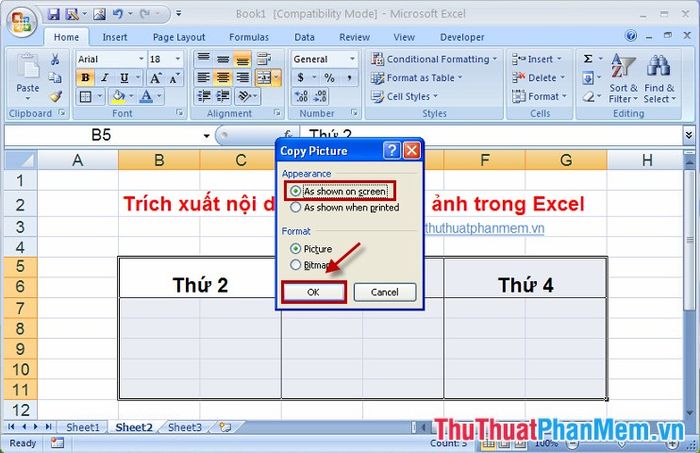
Bước 3: Mở ứng dụng Word hoặc Paint, dán hình ảnh đã sao chép vào để sử dụng. Ví dụ, dán hình ảnh vào Word để tích hợp vào tài liệu.
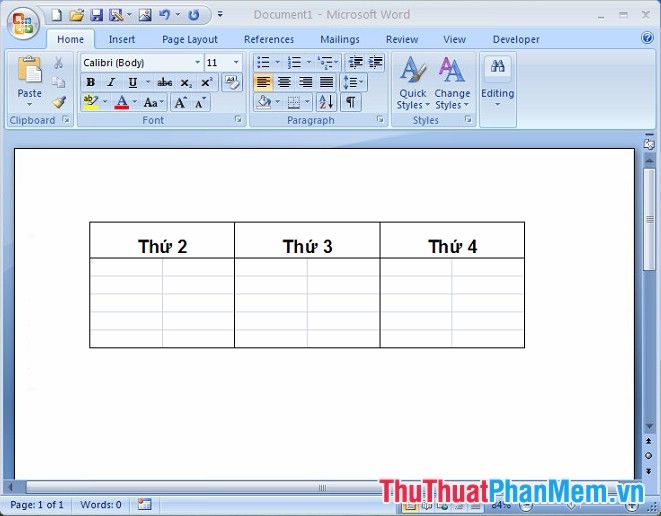
2. Hướng dẫn thực hiện trên Microsoft Excel 2010.
Bước 1: Mở file Excel, bôi đen vùng dữ liệu cần chuyển đổi, trong tab Home, nhấn vào mũi tên cạnh chữ và chọn as Picture để bắt đầu trích xuất nội dung thành hình ảnh.
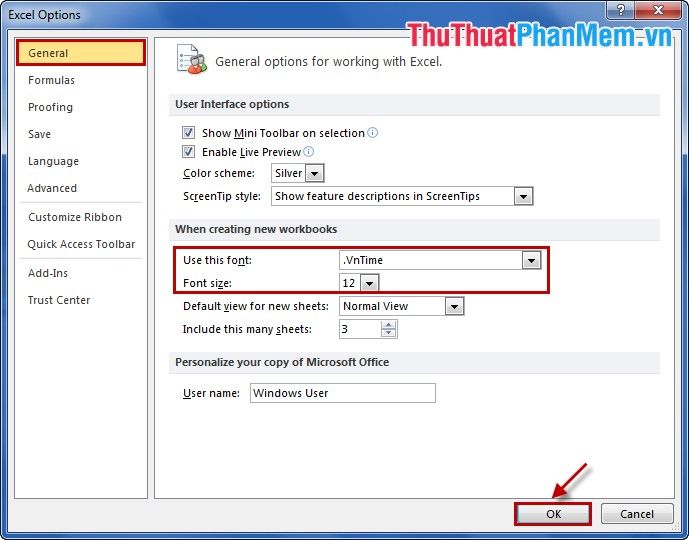
Bước 2: Khi hộp thoại xuất hiện, chọn As shown on screen và nhấn OK để hoàn tất quá trình sao chép.
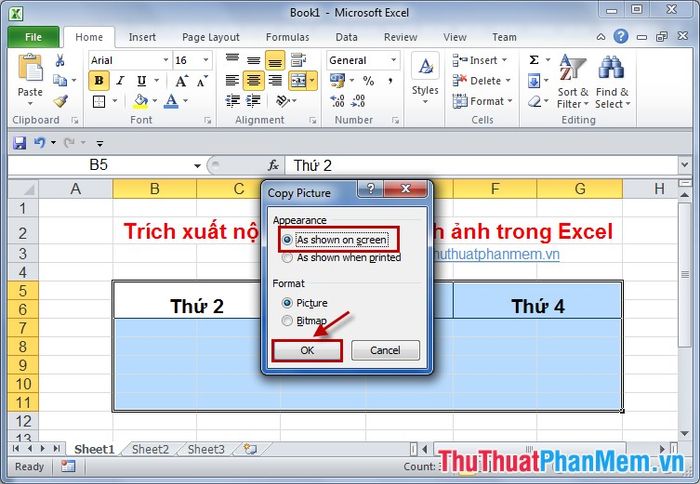
Bước 3: Dán hình ảnh đã sao chép vào Paint hoặc Word để sử dụng. Ví dụ, dán vào Word để tích hợp vào tài liệu một cách dễ dàng.
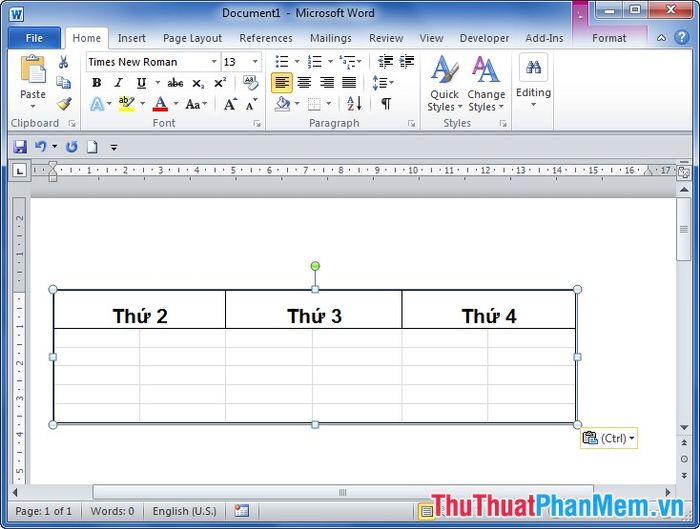
3. Hướng dẫn thực hiện trên Microsoft Excel 2013.
Trên Excel 2013, các thao tác thực hiện tương tự như Excel 2010, giúp bạn dễ dàng áp dụng mà không cần học thêm bước mới.
Chỉ với vài bước đơn giản, bạn đã có thể chuyển đổi nội dung từ bảng tính Excel sang hình ảnh một cách nhanh chóng và hiệu quả. Chúc bạn thực hiện thành công và tận hưởng sự tiện lợi!
Có thể bạn quan tâm

Hãy thử vào bếp chế biến món cá lồ ồ nấu mẳn với hương vị đậm đà, tuyệt vời và không bị tanh, chuẩn vị miền Trung.

9 Địa điểm Trang Điểm Cô Dâu Đẹp Nhất Tại Huyện Bình Chánh

Top 10 món đặc sản nổi tiếng nhất của Lào Cai

10 Công Thức Nước Ép Bưởi Tươi Mát Tại Nhà

Top 5 lý do bạn nhất định phải ghé quán Lươn 'Quang xoăn' ít nhất một lần!


