Hướng dẫn ẩn và hiện tiện ích mở rộng trên Microsoft Edge một cách dễ dàng
Nội dung bài viết

Microsoft Edge hiện hỗ trợ tiện ích mở rộng, giúp người dùng làm việc hiệu quả hơn. Tuy nhiên, nếu cài đặt quá nhiều tiện ích, việc ẩn hoặc hiện chúng một cách hợp lý sẽ giúp giao diện trình duyệt trở nên gọn gàng và thao tác sử dụng thuận tiện hơn.
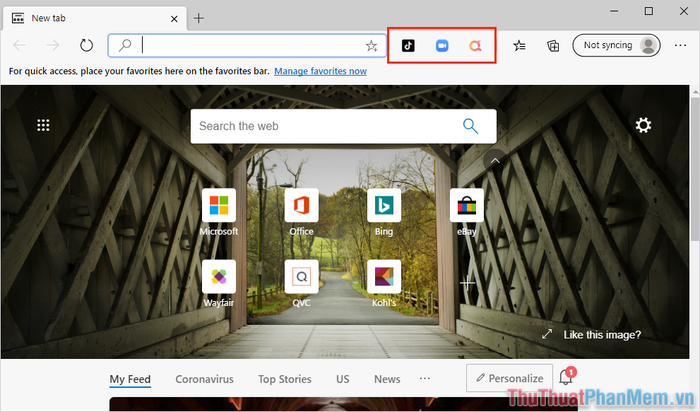
1. Hướng dẫn ẩn tiện ích mở rộng trên Microsoft Edge
Trên Microsoft Edge, các tiện ích mở rộng sau khi cài đặt sẽ hiển thị trên thanh công cụ. Để ẩn chúng, bạn có thể thực hiện theo các bước đơn giản sau:
Bước 1: Tại giao diện chính của Microsoft Edge, hãy nhấp chuột phải vào tiện ích mở rộng (1) và chọn Move to menu (2) để ẩn chúng đi một cách nhanh chóng.
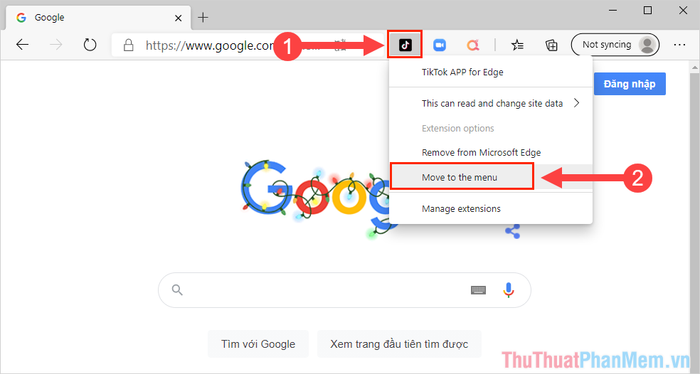
Bước 2: Lặp lại thao tác tương tự với các tiện ích mở rộng khác để dọn dẹp thanh công cụ, giúp giao diện Microsoft Edge trở nên gọn gàng và tối ưu hơn.
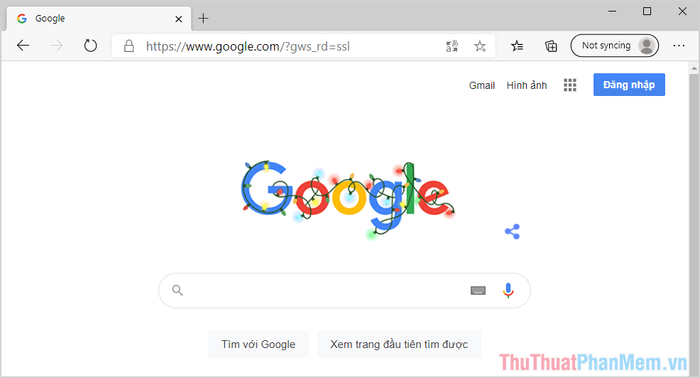
2. Hướng dẫn hiện tiện ích mở rộng trên Microsoft Edge
Khi cần hiển thị lại các tiện ích đã ẩn, bạn chỉ cần thực hiện một vài thao tác đơn giản sau đây để tùy chỉnh giao diện theo ý muốn:
Bước 1: Đầu tiên, hãy nhấp vào Menu (ba chấm) để khám phá danh sách các tiện ích mở rộng đang được ẩn trên trình duyệt.
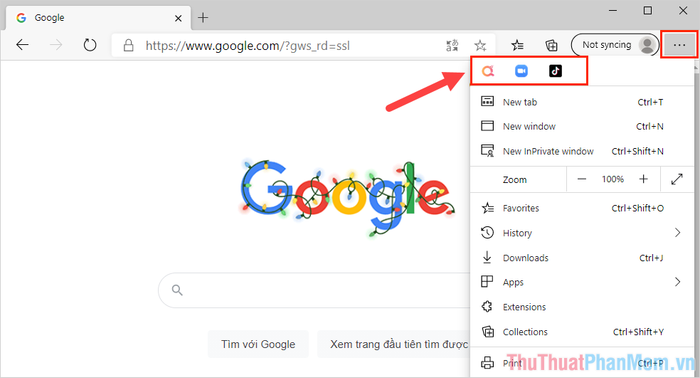
Bước 2: Sau đó, nhấp chuột phải vào tiện ích (1) và chọn Move to the toolbar (2) để đưa tiện ích trở lại thanh công cụ chính.
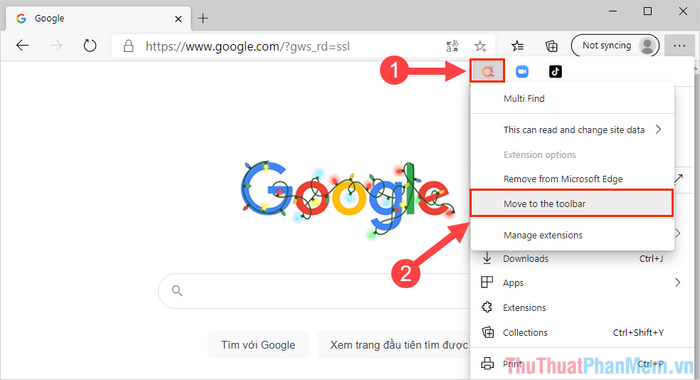
Bước 3: Lặp lại thao tác này với các tiện ích khác để linh hoạt ẩn hoặc hiện chúng trên thanh công cụ, tạo nên một giao diện trình duyệt tối ưu và cá nhân hóa.
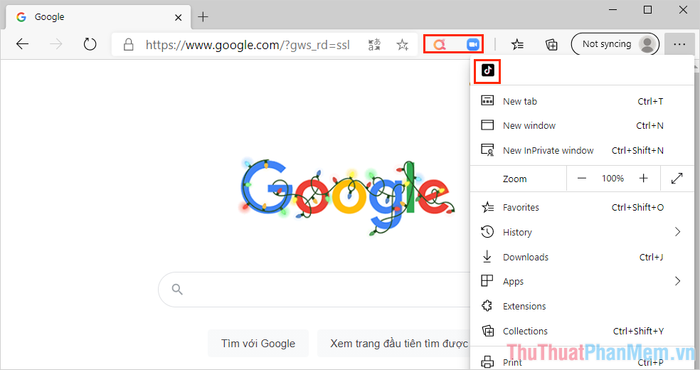
3. Hướng dẫn bật/tắt tiện ích mở rộng trên Microsoft Edge
Nếu bạn muốn tạm thời vô hiệu hóa một số tiện ích mở rộng để tối ưu trải nghiệm lướt web, hãy thực hiện theo các bước đơn giản sau:
Bước 1: Truy cập vào trang quản lý tiện ích mở rộng của Microsoft Edge để xem danh sách các tiện ích đang được cài đặt.
| edge://extensions/ |
Bước 2: Điều chỉnh công tắc On/Off để bật hoặc tắt các tiện ích mở rộng theo nhu cầu sử dụng của bạn.
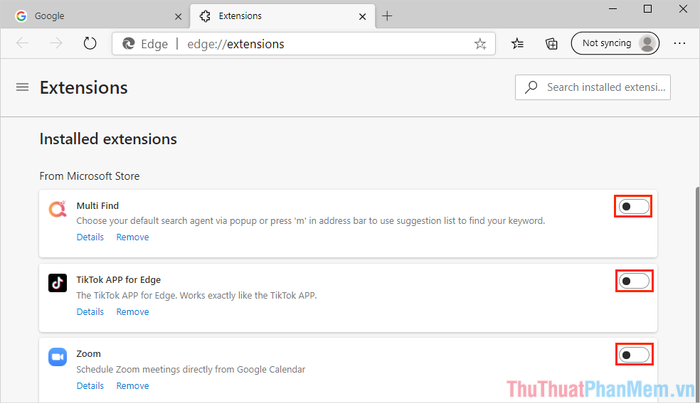
Bước 3: Để xóa vĩnh viễn một tiện ích, hãy chọn Remove và khởi động lại trình duyệt để hoàn tất quá trình.
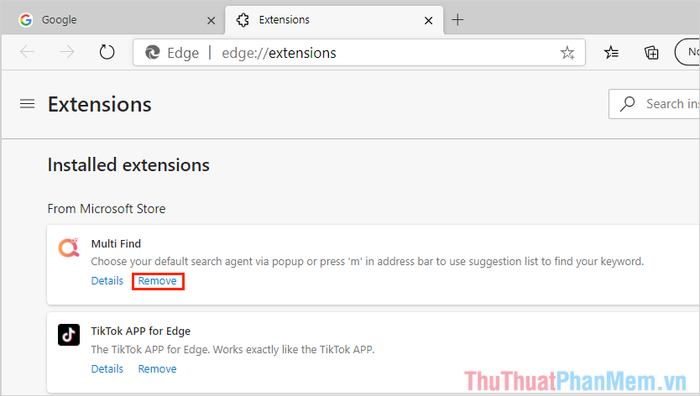
Trong bài viết này, Tripi đã hướng dẫn bạn cách ẩn và hiện các tiện ích mở rộng trên Microsoft Edge một cách linh hoạt. Hy vọng những thông tin này sẽ hữu ích, chúc bạn có một ngày tràn đầy niềm vui và hiệu quả!
Có thể bạn quan tâm

9 loại vitamin không thể thiếu cho mái tóc chắc khỏe và bóng mượt

Top 10 món đồ chơi đáng chọn nhất dành cho bé gái, ba mẹ không nên bỏ lỡ

Hướng dẫn làm ô tô đồ chơi

Top 10 trường tiểu học công lập hàng đầu tại Quận 7, TP.HCM

Top 4 Đơn vị thi công tủ bếp inox uy tín hàng đầu tại tỉnh Thái Bình


