Hướng dẫn cách sử dụng dấu suy ra trong Word
Nội dung bài viết
Word, một công cụ phổ biến trong nhiều lĩnh vực, đặc biệt là trong toán học, hỗ trợ người dùng viết các ký tự toán học dễ dàng. Tuy nhiên, dấu suy ra không có sẵn trên bàn phím, và để tạo dấu này, bạn cần sử dụng mã ký tự đặc biệt của Word. Bài viết này sẽ hướng dẫn bạn cách thực hiện điều đó một cách đơn giản và nhanh chóng.

Phương pháp 1: Sử dụng các mẫu dấu suy ra có sẵn
Phương pháp này thích hợp khi bạn cần làm việc gấp. Tuy nhiên, cách này không phải là giải pháp tối ưu, vì bạn chỉ có thể sử dụng các mẫu dấu mũi tên có sẵn. Cách thực hiện là bạn chỉ cần sao chép dấu mũi tên và dán vào tài liệu của mình.
Dấu suy ra: ⟹ ⇒
Các dấu suy ra khác: ➙ ➛ ➜ ➝ ➞ ➟ ➠ ➡ ➢ ➤ → ➨ ➩ ➪ ➔ ⇛ ⇨
Dấu tương đương: ⇔ ⟺
Phương pháp 2: Sử dụng bộ ký tự đặc biệt trong Symbol
Đây là một phương pháp vô cùng hiệu quả, linh hoạt và đa dạng. Với cách này, bạn có thể thoải mái tạo ra nhiều kiểu mũi tên khác nhau, tùy theo ý muốn của mình.
Bước 1: Bạn hãy vào thẻ Insert và chọn Symbol -> More Symbols… để bắt đầu.
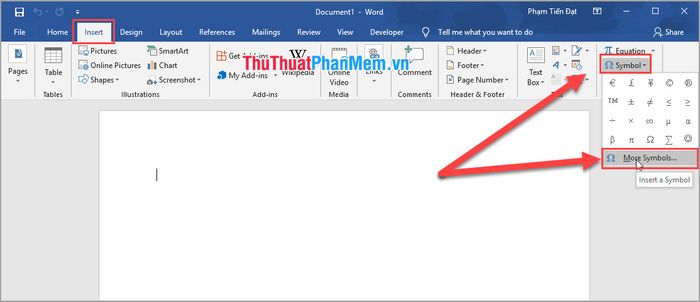
Bước 2: Một cửa sổ Symbol sẽ xuất hiện. Tại đây, bạn cần chú ý đến một số điểm sau:
Trong mục Font, bạn hãy chọn Symbol để có thể chọn được nhiều mẫu mũi tên đẹp và phong phú nhất.
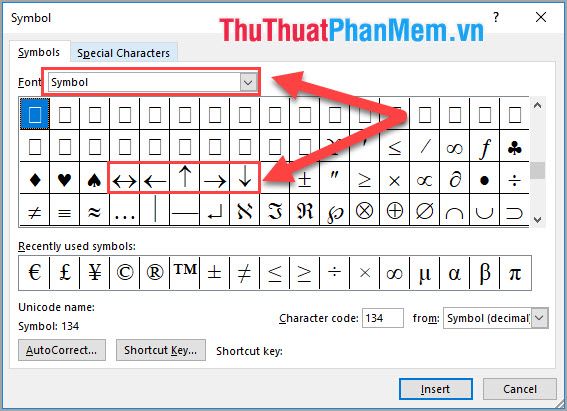
Bước 3: Bạn chọn hình mũi tên mong muốn và nhấn Insert để thêm vào tài liệu của mình.
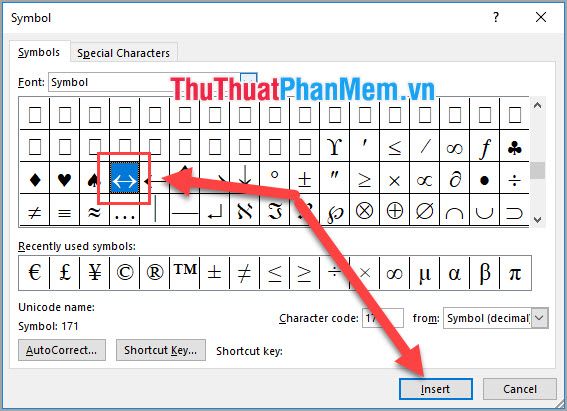
Ngoài ra, bạn có thể thử chọn Wingdings 3, một phông chữ chứa vô vàn ký tự mũi tên với sự đa dạng phong phú.
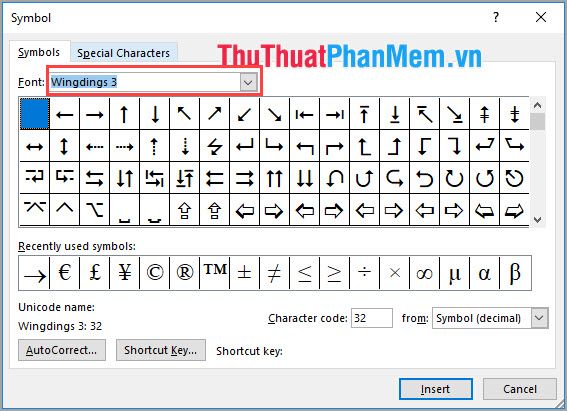
Phương pháp 3: Sử dụng Equation
Equation là một công cụ tương tự như Symbol, nhưng nó cung cấp nhiều ký tự toán học hơn. Cách sử dụng cũng giống như trong Symbol.
Bước 1: Bạn mở thẻ Insert và chọn Equation để bắt đầu.
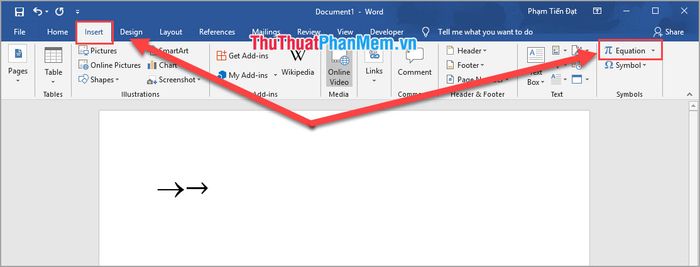
Bước 2: Sau khi chọn, thanh công cụ sẽ hiển thị bộ công cụ viết dấu mũi tên. Chỉ cần nhấn vào mũi tên bạn muốn, nó sẽ tự động xuất hiện trong tài liệu.
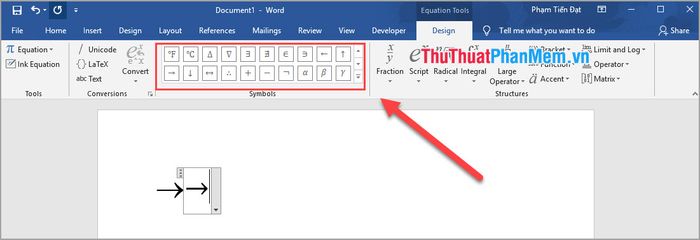
Phương pháp 4: Sử dụng dấu suy ra tự động trong Word
Tính năng này vô cùng thông minh và tiện lợi, giúp bạn tiết kiệm thời gian đáng kể. Khi gõ ==>, Word sẽ tự động chuyển đổi thành dấu suy ra ➜.
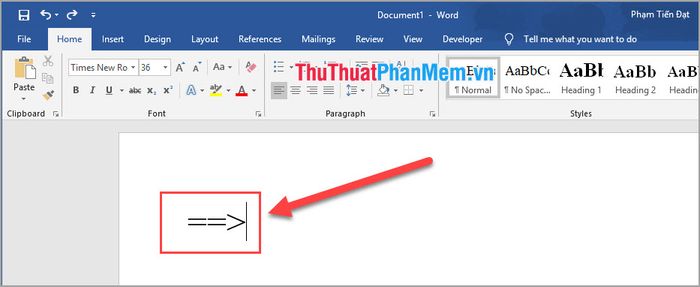
Khi tính năng tự động thay đổi này hoạt động, đây là kết quả bạn sẽ nhận được. Nếu cảm thấy tính năng này gây phiền phức, bạn chỉ cần nhấn vào mũi tên và chọn Stop Automatically Correcting để Word ngừng tự động thay thế bằng dấu mũi tên.
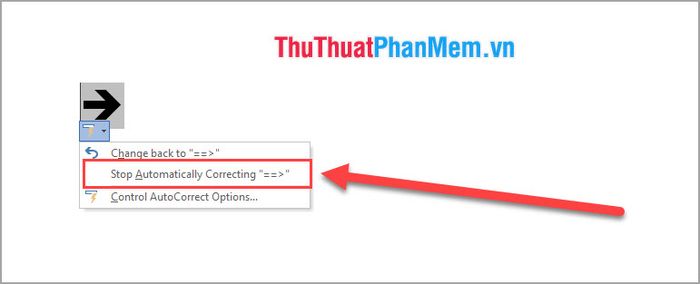
Như vậy, Tripi đã hướng dẫn bạn các cách viết dấu mũi tên trong Word qua nhiều phương pháp khác nhau. Những cách này áp dụng được cho Word 2007 và các phiên bản mới hơn. Chúc các bạn thành công!
Có thể bạn quan tâm

Top 11 Nhà hàng và quán ăn nổi bật tại Phú Yên

10 món ăn tuyệt vời từ cơm - Tripi

Top 3 địa chỉ làm tráp cưới đẹp nhất tại Bắc Ninh

Top 10 bài tập giảm mỡ bụng hiệu quả tại nhà

Top 3 Trung tâm dạy tiếng Thái uy tín tại TP. HCM


