Hướng dẫn cách tạo biểu đồ chuyên nghiệp trong Excel
Thay vì làm việc với các bảng số liệu phức tạp, bạn có thể sử dụng các bảng đã có sẵn để vẽ biểu đồ trong Excel. Điều này giúp dễ dàng theo dõi và so sánh các thông tin. Excel cung cấp nhiều loại biểu đồ như cột, đường, vùng, phân tán, radar... Bạn có thể chọn loại biểu đồ phù hợp nhất cho bảng dữ liệu của mình.

Dưới đây là hướng dẫn chi tiết cách vẽ biểu đồ trong Excel, mời các bạn tham khảo.
Hướng dẫn vẽ biểu đồ trong Excel
Bước 1: Đầu tiên, hãy chọn những vùng dữ liệu bạn muốn vẽ biểu đồ, bao gồm cả tiêu đề của các cột dữ liệu. Trên thanh công cụ, truy cập vào mục Insert, sau đó lựa chọn một kiểu biểu đồ trong phần Charts hoặc nhấn vào Recommended Charts để nhận gợi ý phù hợp.
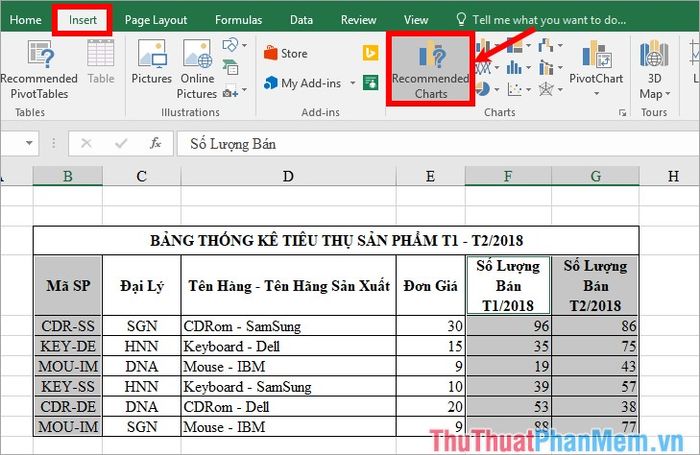
Bước 2: Tiếp theo, bạn có thể khám phá thêm nhiều kiểu biểu đồ khác nhau trong phần All Charts. Mỗi loại biểu đồ đều có thể lựa chọn dưới dạng 2D hoặc 3D để phục vụ nhu cầu trực quan hóa dữ liệu đa dạng.
Có thể chọn một trong các kiểu biểu đồ sau: Column (biểu đồ cột), Line (biểu đồ đường), Pie (biểu đồ tròn hoặc hình tròn cắt khuyết), Bar (biểu đồ thanh ngang), Area (biểu đồ vùng), XY (biểu đồ tán xạ), Stock (biểu đồ chứng khoán), Surface (biểu đồ mặt), Radar (biểu đồ mạng nhện), và nhiều lựa chọn khác.
Hãy chọn loại biểu đồ phù hợp với mục đích trình bày dữ liệu của bạn. Sau khi quyết định xong, chỉ cần nhấn OK để hoàn tất việc vẽ biểu đồ.
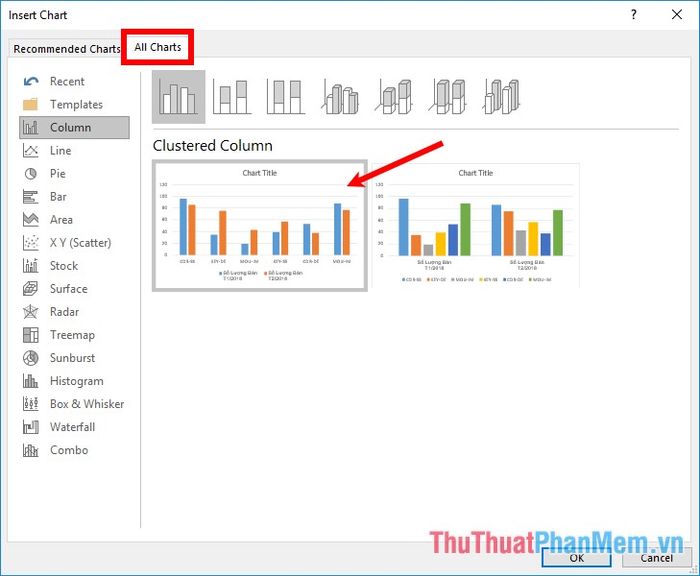
Vậy là bạn đã hoàn thành việc vẽ biểu đồ cho vùng dữ liệu mà mình đã chọn.
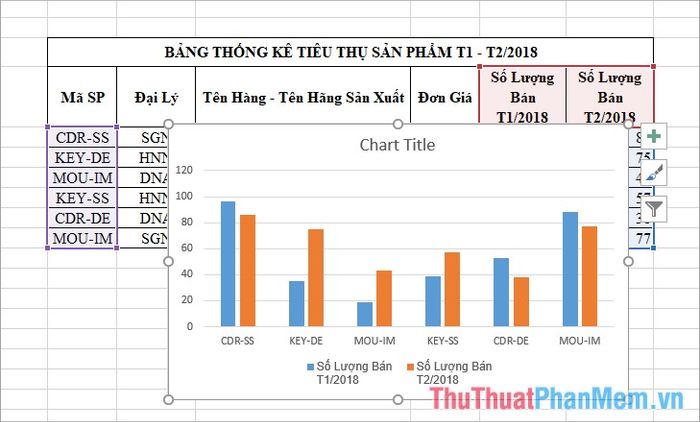
Khám phá các thành phần trên biểu đồ trong Excel
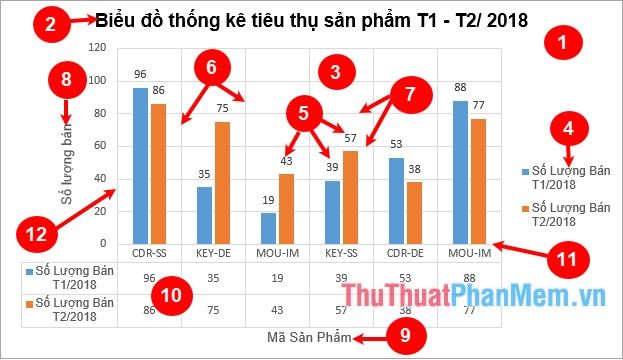
- Chart area: Đây là không gian tổng thể chứa tất cả các thành phần của biểu đồ.
- Chart title: Tiêu đề biểu đồ, cung cấp thông tin về nội dung biểu đồ.
- Plot area: Vùng biểu đồ chính, nơi dữ liệu được hiển thị.
- Legend: Khu vực chú thích, giúp nhận diện các thành phần của biểu đồ.
- Data label: Các nhãn số liệu được gắn kèm với từng thành phần trên biểu đồ.
- Vertical gridlines: Các đường lưới dọc, tạo sự hỗ trợ trong việc đọc các giá trị trên biểu đồ.
- Horizontal gridlines: Đường lưới ngang, giúp làm rõ sự phân bố các giá trị dọc theo trục hoành.
- Vertical axis title: Tiêu đề trục dọc, đại diện cho giá trị trục tung của biểu đồ.
- Horizontal axis title: Tiêu đề trục ngang, thể hiện các thông số trên trục hoành của biểu đồ.
- Data table: Bảng dữ liệu thể hiện số liệu của biểu đồ, có thể thay thế cho nhãn số liệu.
- Horizontal axis: Trục nằm ngang, được sử dụng để thể hiện các giá trị theo chiều ngang của biểu đồ.
- Vertical axis: Trục dọc, thể hiện giá trị theo chiều dọc của biểu đồ.
Chỉnh sửa và tùy chỉnh biểu đồ trong Excel
1. Di chuyển biểu đồ
Để thay đổi vị trí biểu đồ, chỉ cần nhấn và giữ chuột trái vào vùng biểu đồ, sau đó kéo thả đến vị trí mới bạn mong muốn.
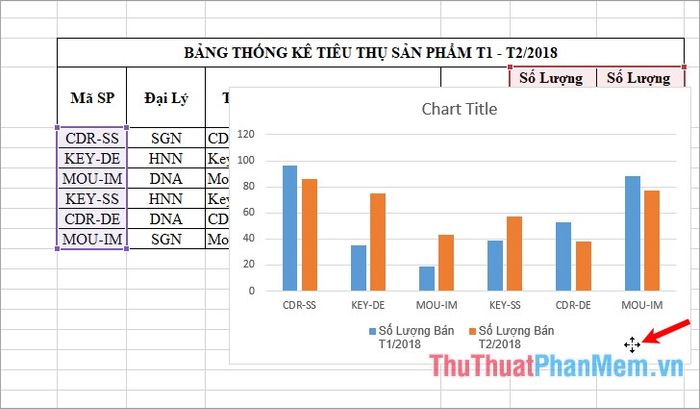
2. Thay đổi kích thước biểu đồ
Để thay đổi kích thước biểu đồ, nhấp chuột vào biểu đồ rồi di chuyển con trỏ đến các nút điều chỉnh ở bốn góc hoặc giữa các cạnh. Khi xuất hiện mũi tên hai chiều, nhấn giữ và kéo để thay đổi kích thước theo ý muốn.
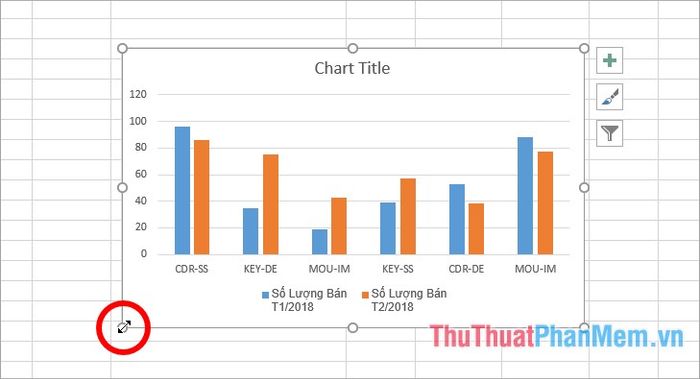
3. Thêm tiêu đề cho biểu đồ
Nếu trên biểu đồ đã có Chart Title thì các bạn đặt con trỏ chuột vào nó và nhập tiêu đề cho biểu đồ, các bạn có thể chỉnh sửa font, cỡ chữ, kiểu chữ, màu chữ trong phần Font của thẻ Home.
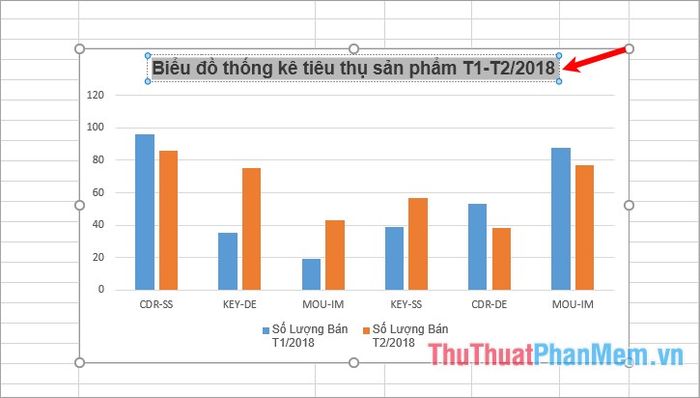
Nếu trên biểu đồ không có Chart Title thì các bạn chọn biểu đồ -> Design -> Add Chart Element -> Chart Title -> chọn vị trí tiêu đề.
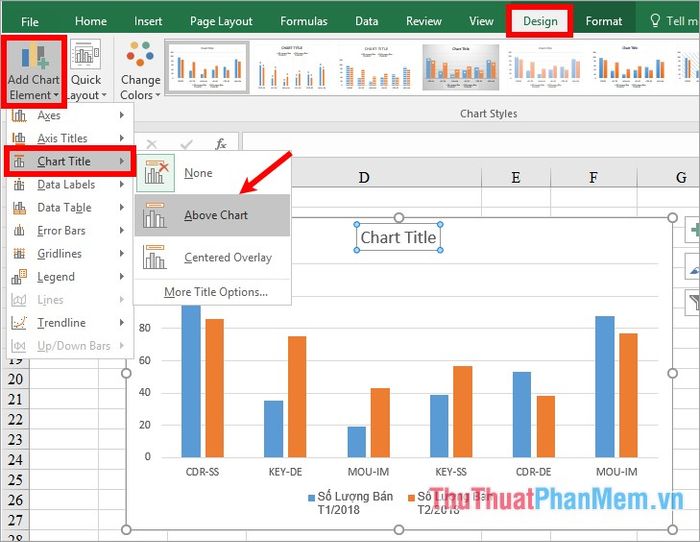
Hoặc các bạn có thể chọn trực tiếp biểu tượng dấu + bên phải biểu đồ và đánh dấu tích vào Chart Title.
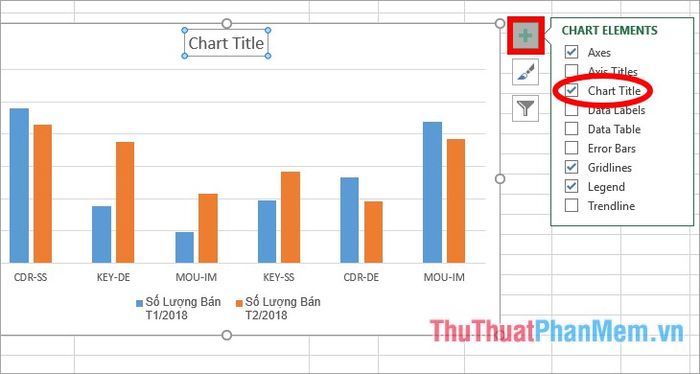
Để thay đổi vị trí cho Chart Title, bạn chỉ cần nhấp vào biểu tượng tam giác đen bên cạnh Chart Title, rồi nhập tên cho biểu đồ ngay trong phần tiêu đề này trên biểu đồ.
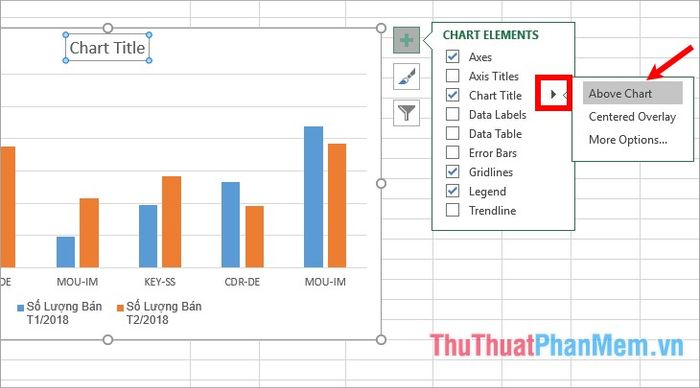
4. Tùy chỉnh trục biểu đồ
Chỉ cần nhấp đúp vào trục tung hoặc trục hoành của biểu đồ, Excel sẽ tự động mở ra một cửa sổ bên phải để bạn dễ dàng chỉnh sửa các thông số của trục.
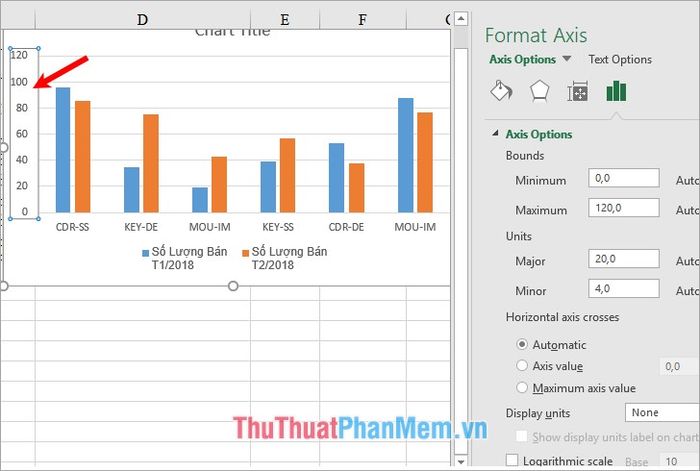
5. Quản lý việc hiển thị hoặc ẩn các thành phần trên biểu đồ
Nhấn vào biểu tượng dấu + ở bên phải biểu đồ, tại đây bạn sẽ thấy các tùy chọn như: Axes (hiển thị thông tin trên trục tung và trục hoành), Axis Titles (tiêu đề cho trục tung và trục hoành), Data Labels (nhãn dán dữ liệu), Gridlines (các đường lưới ngang và dọc), Legend (chú thích cho các thành phần trong biểu đồ). Để hiển thị thành phần nào, bạn chỉ cần đánh dấu tích vào ô vuông trước tên thành phần đó, nếu muốn ẩn đi, bỏ dấu tích đi.
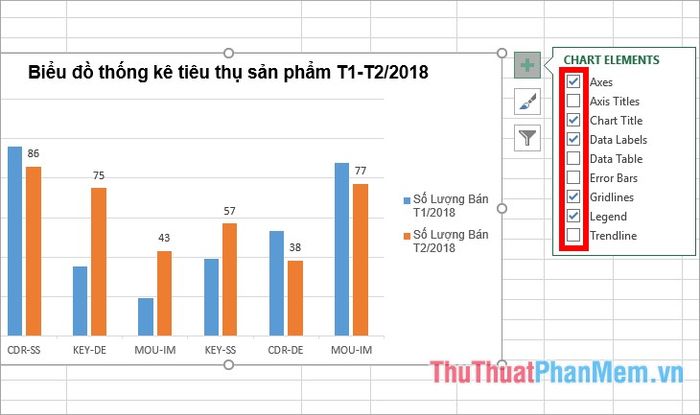
Để thay đổi kiểu hoặc vị trí của bất kỳ thành phần nào trong biểu đồ, bạn chỉ cần nhấn vào biểu tượng tam giác đen bên cạnh tên thành phần và chọn các tùy chọn thay đổi cho thành phần đó.
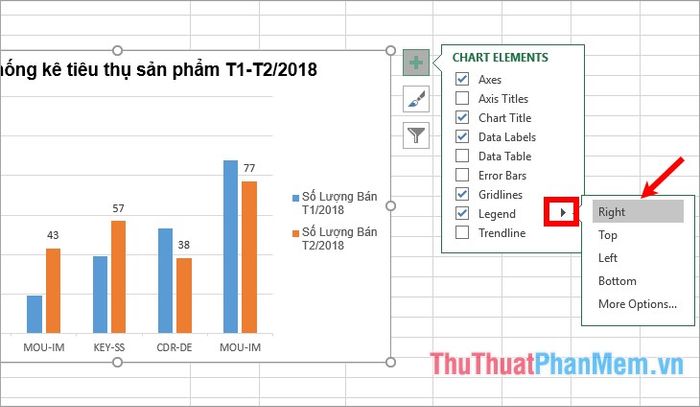
6. Tùy chỉnh bố cục biểu đồ
Chọn biểu đồ -> Design -> Quick Layout -> Chọn kiểu bố trí mà bạn muốn áp dụng cho biểu đồ.
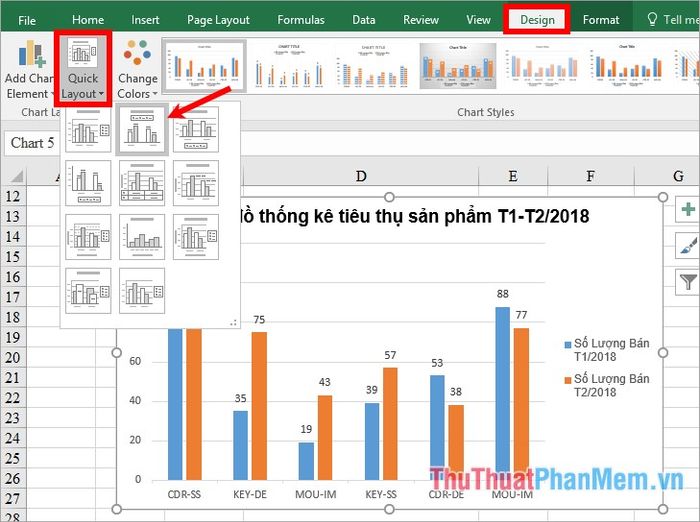
7. Thay đổi kiểu biểu đồ
Trong thẻ Design, bạn có thể chọn kiểu biểu đồ mong muốn trong mục Chart Styles. Để mở rộng lựa chọn và tìm kiếm thêm các kiểu khác, hãy nhấn vào biểu tượng More.
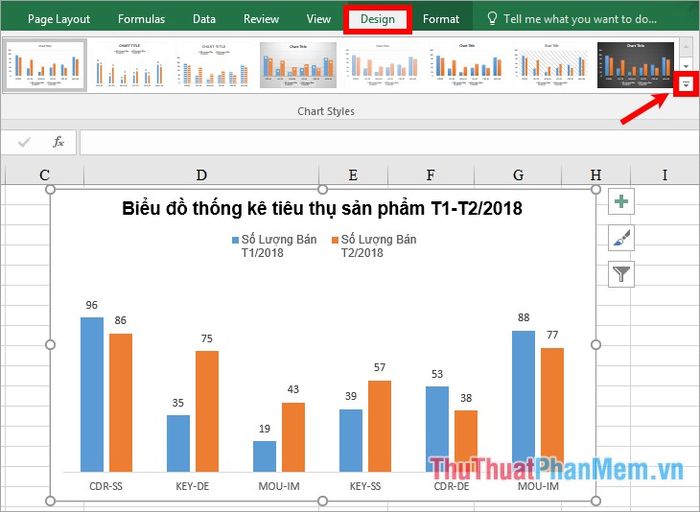
Tại đây, bạn sẽ được khám phá nhiều kiểu biểu đồ phong phú hơn, giúp biểu đồ của bạn trở nên sinh động và phù hợp hơn với dữ liệu.
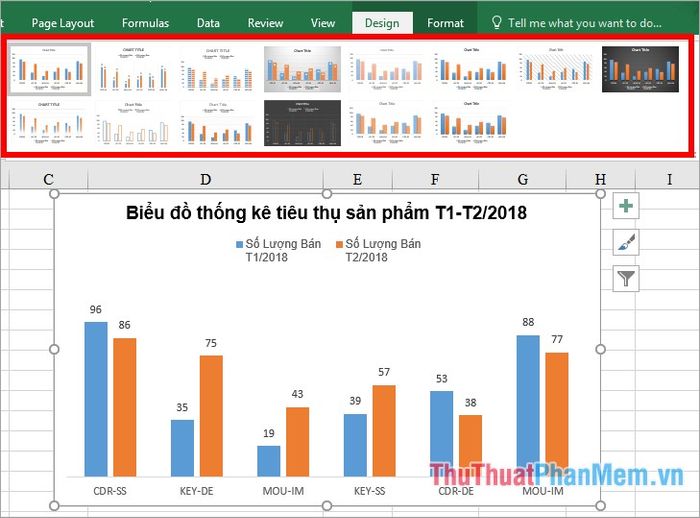
8. Thay đổi màu sắc cho biểu đồ
Để thay đổi màu sắc cho biểu đồ, bạn chỉ cần chọn biểu đồ -> Design -> Change Colors -> chọn bộ màu sắc phù hợp cho biểu đồ của mình.
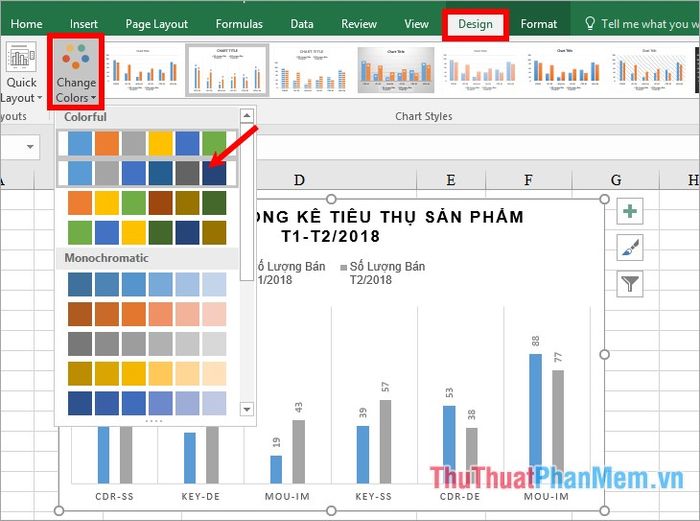
9. Thay đổi kiểu hình trong biểu đồ
Chọn hình khối trong biểu đồ -> Format -> chọn kiểu hình có sẵn trong phần Shape Styles, tô màu hình trong phần Shape Fill, tạo đường viền cho hình trong phần Shape Outline, thêm hiệu ứng cho hình trong phần Shape Effects.
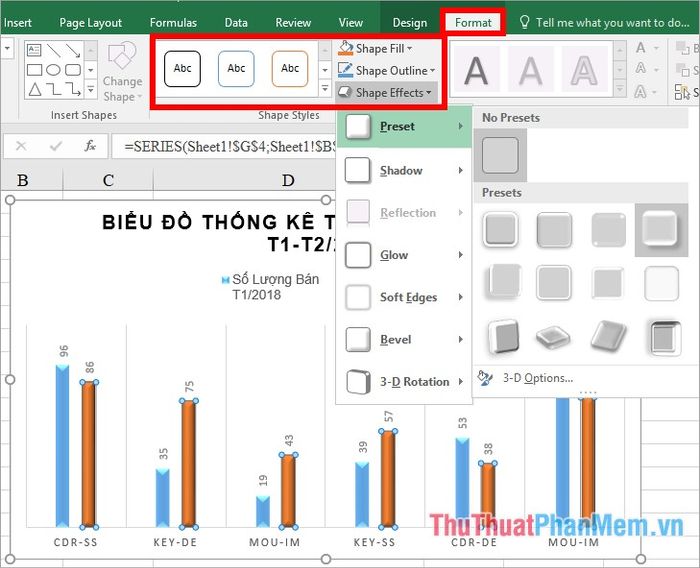
10. Thay đổi dữ liệu trong biểu đồ
Để thay đổi dữ liệu cho biểu đồ, bạn chỉ cần chọn biểu đồ -> Design -> Select Data.
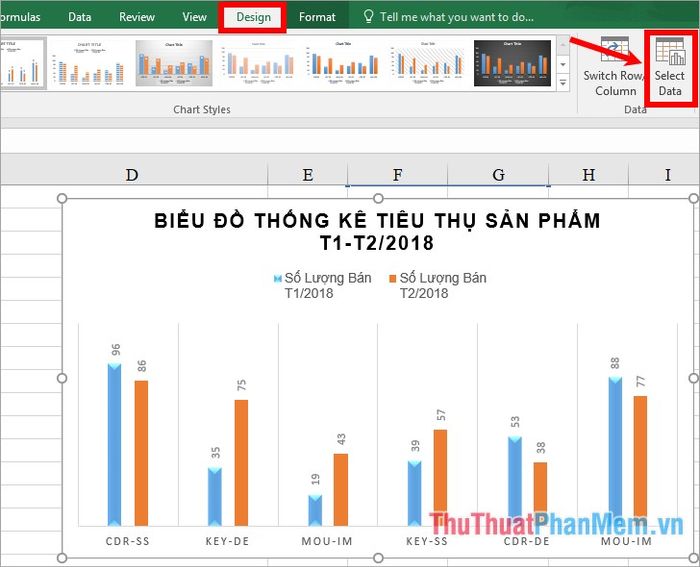
Khi cửa sổ Select Data Source xuất hiện, bạn có thể chỉnh sửa dữ liệu cho các mục Legend Entries và Horizontal Axis Labels bằng cách nhấn Edit và chọn lại vùng dữ liệu cần thiết.
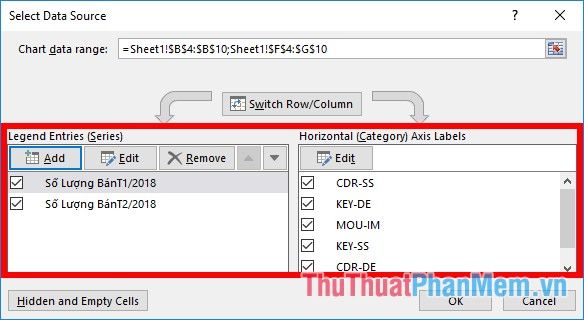
Nếu muốn hoán đổi vị trí giữa hàng và cột trong biểu đồ, bạn chỉ cần nhấn vào Switch Row/Column, rồi nhấn OK để đóng cửa sổ Select Data Source.
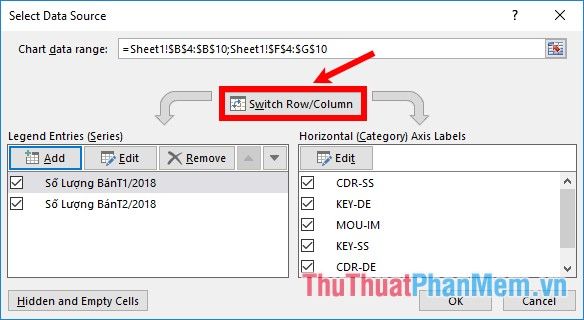
11. In biểu đồ
Nếu bạn chỉ muốn in biểu đồ, hãy chọn biểu đồ và nhấn Ctrl + P. Còn nếu bạn muốn in cả dữ liệu và biểu đồ, chỉ cần di chuyển con trỏ ra ngoài biểu đồ và nhấn tổ hợp phím Ctrl + P. Khi cửa sổ Print hiện ra, bạn có thể xem trước bản in và điều chỉnh một số thiết lập in ấn theo nhu cầu.
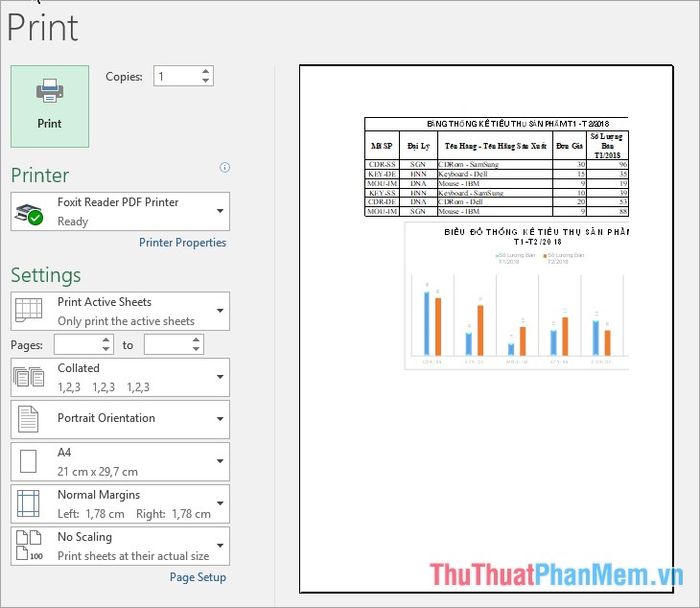
12. Xóa biểu đồ
Để xóa biểu đồ, chỉ cần chọn biểu đồ và nhấn phím Delete.
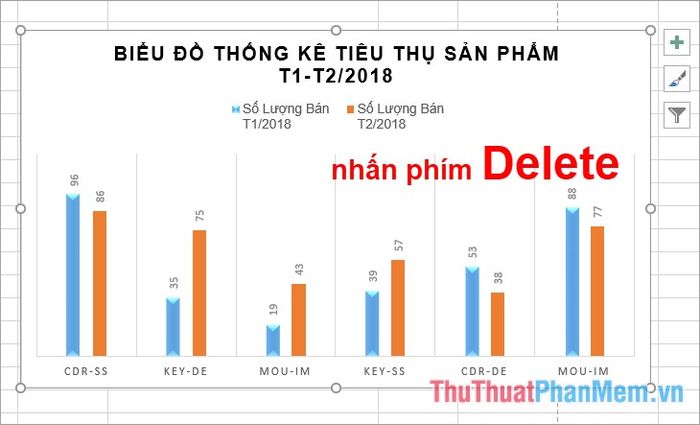
Trên đây là hướng dẫn chi tiết về cách vẽ biểu đồ trong Excel một cách chuyên nghiệp. Hy vọng bài viết sẽ mang lại những kiến thức hữu ích cho bạn. Chúc bạn thành công trong công việc của mình!
Có thể bạn quan tâm

Hướng dẫn chi tiết cách gỡ hoặc xóa chương trình khỏi menu Open With trên Windows 7

Những sai lầm dễ gặp khi dùng lăn khử mùi

(Khuyến Mãi Ứng Dụng) Cơ hội sở hữu ứng dụng iOS bản quyền miễn phí dành riêng cho iPhone, iPad - Ưu đãi ngày 4/11

Top 10 địa chỉ mua bánh trung thu ngon và chất lượng nhất tại Bình Định

Gợi ý cách mix đồ với chân váy len dài để có một diện mạo hoàn hảo và nổi bật.


