Hướng dẫn cách vẽ lưu đồ trong Excel
Nội dung bài viết
Lưu đồ (Flowchart) là một dạng biểu đồ mô phỏng quy trình công việc, thể hiện các bước thực hiện theo một trình tự hợp lý. Thay vì dùng từ ngữ để mô tả, lưu đồ giúp minh họa quy trình qua hình ảnh, giúp người thuyết trình hoặc người nghe dễ dàng theo dõi và hiểu rõ hơn các bước công việc.
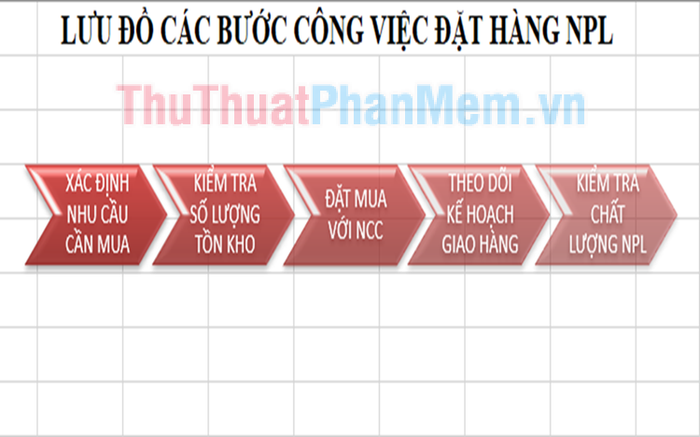
Cách tạo lưu đồ bằng công cụ SmartArt
Bước 1: Trên thẻ Insert (1), tại mục Illustrations, bạn click vào biểu tượng SmartArt (2) để bắt đầu vẽ lưu đồ.
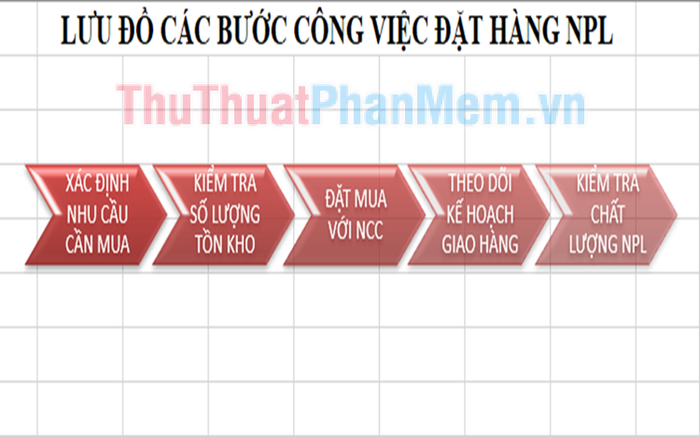
Bước 2: Cửa sổ Choose a SmartArt Graphic sẽ xuất hiện. Tại đây, bạn có thể chọn từ các mẫu lưu đồ có sẵn trong Excel để vẽ và thể hiện quy trình của mình một cách trực quan.
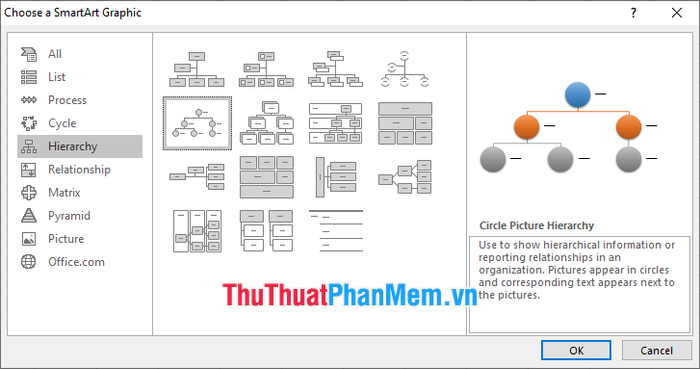
- All: Tất cả các mẫu lưu đồ có sẵn trong Excel.
- List: Lưu đồ kiểu danh sách đơn giản.
- Process: Lưu đồ dạng chu trình công việc, thích hợp cho các quy trình liên tục.
- Cycle: Lưu đồ vòng tròn, mô phỏng các quy trình tuần hoàn.
- Hierarchy: Lưu đồ dạng sơ đồ tổ chức hoặc dạng nhánh, thể hiện cấu trúc phân cấp.
- Relationship: Lưu đồ dạng mối quan hệ giữa các yếu tố.
- Matrix: Lưu đồ dạng ma trận, hữu ích cho các so sánh đa chiều.
- Pyramid: Lưu đồ dạng kim tự tháp, phù hợp với cấu trúc phân cấp từ thấp đến cao.
- Picture: Lưu đồ có thể chèn hình ảnh để minh họa thêm trực quan.
Ngoài ra, bạn cũng có thể tải thêm các mẫu lưu đồ khác từ trang web Office.com để mở rộng lựa chọn cho công việc của mình.
Bước 3: Sau khi đã chọn xong mẫu lưu đồ phù hợp, bạn nhập nội dung vào ô Text để mô tả các bước hoặc thông tin liên quan.
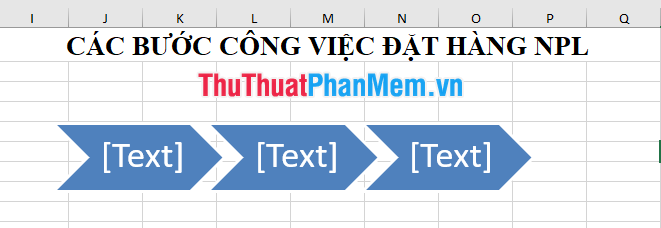
Sau khi điền đầy đủ thông tin vào ô Text, bạn sẽ thu được kết quả như hình dưới đây:
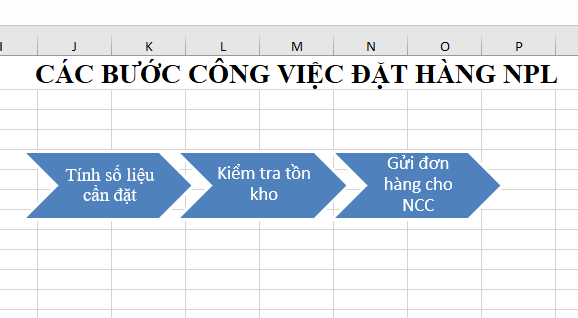
Bước 4: Tiến hành điều chỉnh định dạng của lưu đồ để phù hợp với yêu cầu.
Bạn có thể thay đổi định dạng, thiết kế và màu sắc của lưu đồ bằng cách: nhấn chuột vào lưu đồ để kích hoạt thẻ SmartArt Tools.
Trên thẻ Design, bạn có thể lựa chọn và thay đổi thiết kế cũng như màu sắc của lưu đồ sao cho bắt mắt và phù hợp với mục đích sử dụng.
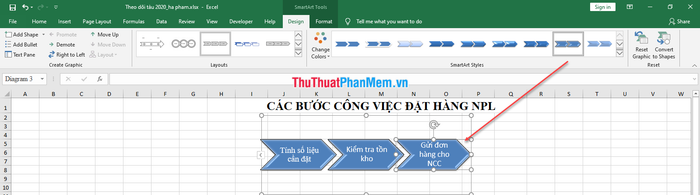
Thẻ Format để thay đổi định dạng chữ, viền khung, và hình dạng của khung.
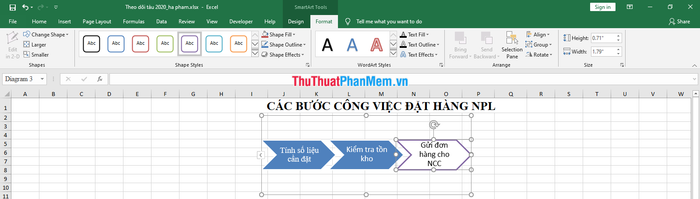
Bước 5: Nếu bạn muốn chèn thêm nội dung khác cho lưu đồ kích chọn vị trí cần chèn lưu đồ, vào thẻ Design (1) => Add Shape (2), thì một khung ô mới xuất hiện.
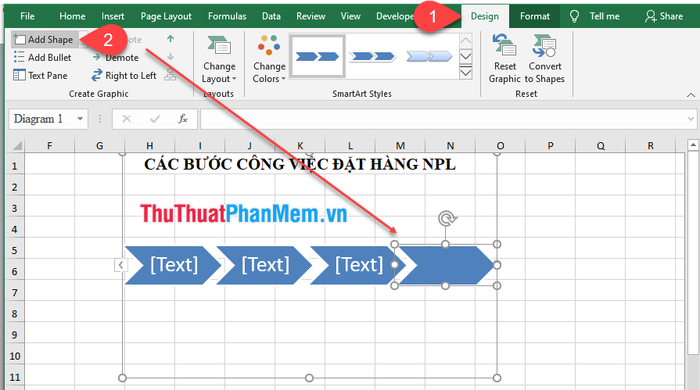
Hoặc bạn có thể sao chép một khung cũ và dán để tạo ra một khung mới.

Trên đây Tripi đã hướng dẫn bạn cách vẽ lưu đồ trong Excel. Thật đơn giản đúng không các bạn. Chúc các bạn thành công.!
Có thể bạn quan tâm

Khám phá hiệu quả thực tế của kem mắt Clinique All About Eyes

Top 12 Thói Quen Văn Phòng Gây Hại Cho Sức Khỏe

Top 5 quán ăn gia đình tại Quận 10, nơi bạn có thể thưởng thức những món ăn ngon trong không gian ấm cúng, phù hợp cho những bữa ăn quây quần bên người thân.

6 địa chỉ mua trang sức kim cương chất lượng và uy tín bậc nhất Cần Thơ

Top 15 Thói quen ngủ gây hại cho sức khỏe mà bạn cần chú ý


