Hướng dẫn cách xóa ngắt trang trong Word

Ngắt trang trong Word giúp bạn chia tài liệu thành các trang riêng biệt, cho phép chuyển sang trang mới mà không cần phải viết hết trang cũ. Tuy nhiên, vì giao diện mặc định không hiển thị dấu ngắt trang, bạn cần thực hiện một số bước để xóa chúng khi không còn cần thiết. Dưới đây là cách thực hiện để loại bỏ ngắt trang một cách dễ dàng.
Ví dụ dưới đây cho thấy có một ngắt trang trước chữ "Chương 01", mặc dù nội dung từ "Chương 01" đến "Gatsby vĩ đại" không đủ đầy một trang nhưng nó vẫn bị ngắt sang trang mới ngay trước khi bắt đầu "Chương 01". Điều này chứng tỏ có một ngắt trang được chèn trước phần này.
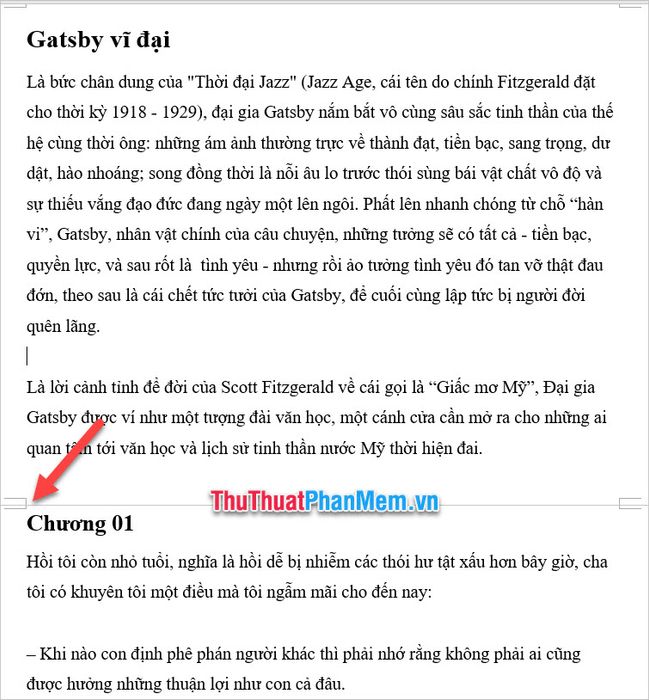
Để dễ dàng nhận diện các ngắt trang, bạn có thể kích hoạt biểu tượng Show/Hide ¶ trong nhóm Paragraph trên thanh công cụ Home của Word.
Khi kích hoạt chế độ này, bạn sẽ dễ dàng nhận diện những dấu ngắt trang ẩn mà trước đây không thể nhìn thấy. Tuy nhiên, các dấu hiệu này chỉ hiển thị trên màn hình và sẽ không xuất hiện khi bạn in tài liệu ra giấy.
Dấu ngắt trang sẽ được hiển thị dưới dạng chữ Page Break, kèm theo các đường chấm ngang và biểu tượng ¶ để dễ dàng nhận diện.
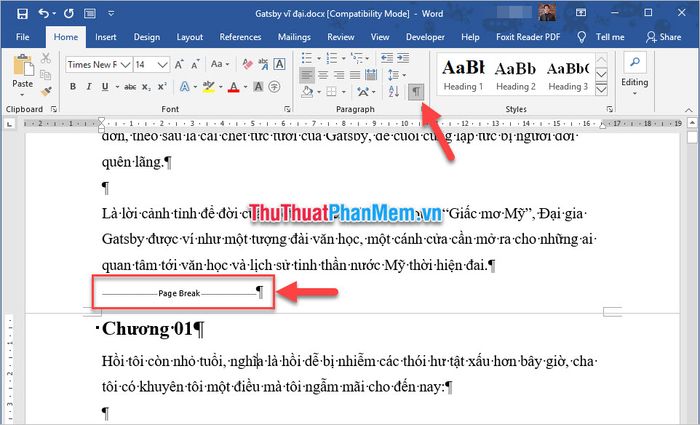
Để xóa một ngắt trang, bạn chỉ cần chọn phần chữ Page Break và nhấn phím Backspace hoặc Delete trên bàn phím để loại bỏ chúng.
Khi muốn xóa bất kỳ dấu ngắt trang nào, chỉ cần chọn và thực hiện thao tác tương tự như trên.
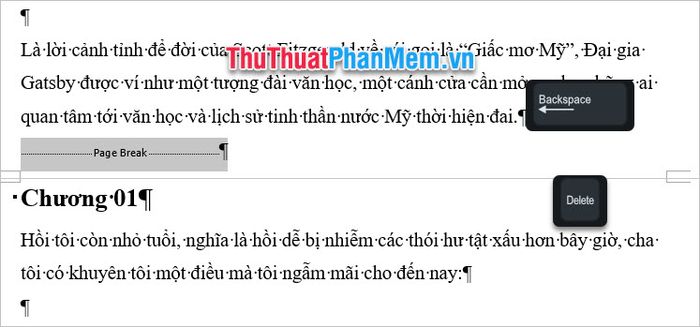
Khi bạn đã xóa ngắt trang, dấu hiệu Page Break sẽ không còn xuất hiện nữa, như hình minh họa dưới đây.

Nếu muốn quay lại giao diện ban đầu, chỉ cần nhấp một lần nữa vào biểu tượng Show/Hide ¶ trong nhóm Paragraph trên thanh công cụ Home.
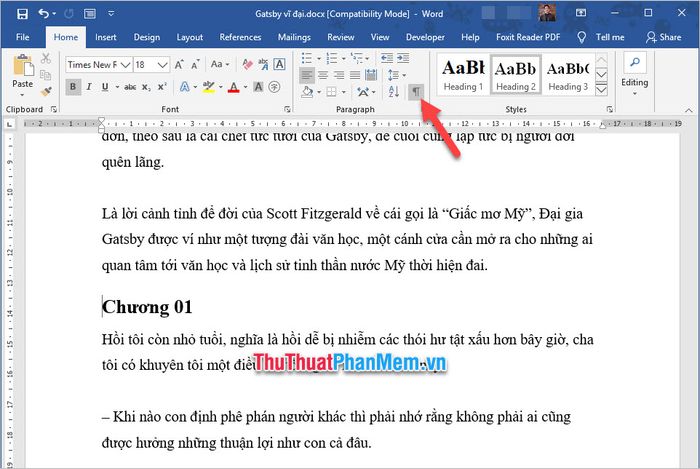
Cảm ơn bạn đã theo dõi bài viết hướng dẫn cách loại bỏ ngắt trang trong Word từ Tripi. Hy vọng bạn sẽ thực hiện thành công thủ thuật này trong công việc của mình.
Có thể bạn quan tâm

10 Bài Thơ 8/3 Cho Bé Mầm Non - Gửi Gắm Yêu Thương Qua Từng Vần Thơ

Kinh nghiệm chọn bơ sáp chuẩn Đăk Lăk

Top 5 Phòng Khám Sản Phụ Khoa Uy Tín Nhất Tỉnh Quảng Nam

Danh sách các chương trình BTS đã tham gia
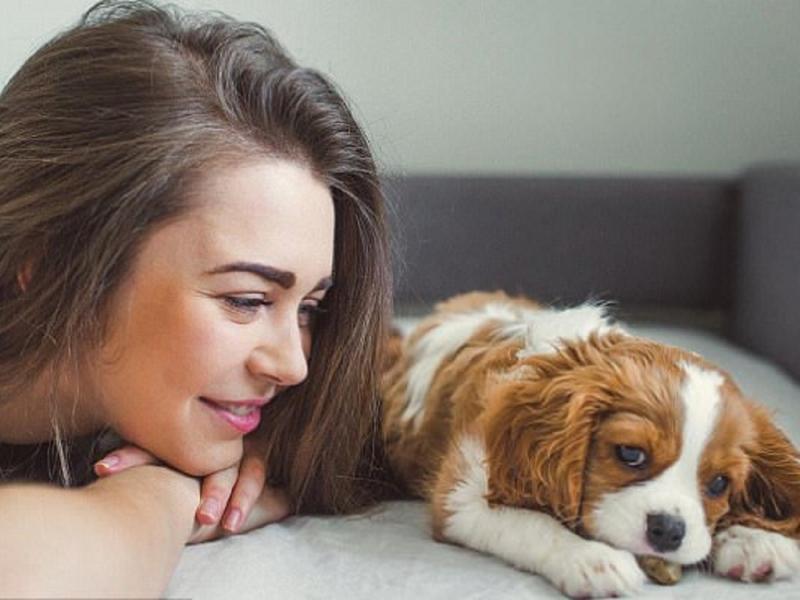
9 dấu hiệu bạn cần đưa thú cưng của mình đến bác sĩ thú y ngay lập tức


