Hướng dẫn chi tiết cách bật hoặc tắt tính năng Preview Thumbnails trên thanh taskbar của Windows 10
Preview Thumbnails trên thanh Taskbar là hình ảnh thu nhỏ của các ứng dụng đang mở, giúp người dùng xem trước nội dung mà không cần nhấp chuột, mang lại sự linh hoạt và hiệu quả trong quá trình làm việc. Ví dụ, khi di chuyển qua các ứng dụng trên thanh tác vụ:
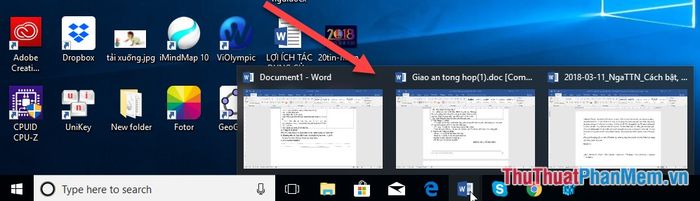
Tuy nhiên, với những máy tính có cấu hình thấp hoặc màn hình độ phân giải nhỏ, tính năng này có thể chiếm không gian và gây bất tiện. Bài viết này sẽ hướng dẫn chi tiết cách bật hoặc tắt Preview Thumbnails trên thanh taskbar trong Windows 10.
Tính năng này được tích hợp sẵn trong Windows 10. Nếu bạn muốn tắt nó đi, hãy thực hiện theo các bước sau:
Bước 1: Nhấn tổ hợp phím Windows + R để mở hộp thoại Run, sau đó nhập lệnh regedit và nhấn OK để mở Registry Editor.
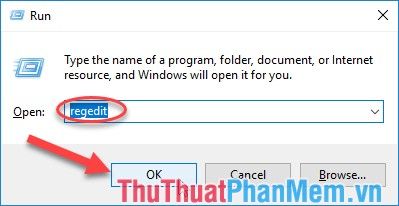
Bước 2: Trong cửa sổ Registry Editor, điều hướng theo đường dẫn: HKEY_CURRENT_USER -> SOFTWARE -> Microsoft -> Windows -> CurrentVersion -> Explorer -> Taskband.

Bước 3: Nhấn chuột phải vào thư mục Taskband, chọn New và tạo một giá trị DWORD (32-bit) Value.
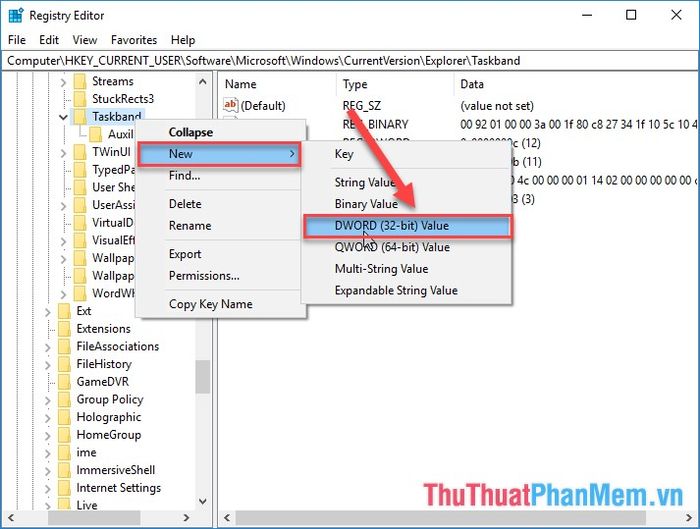
Bước 4: Đặt tên cho giá trị mới là ExtendedUIHoverTime để hoàn tất quá trình thiết lập.
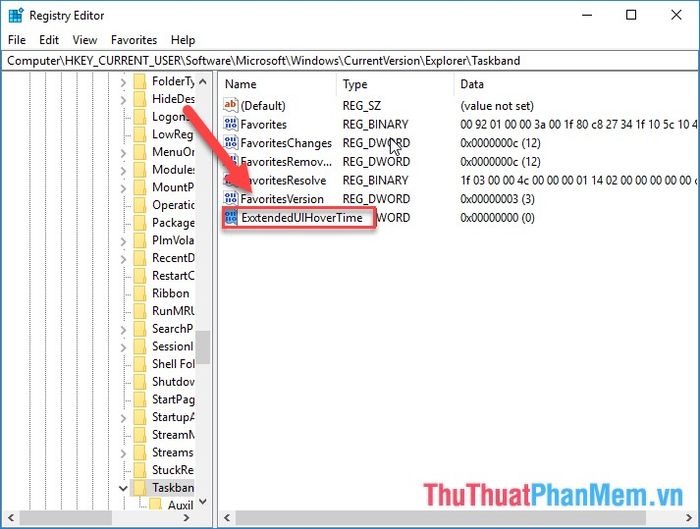
Bước 5: Nhấn chuột phải vào file vừa tạo và chọn Modify để chỉnh sửa giá trị.
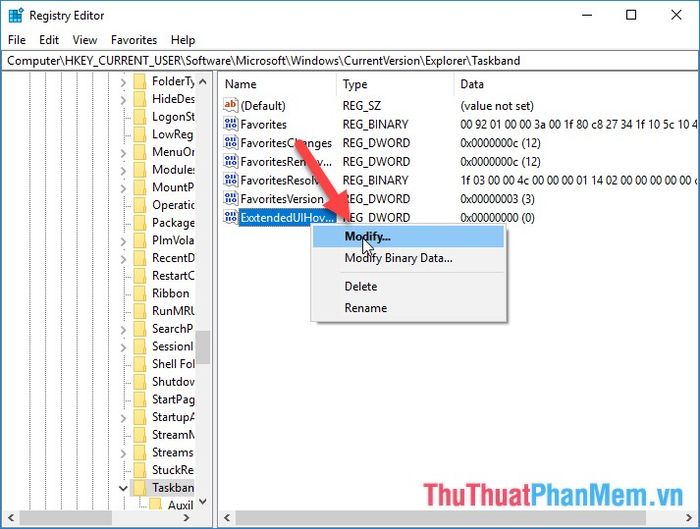
Bước 6: Trong hộp thoại hiện ra, nhập giá trị 30000 vào mục Value và nhấn OK để lưu thay đổi.
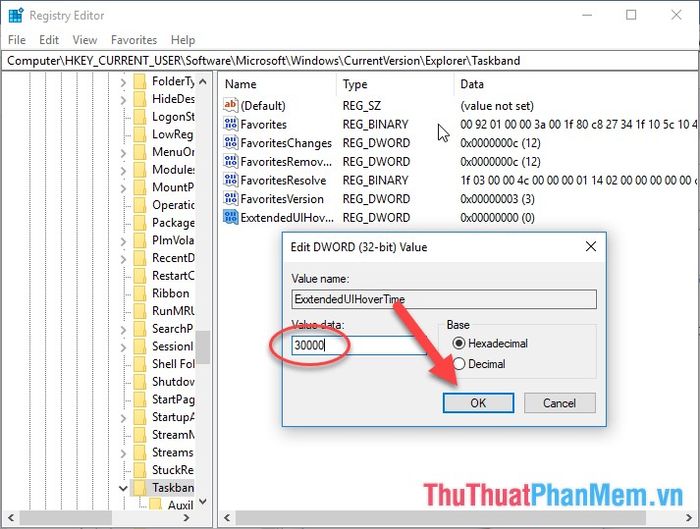
Đây thực chất là cách tắt Preview Thumbnails bằng việc tăng thời gian hiển thị lên 30 giây. Trên Windows 10, đây là phương pháp duy nhất để thực hiện điều này.
Bước 7: Khởi động lại máy tính và kiểm tra kết quả sau khi thực hiện các bước trên.
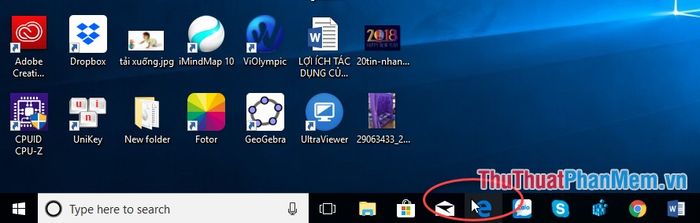
Nếu bạn muốn kích hoạt lại tính năng Preview Thumbnails, hãy thay đổi giá trị trong mục Value về 0.
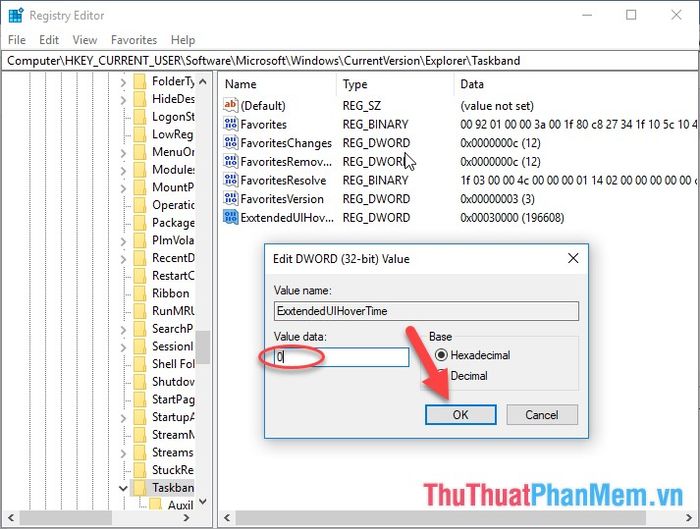
Hoặc đơn giản hơn, bạn có thể xóa file đã tạo bằng cách nhấn chuột phải vào file và chọn Delete để tắt tính năng Preview Thumbnails.
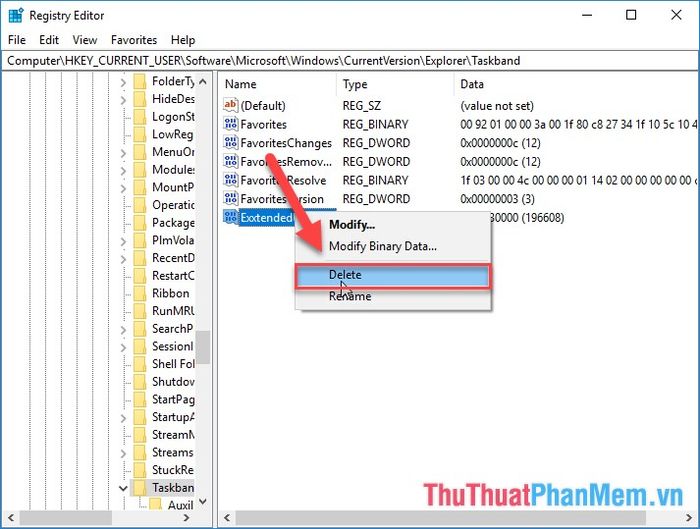
Trên đây là hướng dẫn chi tiết cách bật/tắt tính năng Preview Thumbnails trên thanh taskbar trong Windows 10. Chúc bạn thực hiện thành công!
Có thể bạn quan tâm

Top 3 Quán bánh canh cá thu ngon nhất tại TP. Phú Quốc, Kiên Giang

Top 8 Quán Cocktail Độc Đáo Nhất Nha Trang

Top 13 quán cafe giữa rừng đẹp nhất tại TP. Đà Lạt, Lâm Đồng

10 Tuyệt Chiêu Làm Bếp Mà Bạn Không Thể Bỏ Qua

Top 5 Tiệm bánh trung thu ngon nhất tỉnh Quảng Trị


