Hướng dẫn chi tiết cách chặn kết nối internet của bất kỳ phần mềm hoặc ứng dụng nào trên Windows 10
Trong một số tình huống, bạn có thể cần chặn kết nối internet của một phần mềm cụ thể. Ví dụ, khi tốc độ mạng chậm, bạn muốn ưu tiên băng thông cho trình duyệt web hoặc ngăn phần mềm tự động cập nhật. Bài viết này từ Tripi sẽ hướng dẫn bạn cách chặn kết nối mạng của một phần mềm bất kỳ trên Windows 10 một cách chi tiết và dễ hiểu.

Trước khi thực hiện chặn kết nối internet cho ứng dụng, hãy đảm bảo rằng tường lửa của Windows đang được bật.
Bước 1: Mở công cụ tìm kiếm và nhập cụm từ windows defender firewall with Advanced Security, sau đó chọn kết quả phù hợp như hình minh họa dưới đây:
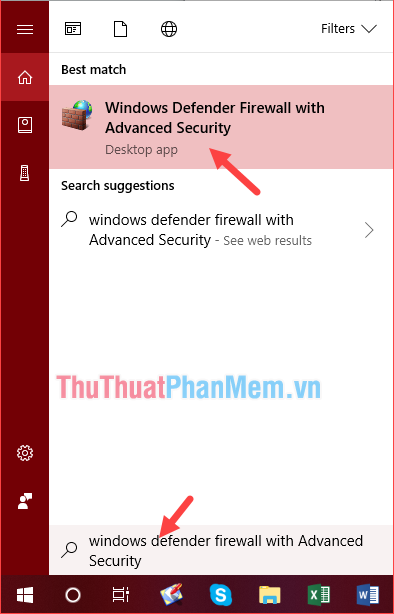
Bước 2: Tại cửa sổ mới hiện ra, bạn nhấp chuột phải vào mục Outbound Rules và chọn New Rule… để bắt đầu tạo quy tắc mới.
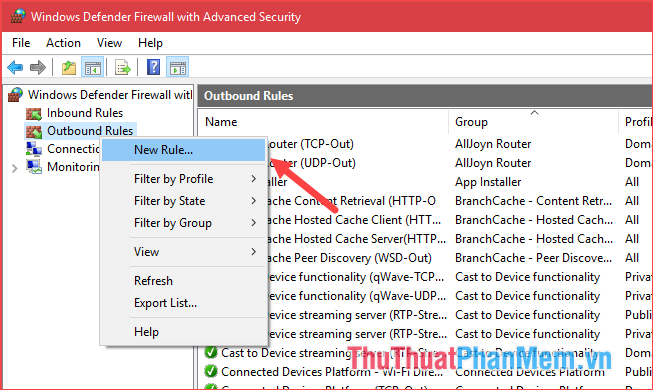
Bước 3: Trong cửa sổ tiếp theo, bạn chọn mục Program và nhấn Next để tiếp tục.
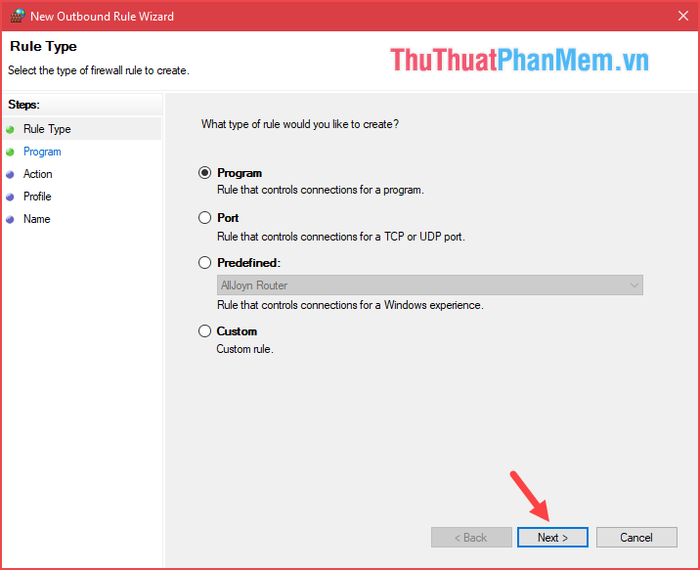
Bước 4: Tại đây, bạn chọn This program path, sau đó nhấn Browse để tìm và chọn phần mềm bạn muốn chặn kết nối internet, rồi nhấn Next.
Ví dụ, nếu bạn muốn chặn kết nối internet của trình duyệt FireFox, hãy tìm và chọn file thực thi của trình duyệt này.
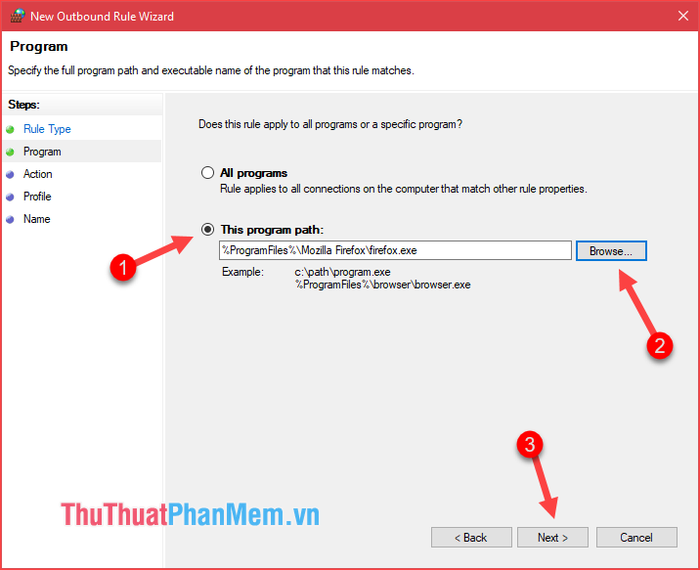
Lưu ý: Để thuận tiện trong việc tìm kiếm ứng dụng cần chặn, bạn có thể thực hiện theo cách sau:
Nhấp chuột phải vào biểu tượng ứng dụng và chọn Open file location.
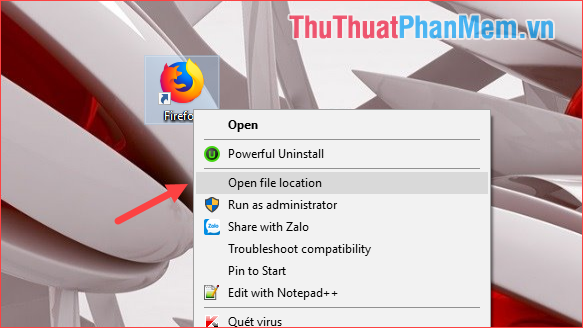
Thư mục cài đặt của phần mềm sẽ được mở ra, từ đó bạn có thể dễ dàng tìm kiếm theo đường dẫn đã hướng dẫn ở bước 4.
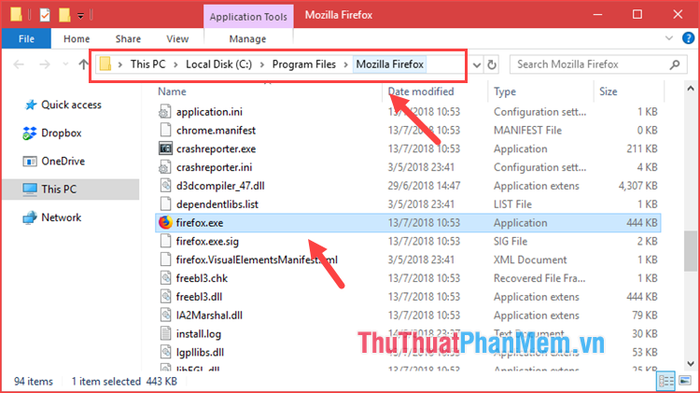
Bước 5: Sau khi tìm được phần mềm cần chặn, bạn nhấn Next. Trong cửa sổ tiếp theo, chọn Block the connection và nhấn Next để hoàn tất.
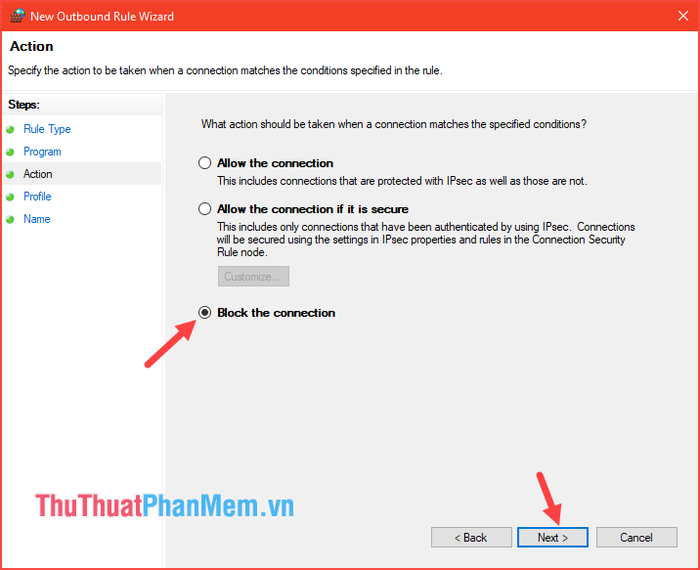
Bước 6: Tiếp tục nhấn Next để chuyển sang bước tiếp theo.
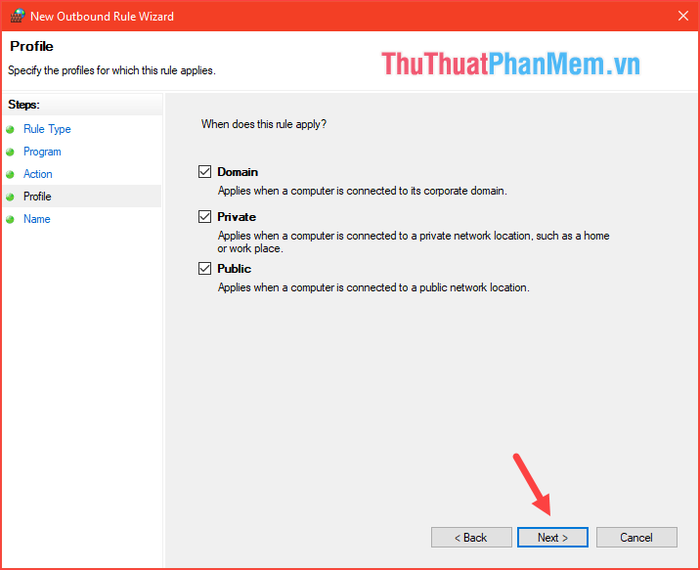
Bước 7: Ở bước cuối cùng, bạn hãy đặt tên cho Rule vừa tạo và nhấn Finish để hoàn thành quá trình.
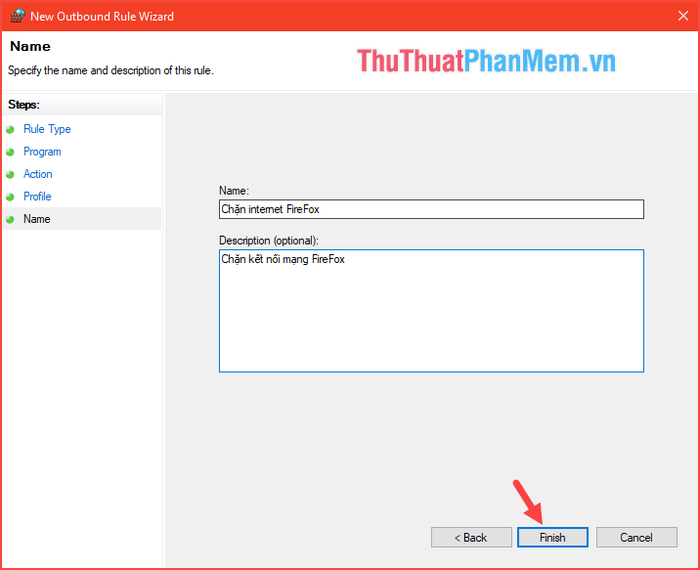
Bây giờ, hãy thử mở trình duyệt và kiểm tra xem kết nối mạng đã bị chặn chưa. Lưu ý rằng tường lửa phải được bật để quy tắc có hiệu lực.
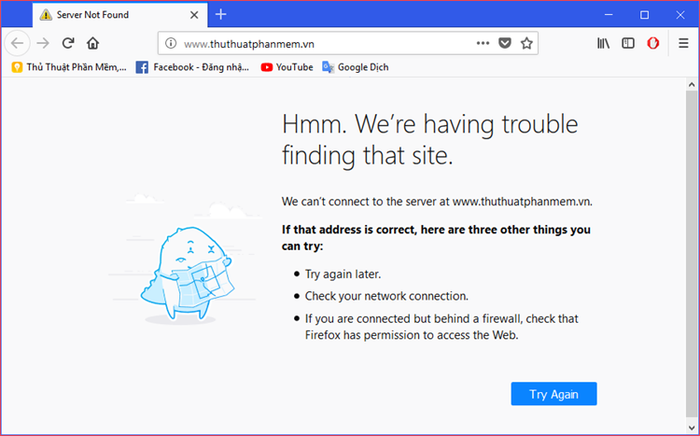
Để khôi phục kết nối cho phần mềm, bạn chỉ cần xóa Rule đã tạo là xong.
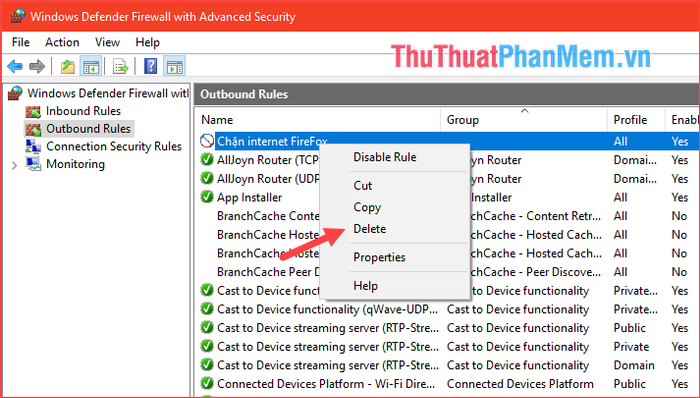
Trên đây là hướng dẫn chi tiết cách chặn kết nối Internet của một phần mềm cụ thể trên Windows 10. Quy trình đơn giản và dễ thực hiện, chúc bạn thành công!
Có thể bạn quan tâm

Khoảng thời gian lý tưởng để chờ đợi trước khi đề nghị buổi hẹn thứ ba là bao lâu?

Top 14 Quán cà phê hộp sở hữu view đẹp mê hoặc tại Nha Trang

Những hình ảnh đẹp nhất về cung Bạch Dương

Nên làm gì khi bị tức ngực và khó thở? Giải pháp giảm nhanh cảm giác khó thở

Khám phá 4 cửa hàng túi xách thời trang đẹp nhất tại quận Thanh Xuân, Hà Nội


