Hướng dẫn chi tiết cách kích hoạt cổng âm thanh phía trước trên máy tính Windows 10
Nếu cổng âm thanh mm phía trước case máy tính Windows 10 của bạn gặp sự cố, đừng vội lo lắng. Thay vì mất thời gian kiểm tra dây kết nối hay phần cứng, hãy khám phá giải pháp phần mềm đơn giản và hiệu quả được hướng dẫn trong bài viết này.

Để kích hoạt cổng âm thanh phía trước trên Windows 10, bạn cần đảm bảo kết nối các jack cắm cần thiết, bao gồm dây nối từ mainboard tới các jack cắm phía trước của vỏ case, đồng thời cắm sẵn dây loa hoặc tai nghe vào jack cắm âm thanh phía trước.
Bước 1: Nhấp vào biểu tượng Realtek HD Audio Manager (1). Khi phần mềm hiển thị, chọn Connector settings (2) để tiếp tục cài đặt.
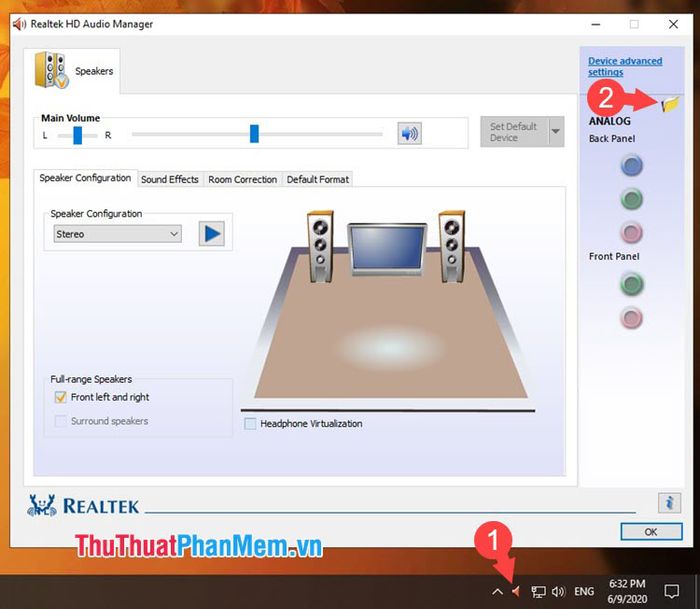
Bước 2: Hãy bỏ chọn tùy chọn Disable front panel jack detection như hình minh họa. Sau đó, nhấn OK để lưu thay đổi.
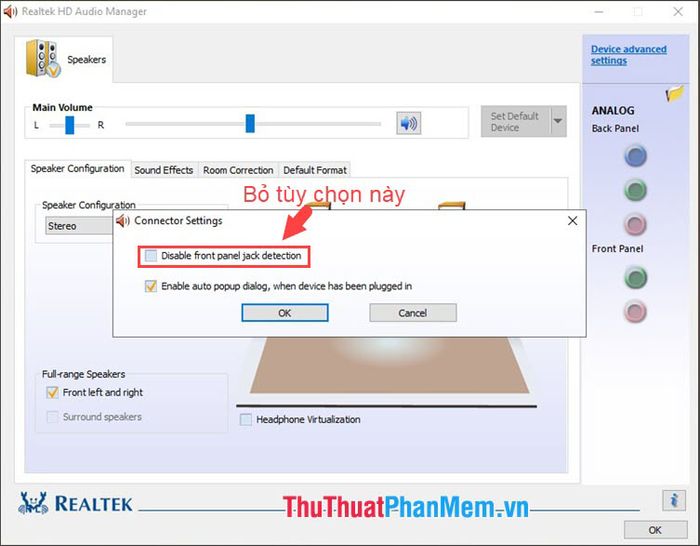
Bước 3: Bạn sẽ nhận thấy biểu tượng jack âm thanh tại phần Front Panel sáng lên. Tiếp theo, nhấp vào biểu tượng jack âm thanh (1) ở Front Panel => chọn Headphone (2) nếu bạn đang sử dụng tai nghe hoặc Rear Speaker Out nếu bạn kết nối loa ngoài. Cuối cùng, nhấn OK (3) để xác nhận thiết bị âm thanh đang dùng.
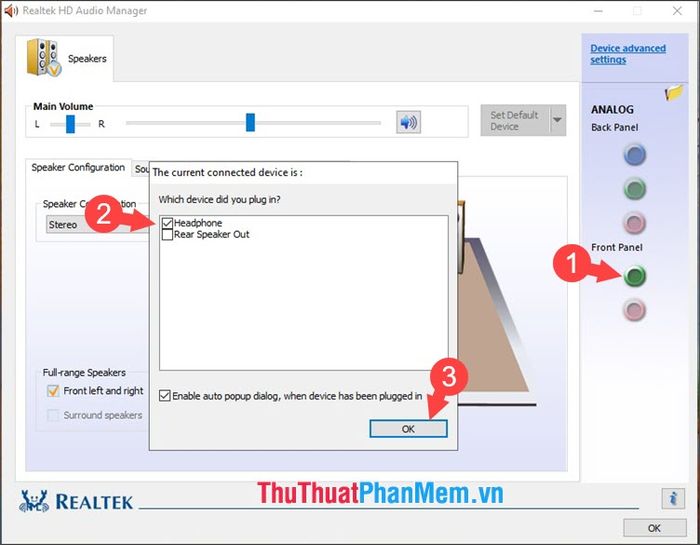
Bước 4: Nhấp vào biểu tượng Sound (1) trên thanh system tray, sau đó nhấn vào dấu mũi tên (2) để mở rộng tùy chọn.
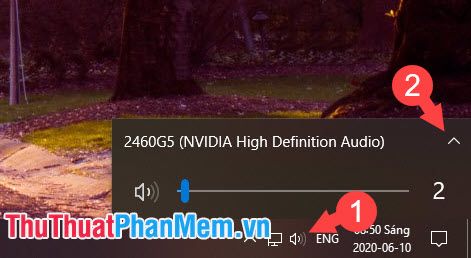
Tiếp theo, chọn Speaker (2 - High Definition Audio Device) để kích hoạt cổng âm thanh phía trước.
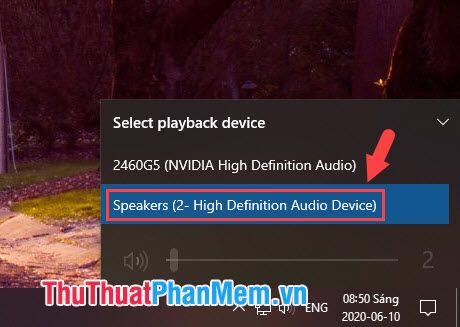
Với hướng dẫn chi tiết trong bài viết, bạn hoàn toàn có thể tự giải đáp những thắc mắc về cách sử dụng cổng âm thanh phía trước một cách dễ dàng. Chúc bạn thực hiện thành công và tận hưởng trải nghiệm âm thanh tuyệt vời!
Có thể bạn quan tâm

Maknae mang ý nghĩa gì trong văn hóa Hàn Quốc?

Top 5 quán bún mọc ngon nhất Bình Dương

Top 11 Quán ăn sáng ngon nhất Quận 12, TP. HCM

Top 5 địa điểm thuê váy, đầm dự tiệc đẹp rạng ngời tại Bình Định

10 Món Ngon Nổi Bật Tại Quận Tây Hồ, Hà Nội


