Hướng dẫn chi tiết cách thiết lập mật khẩu cho máy tính Windows 11
Nội dung bài viết
Việc cài đặt mật khẩu trên Windows 11 không chỉ giúp bảo vệ máy tính và dữ liệu cá nhân mà còn nâng cao khả năng bảo mật trước sự xâm nhập của người lạ. Dưới đây, Tripi sẽ hướng dẫn bạn cách thiết lập mật khẩu cho Windows 11 một cách chi tiết và dễ hiểu.

Lý do nên thiết lập mật khẩu cho máy tính Windows 11
Máy tính cá nhân chứa đựng nhiều thông tin nhạy cảm và quan trọng, tương tự như điện thoại di động. Đối với nhiều người, máy tính là công cụ làm việc không thể thiếu, chứa đựng các tài liệu quan trọng cần được bảo vệ. Thiết lập mật khẩu cho Windows 11 là biện pháp cơ bản giúp bạn ngăn chặn sự xâm nhập trái phép và bảo vệ dữ liệu khỏi những kẻ có ý đồ xấu.
Ngoài ra, việc thiết lập mật khẩu trên Windows 11 còn giúp bạn ngăn chặn người lạ truy cập trái phép vào máy tính. Windows 11 tích hợp sẵn nhiều phương thức bảo mật đa dạng, giúp người dùng dễ dàng thao tác và tận hưởng sự tiện lợi. Sử dụng mật khẩu không chỉ mang lại nhiều lợi ích mà còn là yêu cầu bắt buộc khi cài đặt hệ điều hành này.
Hướng dẫn chi tiết cách thiết lập mật khẩu trên Windows 11
Windows 11 cho phép người dùng thiết lập mật khẩu một cách dễ dàng thông qua hệ thống cài đặt mà không cần can thiệp sâu vào hệ thống. Dưới đây là các bước đơn giản để bạn thực hiện:
Bước 1: Nhấp chuột phải vào Menu Start và chọn Settings để mở cửa sổ cài đặt.
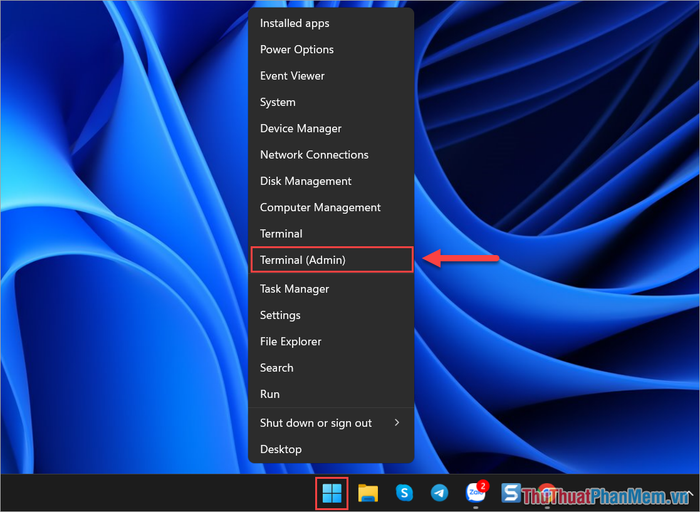
Bước 2: Trong cửa sổ Settings, bạn chọn mục Accounts và nhấp vào Sign-in Options để tiến hành cấu hình phương thức đăng nhập hệ thống.
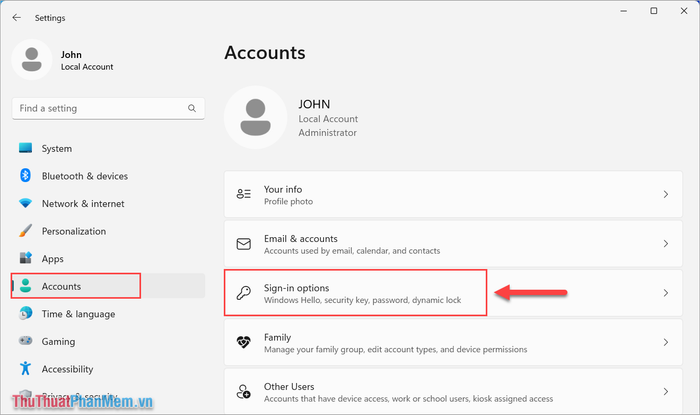
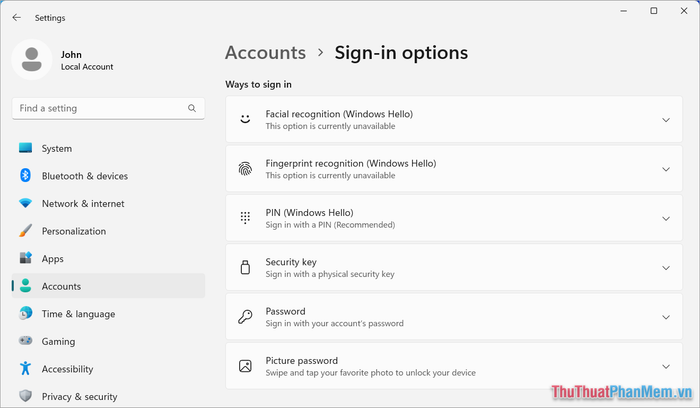
Bước 3: Tại phần Sign-in Options, bạn sẽ được cung cấp nhiều tùy chọn thiết lập mật khẩu cho Windows 11 như sau:
- Nhận diện khuôn mặt (Windows Hello): Mở khóa bằng công nghệ nhận diện khuôn mặt (thường có trên các dòng Laptop).
- Nhận diện vân tay (Windows Hello): Mở khóa bằng dấu vân tay (phổ biến trên các thiết bị Laptop).
- Mã PIN (Windows Hello): Mở khóa bằng mã PIN (bắt buộc nếu bạn muốn sử dụng tính năng nhận diện khuôn mặt hoặc vân tay).
- Khóa bảo mật vật lý: Mở khóa bằng thiết bị khóa bảo mật vật lý.
- Mật khẩu: Mở khóa bằng mật khẩu truyền thống.
Thông thường, người dùng Windows ưa chuộng sử dụng mã PIN hoặc mật khẩu truyền thống. Đối với người dùng Laptop, mã PIN là lựa chọn tối ưu vì có thể kết hợp với các tính năng bảo mật nâng cao khác của Windows Hello.
Khi muốn thiết lập mật khẩu cho Windows 11, bạn chỉ cần chọn Set up để bắt đầu quá trình cài đặt.
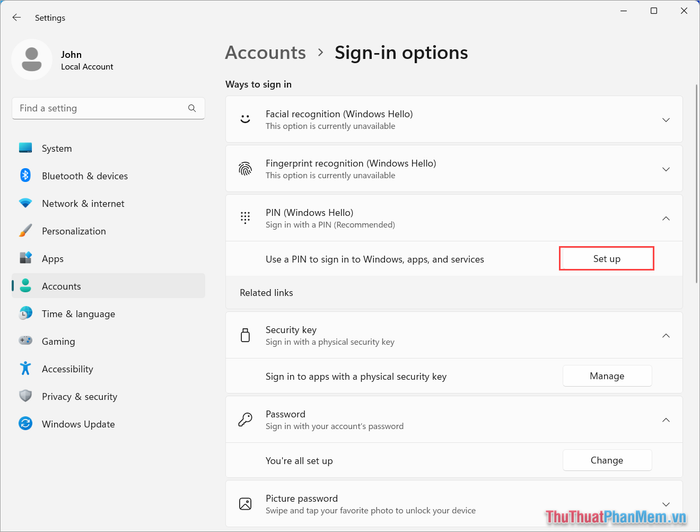
Bước 4: Để đặt mật khẩu cho Windows 11, bạn cần nhập thông tin theo các trường sau:
- New PIN/ Password: Nhập mật khẩu hoặc mã PIN mới.
- Confirm PIN/ Password: Xác nhận lại mật khẩu hoặc mã PIN vừa nhập.
Sau khi hoàn thành, nhấn chọn OK để lưu lại thiết lập của bạn.
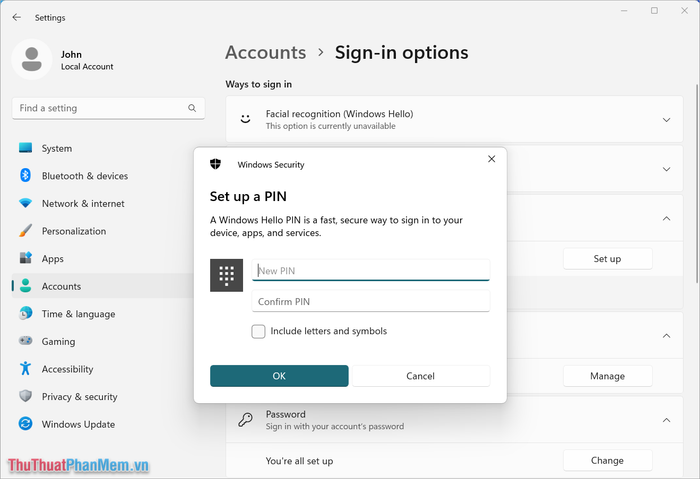
3. Hướng dẫn thay đổi mật khẩu trên Windows 11
Nếu bạn muốn thay đổi mật khẩu trên Windows 11, các bước thực hiện tương tự như khi thiết lập mật khẩu mới. Dưới đây là hướng dẫn chi tiết để bạn thay đổi mật khẩu một cách dễ dàng:
Bước 1: Truy cập Settings => Accounts => Sign-in Options.
Bước 2: Chọn phương thức mật khẩu hiện tại và nhấp vào Change PIN/ Password để tiến hành thay đổi.
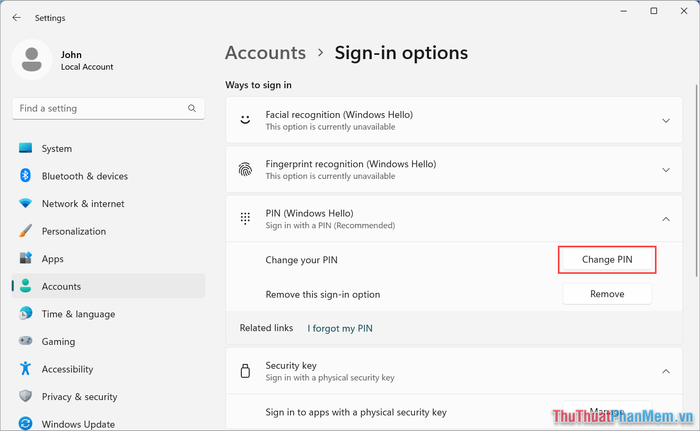
Bước 3: Trước khi thay đổi mật khẩu, bạn cần nhập mật khẩu hiện tại vào ô Current Password và nhấn Next để tiếp tục.
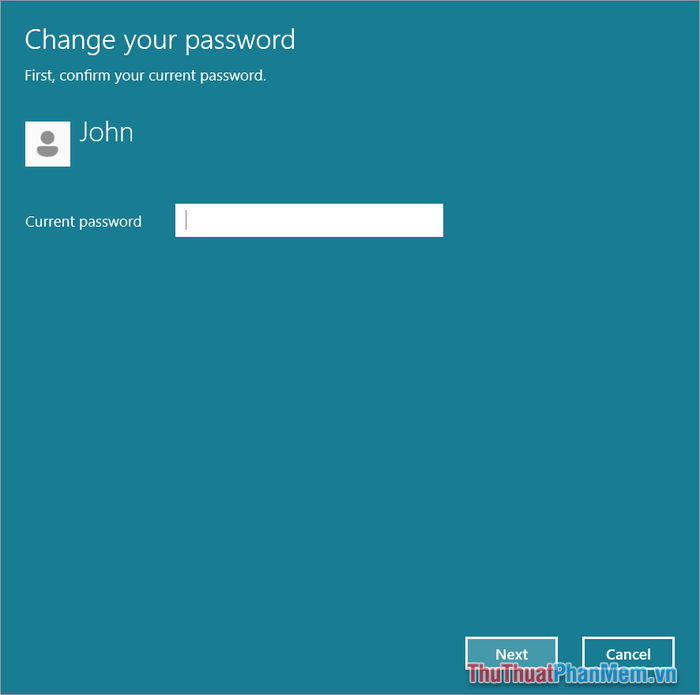
Bước 4: Sau đó, bạn nhập các thông tin cần thiết cho mật khẩu mới như sau:
- New Password: Nhập mật khẩu mới.
- Confirm Password: Xác nhận lại mật khẩu mới.
- Password Hint: Thêm gợi ý mật khẩu (nếu cần).
Sau khi hoàn thành các bước trên, nhấn Next để kết thúc quá trình thay đổi mật khẩu trên Windows 11.
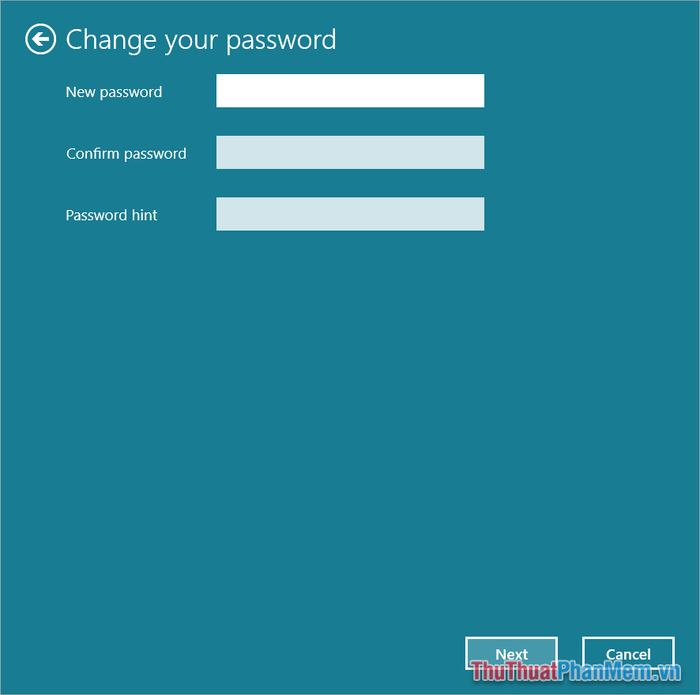
4. Hướng dẫn xóa mật khẩu trên Windows 11
Nếu bạn không muốn sử dụng mật khẩu để mở khóa Windows 11, bạn có thể dễ dàng xóa mật khẩu thông qua cài đặt hệ thống. Dưới đây là các bước chi tiết để thực hiện:
Bước 1: Truy cập Settings => Accounts => Sign-in Options.
Bước 2: Chọn phương thức mật khẩu hiện tại và nhấp vào Remove PIN/ Password để tiến hành xóa.
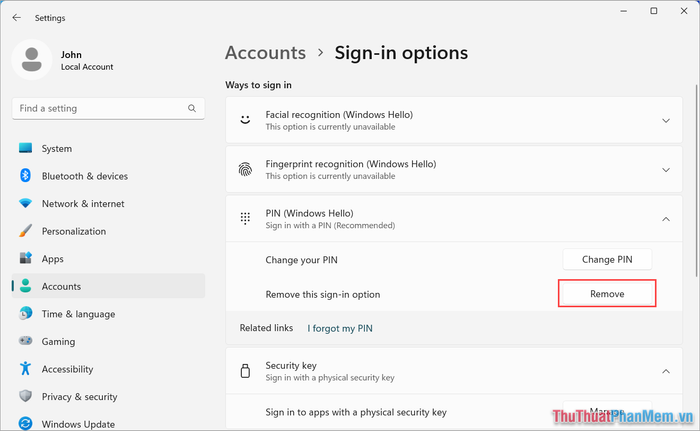
Bước 3: Để xóa mật khẩu, bạn cần nhập mật khẩu hiện tại và nhấn OK để hoàn thành quá trình.
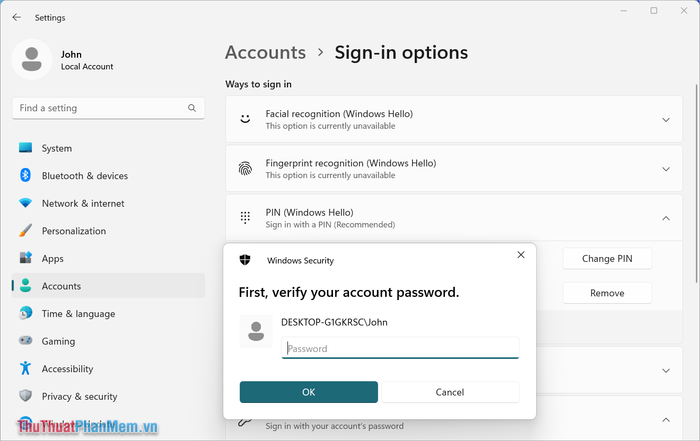
Trong bài viết này, Tripi đã hướng dẫn bạn cách thiết lập, thay đổi và xóa mật khẩu trên Windows 11 một cách nhanh chóng và hiệu quả. Chúc bạn có những trải nghiệm tuyệt vời!
Có thể bạn quan tâm

Top 5 công nghệ đột phá ''gây bão'' tại World Cup 2018

Resorcinol trong mỹ phẩm: Hiểu rõ công dụng, cách dùng và lưu ý quan trọng

Top 3 quán cà phê sân vườn lý tưởng tại Ninh Bình

Top 10 thực phẩm chức năng bổ sung dinh dưỡng hiệu quả nhất hiện nay

Hướng dẫn sử dụng Snapchat để chụp ảnh tự sướng đơn giản và hiệu quả nhất.


