Hướng dẫn chi tiết cách trình chiếu slide PowerPoint trên 2 màn hình
Nội dung bài viết
Trình chiếu slide PowerPoint trên 2 màn hình nghe có vẻ phức tạp nhưng thực chất lại rất đơn giản và nhanh chóng. Bài viết này sẽ giúp bạn thành thạo thao tác này một cách dễ dàng.

Bước 1: Thiết lập chế độ mở rộng (Extend) để sử dụng đồng thời hai màn hình
1.1 Hướng dẫn thực hiện trên hệ điều hành Windows XP
Bước 1: Nhấp chuột phải vào màn hình Desktop và chọn Properties để bắt đầu thiết lập.
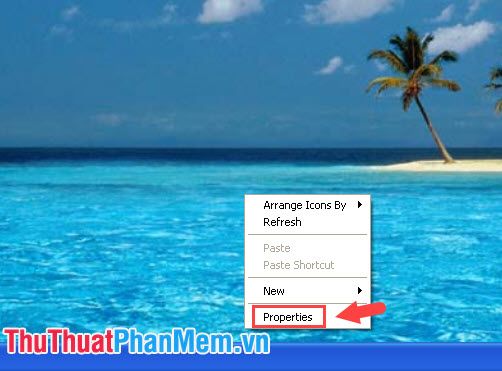
Bước 2: Chuyển sang thẻ Settings (1) => chọn màn hình phụ 2.[Default Monitor] (2) => tích vào Extend my Windows desktop onto this monitor (3) => nhấn Apply (4) => xác nhận OK (5).
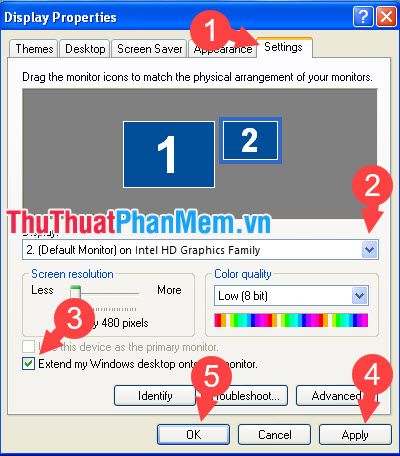
1.2 Hướng dẫn thực hiện trên hệ điều hành Windows 7
Bước 1: Nhấp chuột phải vào màn hình Desktop và chọn Screen resolution để điều chỉnh cài đặt.
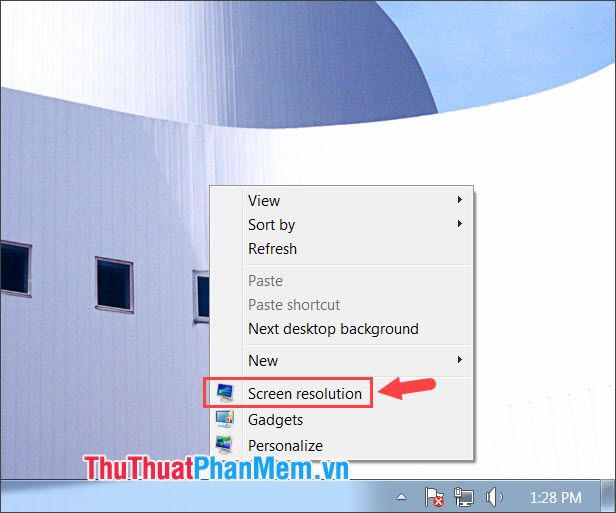
Bước 2: Nếu màn hình thứ hai chưa được nhận diện, hãy nhấp vào Detect (1). Sau đó, thiết lập Multiple displays (2) thành Extend these displays (3). Nhấn Apply (4) => OK (5) để hoàn tất cài đặt.
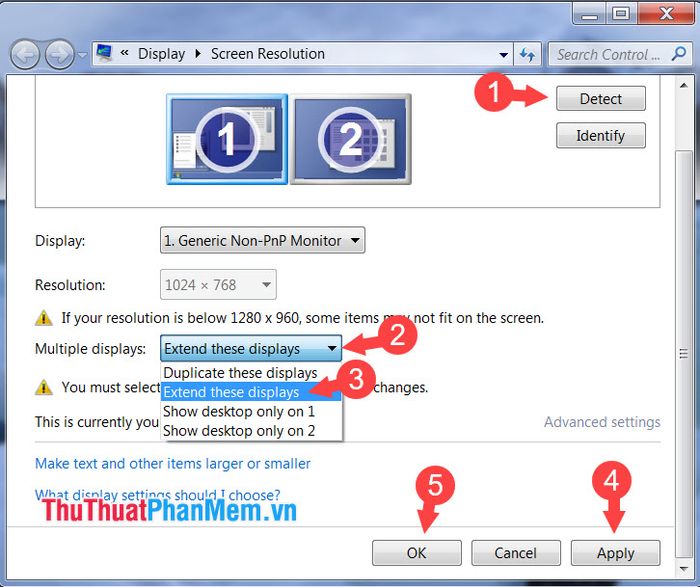
1.3 Hướng dẫn thực hiện trên hệ điều hành Windows 10
Bước 1: Nhấp vào Action Center (1) ở góc phải màn hình => chọn Project (2) để bắt đầu thiết lập.
Bạn cũng có thể sử dụng phím tắt ÿ + P để mở nhanh tính năng này một cách tiện lợi.
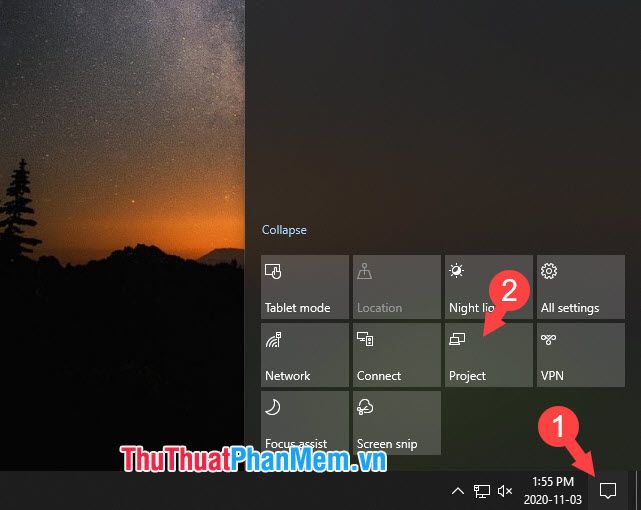
Bước 2: Chọn Extend để hoàn tất quá trình thiết lập.
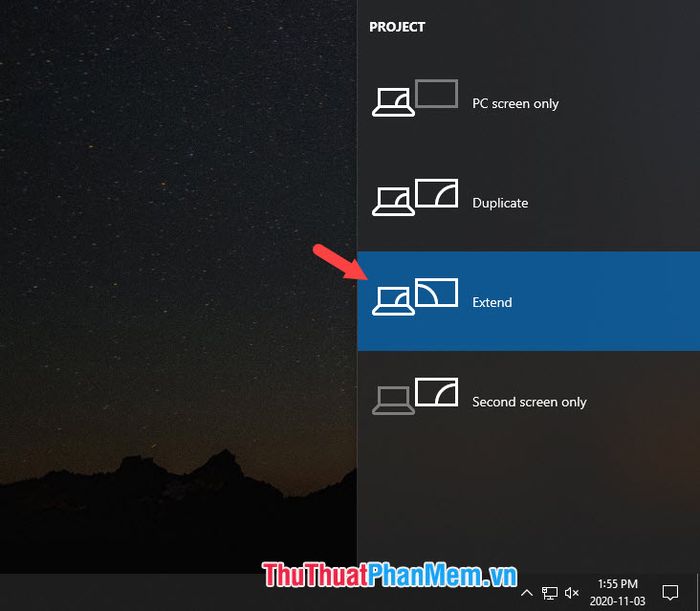
2. Hướng dẫn chiếu slide PowerPoint trên 2 màn hình
2.1 Hướng dẫn dành cho PowerPoint phiên bản cũ (2007, 2010)
Bước 1: Mở PowerPoint, nhấp vào menu Slide Show (1) => chọn Set Up Slide Show (2) để bắt đầu cài đặt.
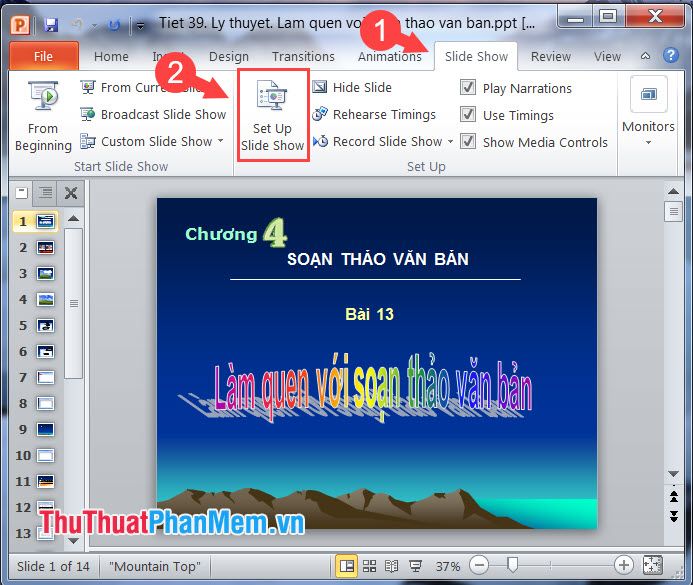
Bước 2: Nhấp vào Display slide show on (1) => chọn Monitor 2 (2) => nhấn OK (3) để hoàn tất cài đặt.
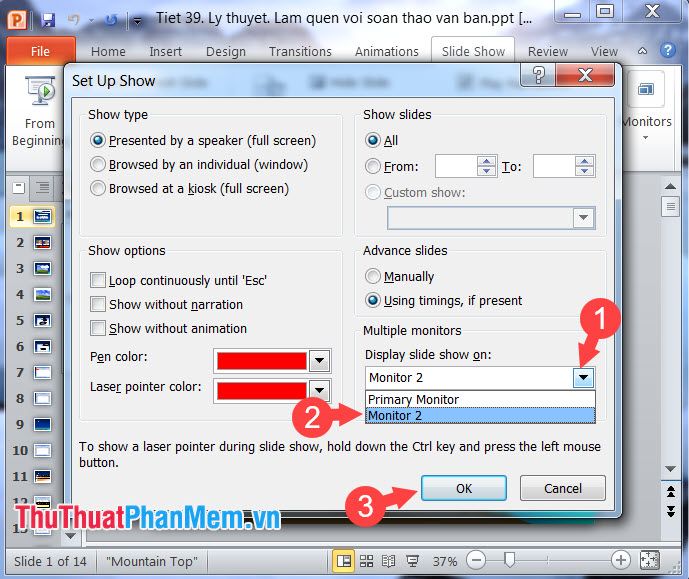
Bước 3: Nhấn phím F5 để bắt đầu trình chiếu, giao diện trình chiếu trên 2 màn hình sẽ xuất hiện như hình minh họa bên dưới.

2.2 Hướng dẫn dành cho PowerPoint phiên bản mới (2013, 2016 trở lên)
Bước 1: Mở PowerPoint, nhấp vào menu Slide Show (1) => chọn Monitor (2) => chọn Monitor 2 (3) để thiết lập.
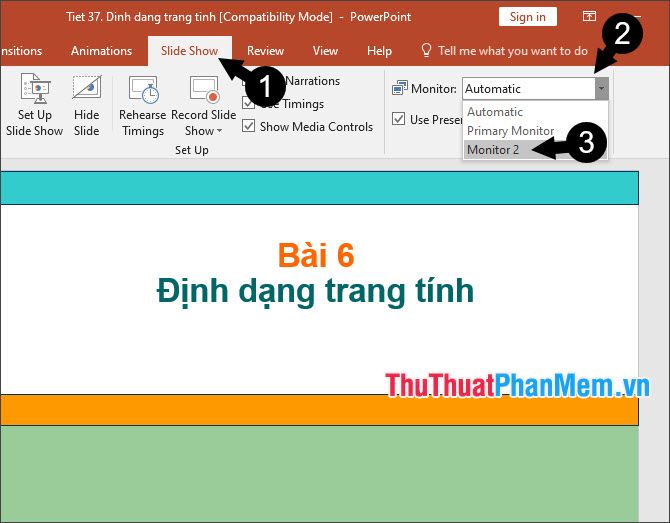
Bước 2: Nhấn F5 để bắt đầu trình chiếu, giao diện sẽ hiển thị như hình minh họa bên dưới.
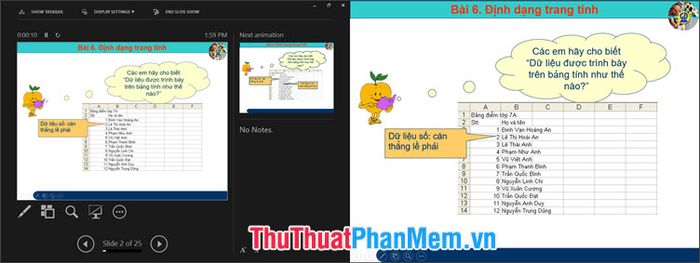
Với hướng dẫn chi tiết và dễ hiểu, bạn có thể dễ dàng trình chiếu PowerPoint trên hai màn hình. Chúc bạn thực hiện thành công!
Có thể bạn quan tâm

Top 8 Garage và xưởng bảo dưỡng ô tô chuyên nghiệp, uy tín tại TP.HCM

6 địa điểm đào tạo trang điểm chất lượng, uy tín nhất TP. Mỹ Tho, Tiền Giang

5 công thức salad rong nho thơm ngon và giàu dưỡng chất

5 TPCN ưu việt nhất hỗ trợ đẩy lùi trào ngược dạ dày thực quản

Top 6 địa điểm thưởng thức pizza hấp dẫn nhất Quận 4, TP.HCM


