Hướng dẫn cố định cột trong Excel
Nội dung bài viết
Khi làm việc với các bảng tính Excel có nhiều cột, bạn có thể cần giữ cố định những cột đầu tiên. Điều này sẽ giúp bạn theo dõi dễ dàng hơn khi di chuyển qua các cột vượt quá phạm vi hiển thị. Nếu chưa biết cách thực hiện, bạn có thể tham khảo bài viết dưới đây.
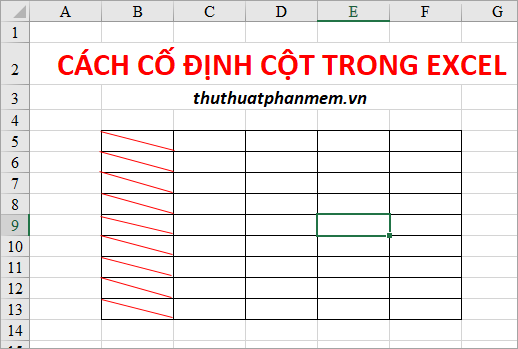
Bài viết dưới đây sẽ cung cấp hướng dẫn chi tiết về cách cố định cột trong Excel.
Cố định cột đầu tiên trong bảng tính Excel
Để cố định cột đầu tiên trong bảng tính Excel, bạn chỉ cần chọn View -> Freeze Panes -> Freeze First Column.
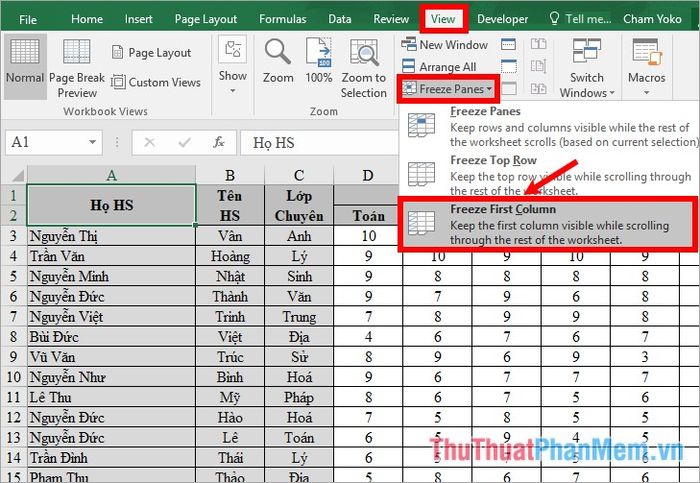
Khi thao tác này hoàn tất, cột đầu tiên sẽ luôn được cố định, giúp bạn dễ dàng theo dõi ngay cả khi kéo dữ liệu sang các cột phía bên phải.
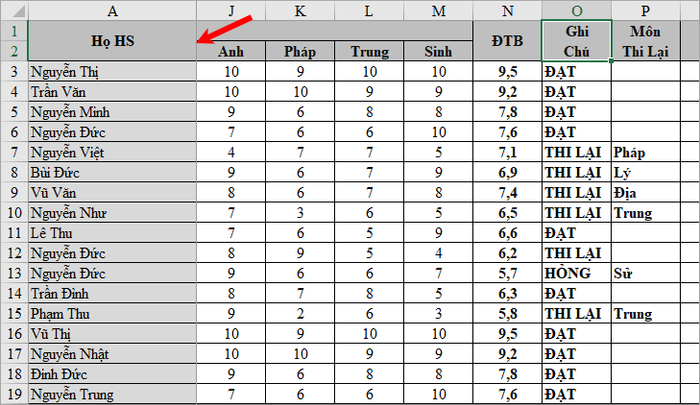
Cố định nhiều cột trong bảng tính Excel
Nếu bạn cần cố định không chỉ một mà là nhiều cột, hãy làm theo các bước hướng dẫn dưới đây để đảm bảo các cột mong muốn luôn hiển thị dù bạn di chuyển dữ liệu ở các cột khác.
Bước 1: Đặt con trỏ chuột vào ô đầu tiên ở cột kế bên những cột bạn muốn giữ cố định, hoặc bạn cũng có thể chọn toàn bộ các cột đó.
Lưu ý: Những cột nằm bên trái cột mà bạn đặt con trỏ chuột sẽ được cố định, trong khi cột chứa con trỏ chuột sẽ không bị cố định. Cột cố định luôn bắt đầu từ cột A, và bạn không thể cố định nhiều cột nằm giữa bảng tính. Hãy chú ý xác định chính xác vị trí để cố định các cột đúng như mong muốn.
Ví dụ, nếu bạn muốn cố định các cột Họ HS và Tên HS, hãy đặt con trỏ chuột vào ô đầu tiên của cột tiếp theo, cụ thể là ô C3 với tên cột Lớp Chuyên.
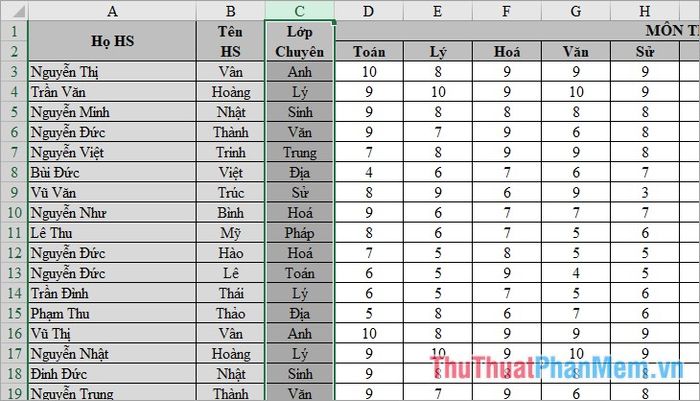
Bước 2: Chọn thẻ View -> Freeze Panes -> Freeze Panes để cố định tất cả các cột phía trước cột bạn đã chọn.
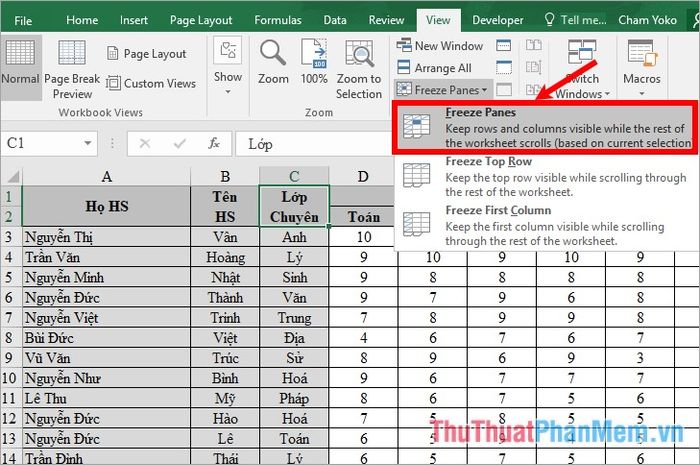
Với việc cố định nhiều cột trong bảng tính Excel, các cột này sẽ luôn hiển thị, giúp bạn dễ dàng theo dõi thông tin ngay cả khi di chuyển qua các cột khác trong bảng dữ liệu rộng lớn.
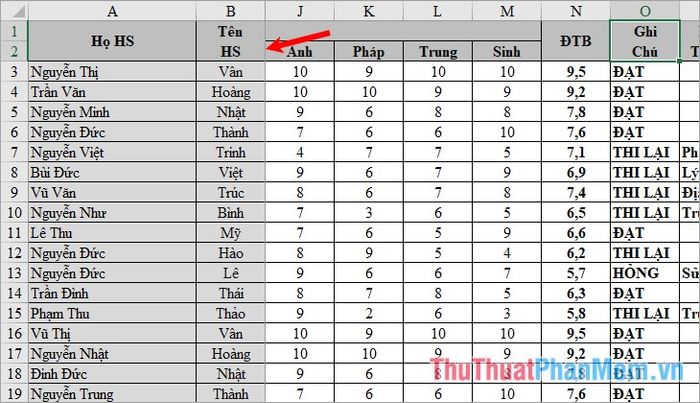
Hướng dẫn bỏ cố định cột
Khi bạn đã hoàn thành công việc với bảng tính và muốn bỏ cố định cột để trở lại trạng thái ban đầu, chỉ cần vào tab View -> Freeze Panes -> Unfreeze Panes.
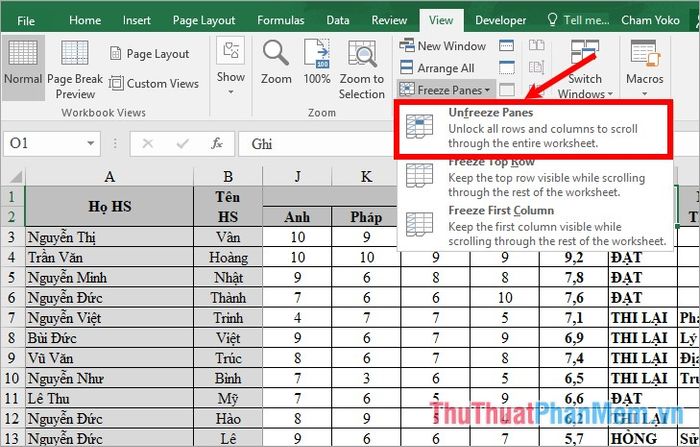
Trên đây là hướng dẫn về cách cố định cột trong Excel. Nếu bạn muốn tìm hiểu cách cố định dòng hoặc cả cột và dòng, hãy tham khảo bài viết chi tiết tại đây: https://Tripi/cach-co-dinh-cot-va-dong-tieu-de-trong-excel-2016/ .
Mong rằng bài viết này sẽ mang lại những giá trị hữu ích cho các bạn. Chúc các bạn luôn thành công trên con đường mình chọn!
Có thể bạn quan tâm

14 Vấn Đề Mẹ Bầu Thường Gặp Trong Thai Kỳ Và Cách Khắc Phục

Top 3 địa chỉ in thiệp cưới đẹp và uy tín nhất tại quận Hoàng Mai, Hà Nội

Bắp nếp là gì và nó có những công dụng nào đặc biệt?

Công thức chế biến thịt chân giò kho nước tương mềm mịn, đậm đà hương vị béo ngậy

Cách làm bánh mì bagel mềm xốp thơm ngon chuẩn vị Bắc Mỹ


