Hướng dẫn mở file Excel trên Google Sheets
Nội dung bài viết
Bạn có thể truy cập file Excel qua Google Sheets mà không cần cài đặt phần mềm Office hay Excel.
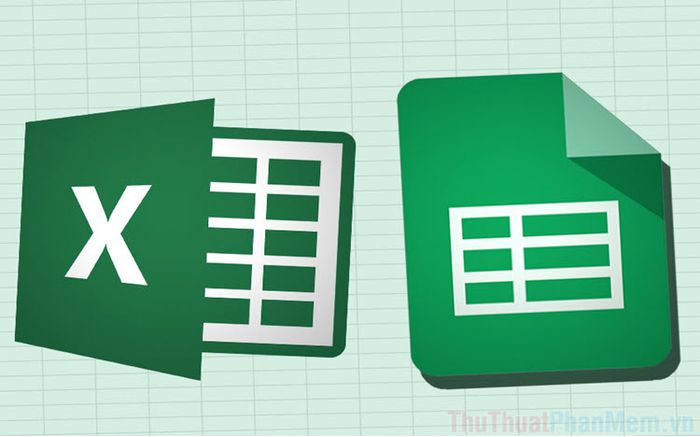
Google Sheets là giải pháp tuyệt vời khi bạn cần xem và chỉnh sửa file Excel mà không có phần mềm Excel trên máy tính. Các tính năng của Google Sheets hiện đã được cải thiện để đáp ứng đầy đủ nhu cầu chỉnh sửa và tạo các file Excel. Bạn cũng có thể dễ dàng tải trực tiếp file Excel lên Google Sheets để sử dụng.
1. Cách mở file Excel trực tiếp trong Google Sheets
Việc mở tệp Excel trực tiếp trên Google Sheets không chỉ giúp bạn tiết kiệm thời gian mà còn giảm bớt những bước thao tác phức tạp, mang đến một trải nghiệm làm việc mượt mà và hiệu quả.
Bước 1: Truy cập vào trang Google Sheets và tạo mới một bảng tính để bắt đầu công việc của bạn.
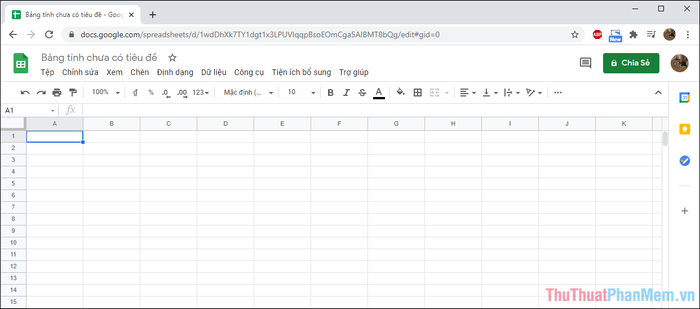
Bước 2: Tiến hành chọn Tệp => Mở hoặc sử dụng tổ hợp phím Ctrl + O để mở tệp từ thiết bị của bạn.
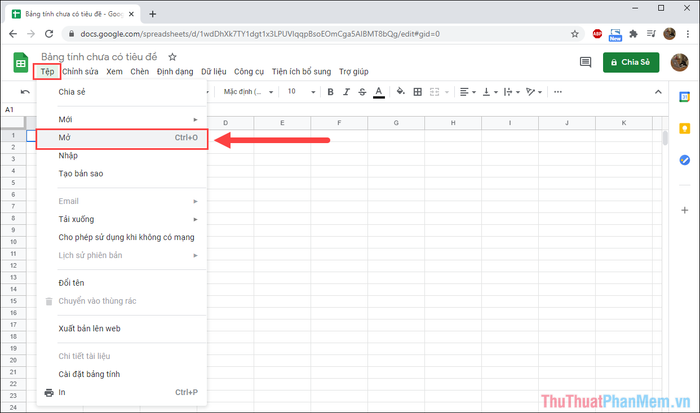
Bước 3: Trong cửa sổ Mở tệp, hãy chọn mục Tải lên (1) và nhấn vào Chọn tệp từ thiết bị (2) để chọn tệp cần mở.
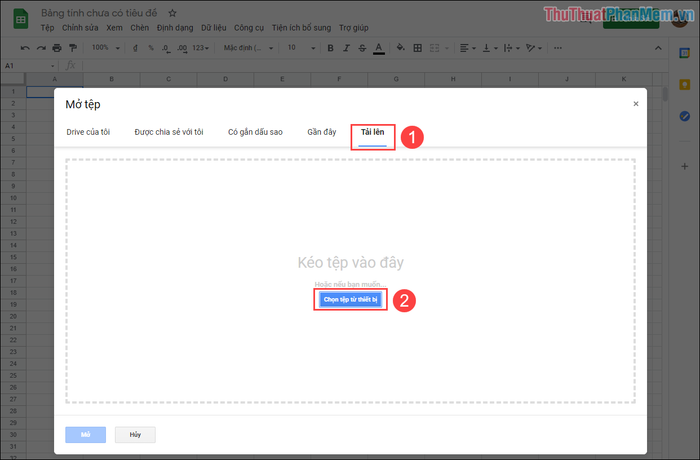
Bước 4: Hệ thống sẽ tiến hành xử lý các dữ liệu từ file Excel và chuyển chúng vào Google Sheets. Quá trình này thường mất từ 1 đến 3 phút, tùy thuộc vào kích thước của file.
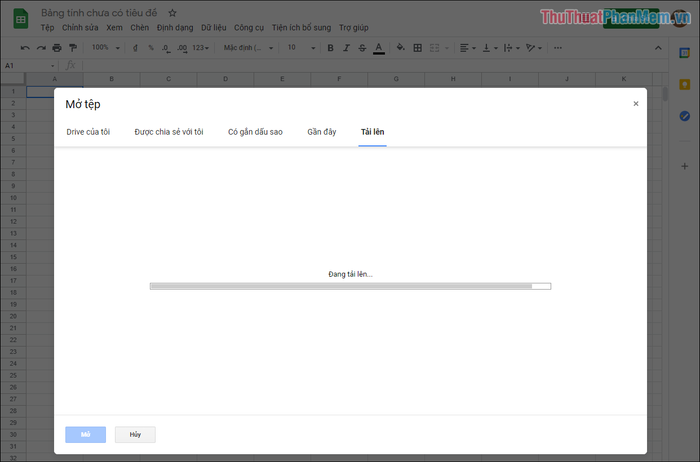
Bước 5: Sau khi quá trình chuyển đổi hoàn tất, bạn sẽ có một bảng tính Excel trong Google Sheets, với đầy đủ dữ liệu, định dạng và công thức như bản gốc.
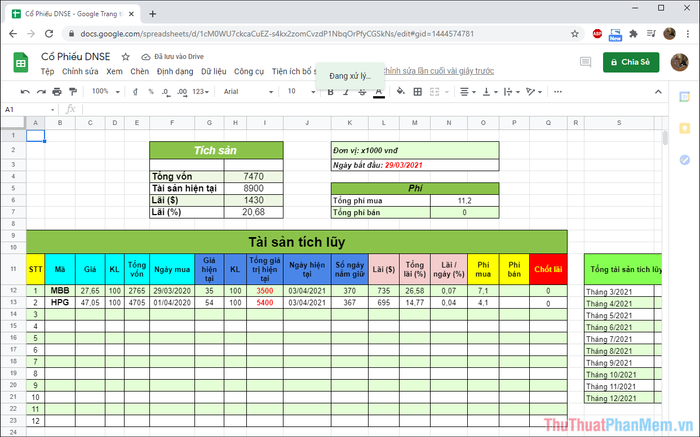
2. Cách mở file Excel gián tiếp trên Google Sheets
Để mở file Excel gián tiếp trên Google Sheets, bạn cần sử dụng Google Drive. Đây là cách tiện lợi nếu bạn thường xuyên làm việc với Google Sheets, giúp dễ dàng truy cập và quản lý tài liệu.
Bước 1: Truy cập vào trang chủ Google Drive và nhấn vào mục Mới để bắt đầu quá trình tải lên file Excel từ thiết bị của bạn.
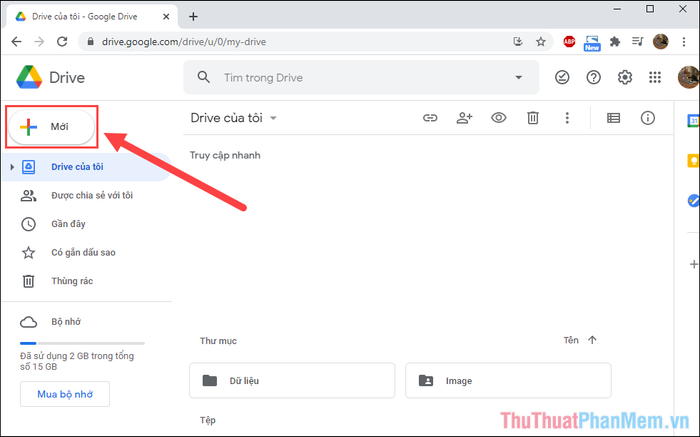
Bước 2: Lựa chọn file Excel trên máy tính của bạn (1) và nhấn Open (2) để mở. Nếu bạn muốn tải lên nhiều file cùng lúc, giữ phím Ctrl và chọn các file cần thiết.
Google Drive cho phép bạn tải lên nhiều file Excel cùng lúc, giúp bạn dễ dàng kiểm soát và quản lý các dữ liệu của mình một cách tiện lợi.
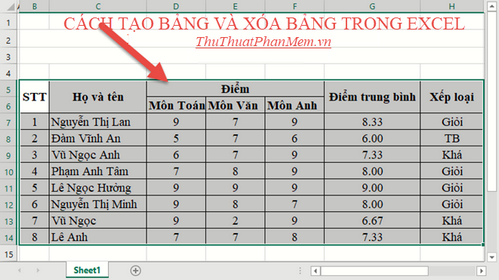
Bước 3: Quá trình tải lên file Excel lên Google Drive có thể mất từ 1 đến 3 phút, hãy kiên nhẫn để hệ thống hoàn tất việc tải lên.
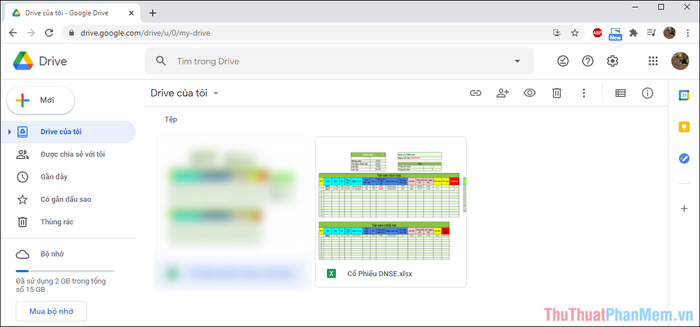
Bước 4: Sau khi tải xong, bạn chỉ cần Click chuột phải vào file Excel và chọn Mở bằng => Google Trang tính để tiếp tục làm việc trực tuyến.
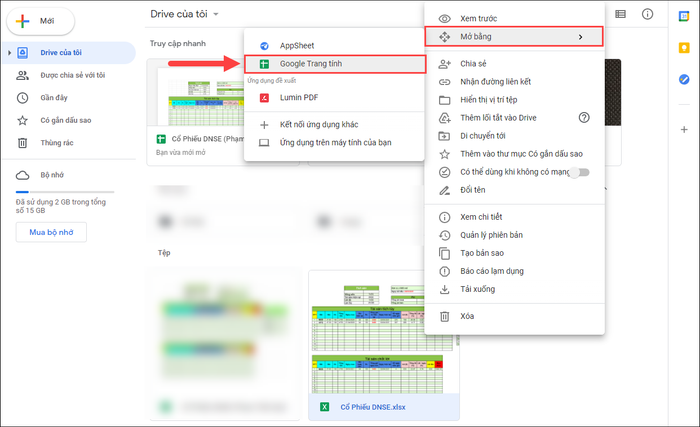
Bước 5: Hệ thống sẽ tự động chuyển đổi các hàm, định dạng và dữ liệu để bạn có thể làm việc trực tuyến một cách mượt mà qua mạng Internet.
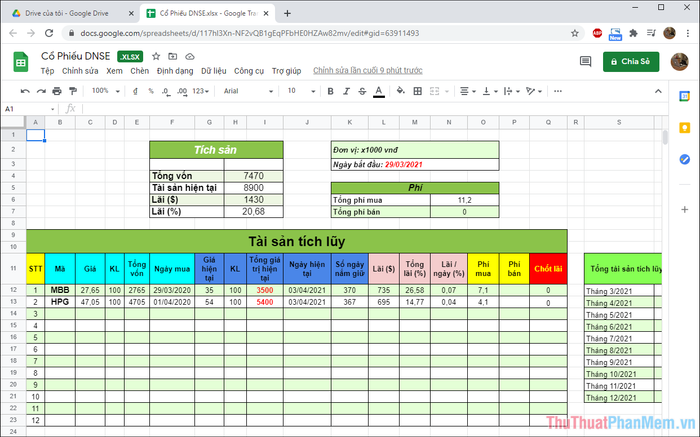
3. Cách tải file Google Sheets về máy tính
Khi hoàn thành công việc, bạn chắc chắn muốn tải file Google Sheets về máy để lưu trữ và theo dõi. Quá trình này vô cùng đơn giản và nhanh chóng.
Hãy chọn mục Tệp => Tải xuống => Microsoft Excel (.xlsx) để thực hiện tải file về.
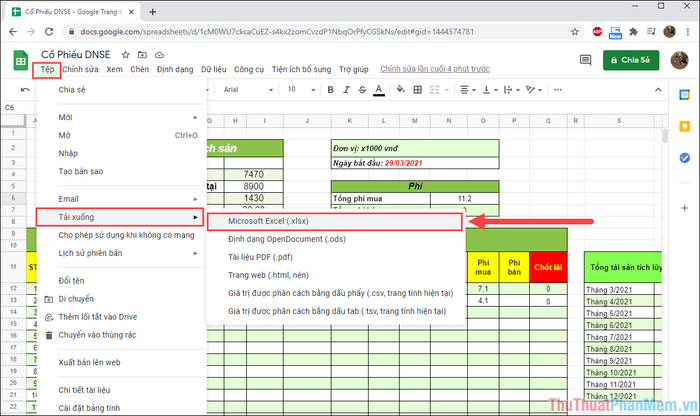
Bài viết này đã hướng dẫn bạn cách tải file Excel từ máy tính lên Google Sheets. Chúc bạn một ngày tuyệt vời và tràn đầy niềm vui!
Có thể bạn quan tâm

5 địa điểm trà sữa đáng thử nhất quanh khu Hồ Tùng Mậu, Cầu Giấy, Hà Nội

Việc sử dụng xilanh bơm nước muối để vệ sinh mũi cho trẻ, liệu có phải là phương pháp an toàn và hiệu quả?

Để tránh tình trạng trứng bị nứt khi luộc, bạn hãy thử áp dụng những phương pháp sau đây.

10 loài cá săn mồi đáng kinh ngạc có thể sinh tồn trên đất liền

Khám phá cách làm kẹo gừng dẻo giúp trị cảm, ho hiệu quả


