Hướng dẫn nhập số mũ trong Excel
Nếu bạn đang làm việc với Excel và cần nhập số liệu có chứa số mũ nhưng chưa biết cách thực hiện, đừng lo lắng. Hãy cùng khám phá cách thức viết số mũ trong Excel dưới đây để tiếp tục công việc nhập liệu một cách hiệu quả và chính xác.
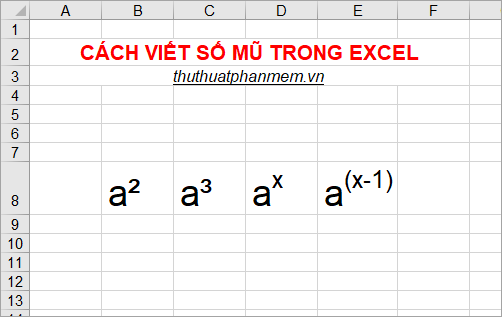
Để viết số mũ 2 hoặc mũ 3, bạn có thể sử dụng tổ hợp phím tắt nhanh chóng như sau:
Số mũ 2: Alt + 0178
Số mũ 3: Alt + 0179
Nếu bạn muốn nhập các số mũ khác, ví dụ như ax hoặc a(x−1), bạn chỉ cần thực hiện theo các bước dưới đây.
Bước 1: Nhập a vào ô cần nhập trong Excel, sau đó nhấn chuột phải và chọn Format Cells.
Lưu ý: Bạn cần nhấn chuột phải vào vị trí con chuột xuất hiện ngay sau chữ a.
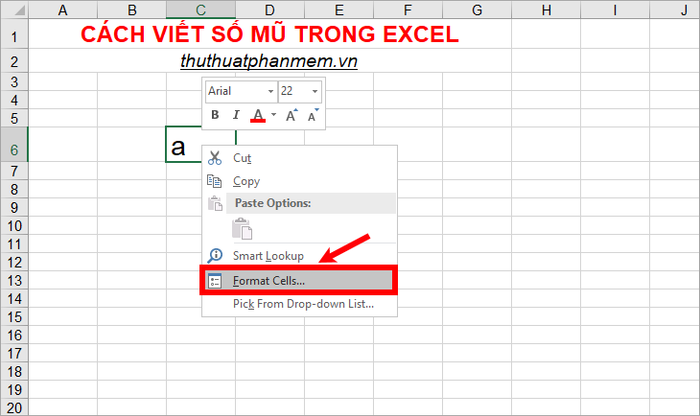
Bước 2: Trong hộp thoại Format Cells tại thẻ Font, bạn chỉ cần tích chọn vào ô vuông Superscript và nhấn OK để áp dụng.
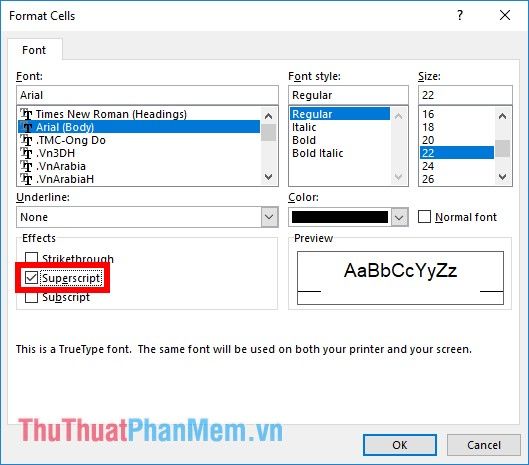
Bước 3: Tiếp theo, bạn nhập số mũ như x hoặc (x-1), và bạn sẽ thấy số mũ được hiển thị nhỏ hơn và ở phía trên.
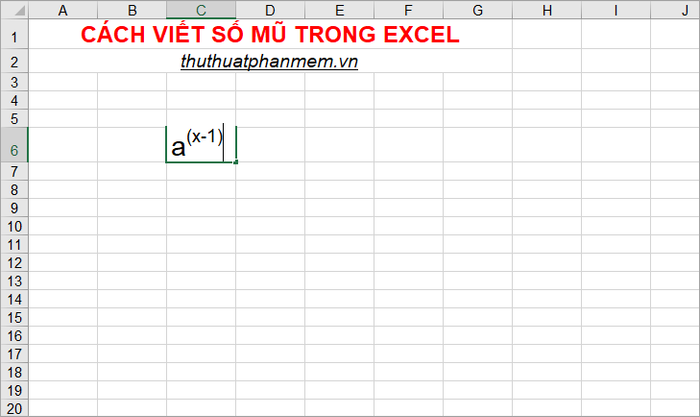
Để nhập các số khác, bạn chỉ cần mở lại hộp thoại Format Cells và bỏ chọn ô Superscript để tiếp tục.
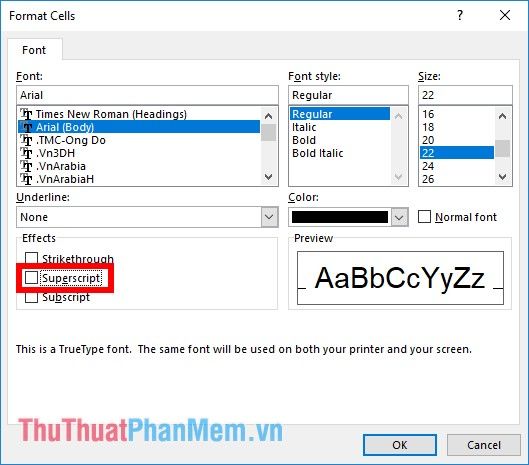
Như vậy, bạn có thể tiếp tục nhập dữ liệu bình thường mà không gặp bất kỳ trở ngại nào.
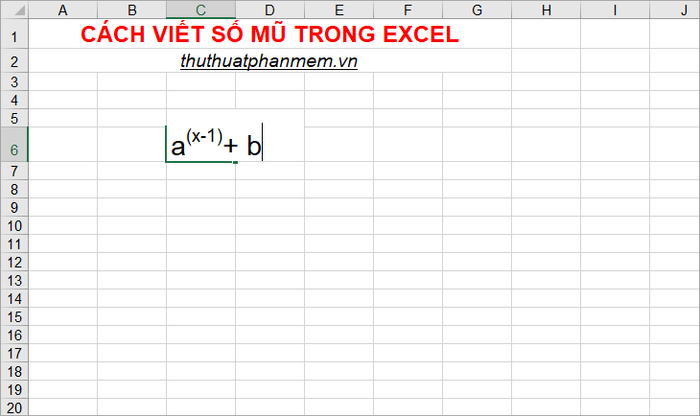
Nếu bạn muốn thêm chỉ số dưới, hãy mở hộp thoại Format Cells và chọn ô Subscript để áp dụng chức năng chỉ số dưới.
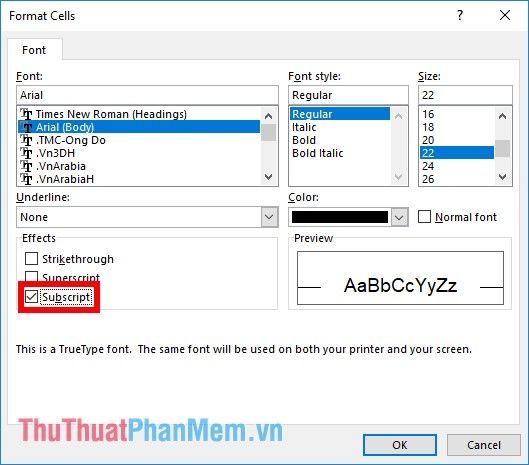
Tiếp theo, bạn chỉ cần nhập chỉ số dưới như mong muốn.
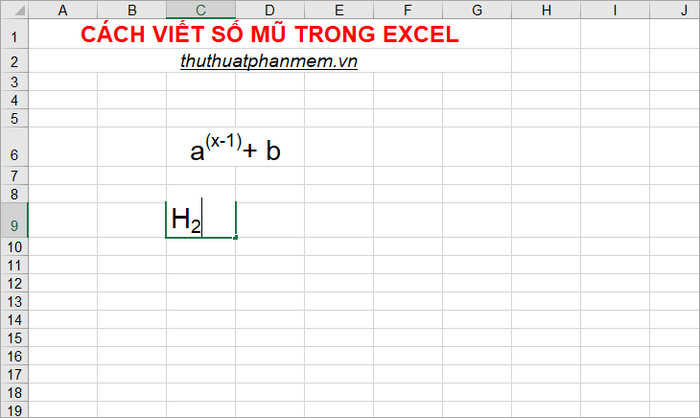
Bài viết này đã hướng dẫn bạn cách viết số mũ trong Excel. Hy vọng các bước này sẽ giúp bạn thao tác dễ dàng hơn trong công việc.
Chúc bạn thành công và luôn đạt được kết quả tốt nhất!
Có thể bạn quan tâm

6 Địa chỉ làm visa uy tín, nhanh chóng nhất tại Đà Nẵng - Giải pháp hoàn hảo cho hành trình nước ngoài

Khám phá 8 địa chỉ cắt tóc ngắn đẹp nhất tại Thái Nguyên

4 đơn vị thu mua phế liệu Vĩnh Phúc được đánh giá cao về giá cả và uy tín

Tại sao bột ngũ cốc lại là sự lựa chọn tuyệt vời cho sức khỏe của bạn?

Khám phá cách làm gỏi bò rau răm thơm ngon, thịt bò mềm, không bị dai


