Hướng dẫn sử dụng AppManager để quản lý ứng dụng hiệu quả trên Windows 10.
AppManager là công cụ hữu ích giúp người dùng kiểm soát ứng dụng và tài nguyên hệ thống trên Windows 10. Với các tính năng tập trung vào quản lý ứng dụng, AppManager mang lại trải nghiệm tối ưu cho người dùng.
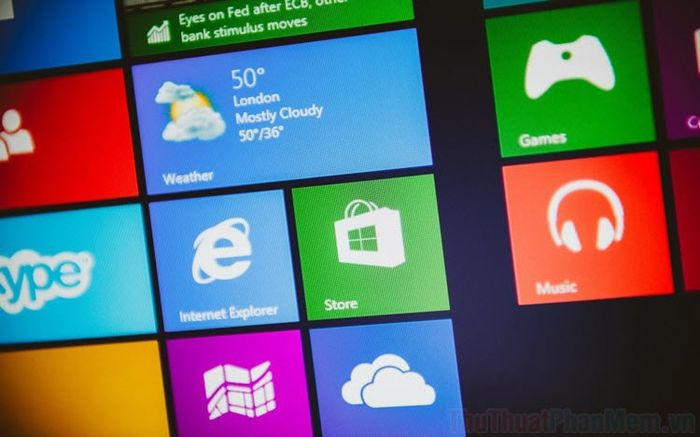
Thông thường, để quản lý ứng dụng trên Windows 10, người dùng cần sử dụng Apps & Features trong cài đặt, còn quản lý tài nguyên thì phải dùng Task Manager. Tuy nhiên, việc mở đồng thời hai cửa sổ này có thể gây bất tiện. AppManager ra đời như một giải pháp kết hợp giữa Apps & Features và Task Manager, đồng thời bổ sung các tính năng độc đáo để đáp ứng nhu cầu đa dạng của người dùng. Đặc biệt, AppManager hoàn toàn miễn phí và có sẵn trên Microsoft Store, giúp người dùng dễ dàng tải về và sử dụng.
Trang chủ: AppManager
Bước 1: Hãy truy cập trang chủ của AppManager và nhấn chọn Get để bắt đầu tải phần mềm về máy tính của bạn.
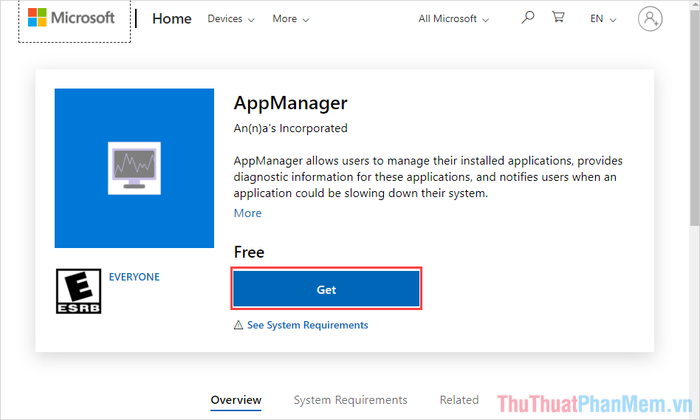
Bước 2: Quá trình cài đặt diễn ra nhanh chóng trong khoảng 1 phút với dung lượng chỉ khoảng 50Mb, không gây ảnh hưởng nhiều đến bộ nhớ máy tính. Sau khi cài đặt hoàn tất, nhấn Launch để khởi động phần mềm.
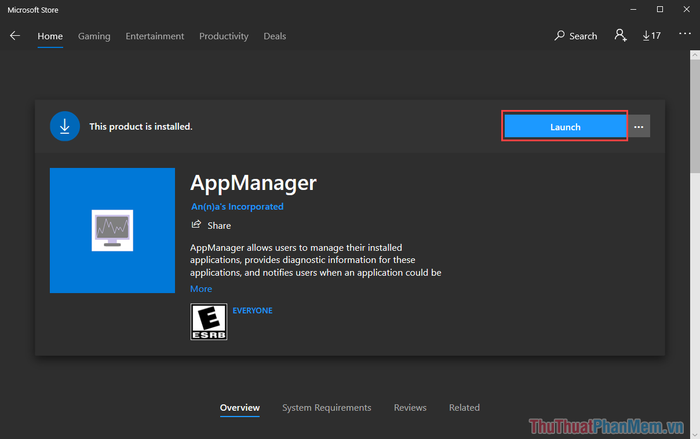
Bước 3: Giao diện chính của AppManager hiển thị tương tự như Apps & Features của Windows, liệt kê đầy đủ các ứng dụng đang có trên hệ thống.
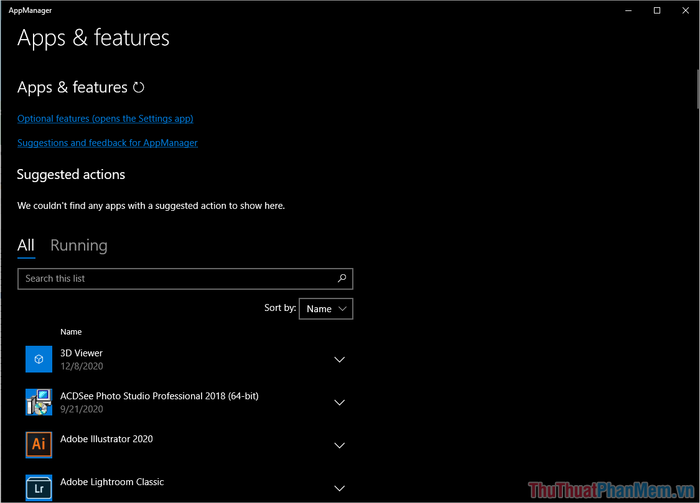
Bước 4: Trong phần mềm, thẻ All sẽ hiển thị danh sách toàn bộ ứng dụng trên máy tính, bao gồm cả ứng dụng mặc định và ứng dụng được cài đặt thêm, giúp bạn dễ dàng quản lý.
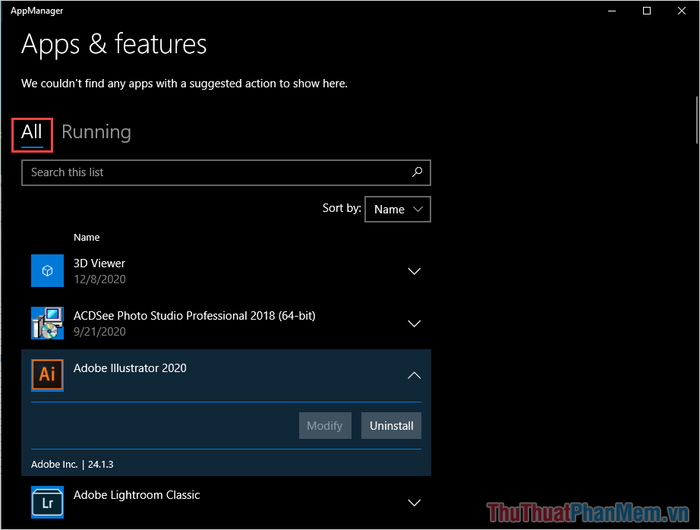
Bước 5: Để gỡ bỏ ứng dụng khỏi máy tính, bạn chỉ cần chọn ứng dụng mong muốn và nhấn vào lệnh Uninstall.
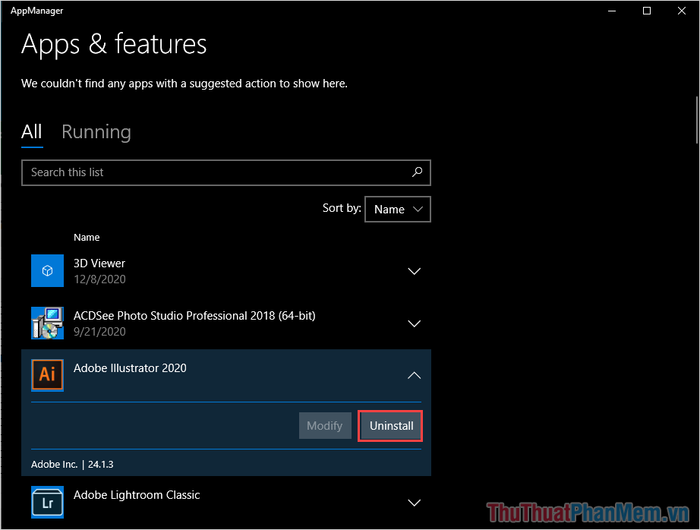
Bước 6: Bên cạnh thẻ All, thẻ Running được xem là tính năng nổi bật và hữu ích nhất trên AppManager.
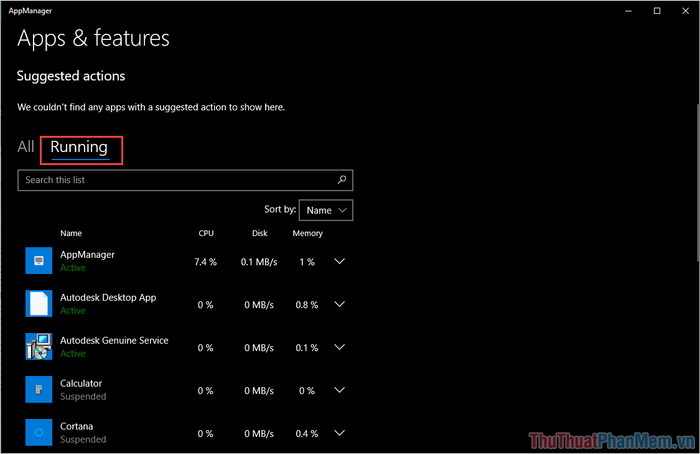
Bước 7: Thẻ Running hiển thị danh sách các ứng dụng đang hoạt động, bao gồm cả những ứng dụng chạy ngầm. Để xác định ứng dụng nào đang chiếm nhiều tài nguyên, bạn có thể tùy chỉnh trong mục Sort by:.
- Name: Tên ứng dụng
- Status: Trạng thái hoạt động
- CPU Usage: Mức độ sử dụng CPU
- Disk Active Time: Thời gian hoạt động ổ đĩa
- Memory Usage: Mức độ sử dụng RAM
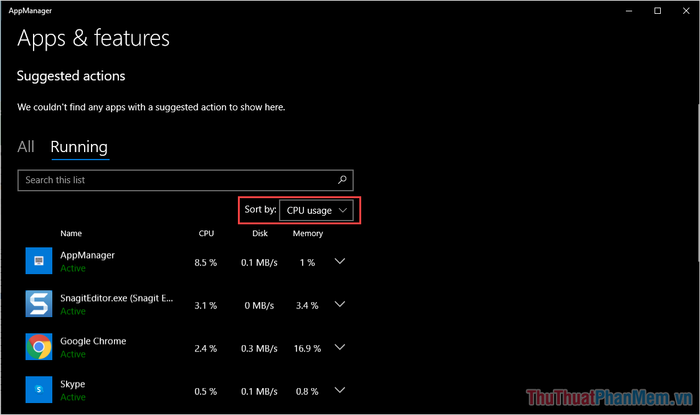
Bước 8: Để theo dõi chi tiết phần cứng mà một ứng dụng đang sử dụng, hãy chuyển sang thẻ Performance.
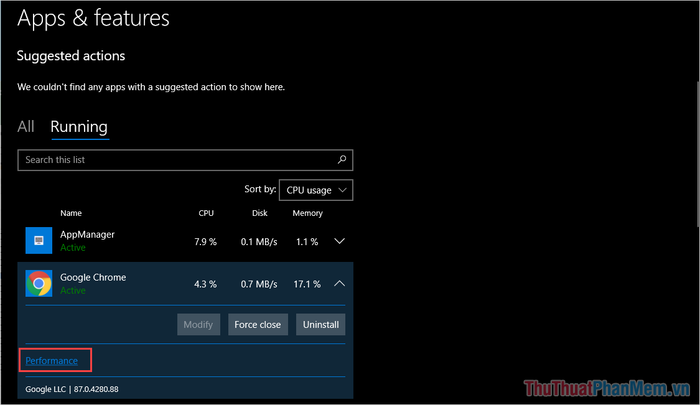
Bước 9: Tại đây, bạn sẽ được xem biểu đồ hiển thị mức độ sử dụng CPU của ứng dụng theo thời gian, đồng thời so sánh với tổng thể các ứng dụng khác trên máy tính.
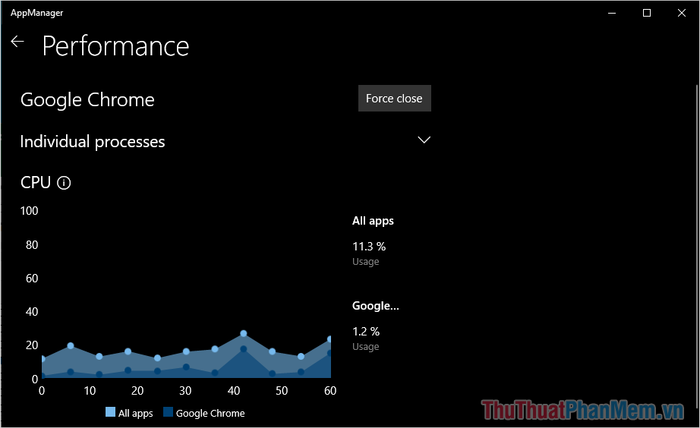
Tương tự như CPU, bạn cũng có thể theo dõi và so sánh mức độ sử dụng ổ cứng (Disk) và bộ nhớ (RAM) theo thời gian thực với các ứng dụng khác.

Bước 10: Để tắt hoàn toàn một ứng dụng đang chạy, hãy chọn mục Force Close. Hệ thống sẽ đóng ứng dụng một cách triệt để và nhanh chóng.
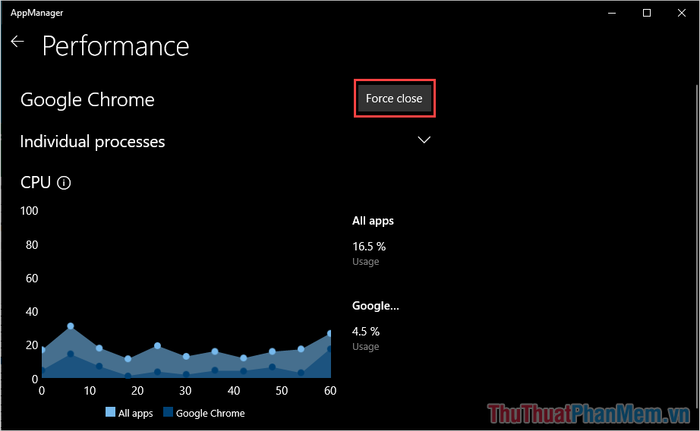
Bài viết trên đã hướng dẫn chi tiết cách sử dụng AppManager để quản lý ứng dụng và tối ưu hóa tài nguyên hệ thống trên Windows 10. Hy vọng bạn sẽ áp dụng thành công và khám phá những tiện ích tuyệt vời mà phần mềm này mang lại!
Có thể bạn quan tâm

Top 10 Quán bánh mì hấp dẫn nhất Quận Tân Bình, TP. HCM
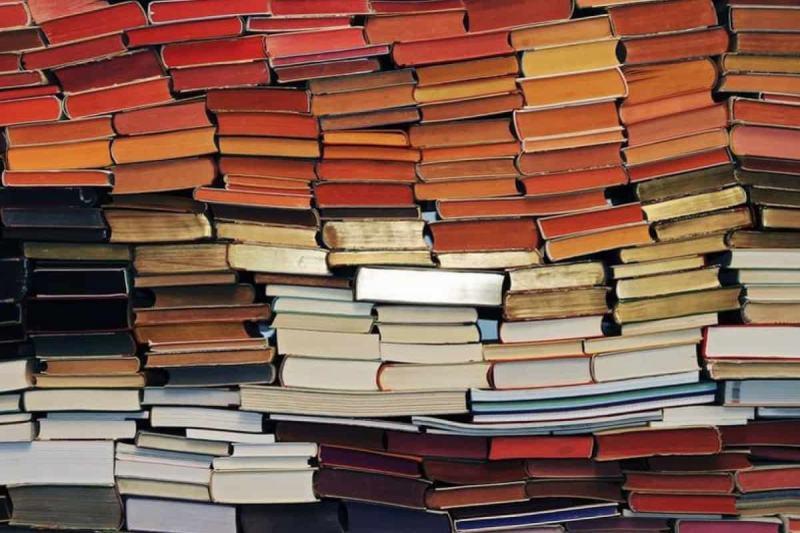
10 Bài văn nghị luận xuất sắc nhất về hình thức học online trong mùa dịch

Top 10 quán cơm ngon và chất lượng tại Quy Nhơn, Bình Định

8 Tiệm bánh kem đỉnh cao tại Hậu Lộc, Thanh Hóa - Chất lượng vượt trội, hương vị đẳng cấp

Khám phá 12 quán ăn nổi bật tại Quận Hai Bà Trưng, Hà Nội


