Hướng dẫn tắt các dịch vụ không cần thiết trên Windows 10
Nội dung bài viết
Windows 10 sở hữu nhiều tính năng hấp dẫn nhưng cũng đi kèm các dịch vụ ngầm gây tiêu hao tài nguyên. Bài viết này sẽ giúp bạn khám phá cách tắt những dịch vụ không cần thiết để tối ưu hóa hiệu suất hệ thống.

1. Dịch vụ (Services) là gì? Tại sao cần tắt các dịch vụ không cần thiết?
Dịch vụ (Services) là các chương trình mặc định của Windows, được thiết lập để khởi động cùng hệ thống và chạy ngầm. Chúng hỗ trợ nhiều chức năng quan trọng như hiển thị thời gian, kết nối mạng, hay giao tiếp với thiết bị ngoại vi.
Nhiều dịch vụ lỗi thời trên Windows vẫn hoạt động ngầm, gây lãng phí tài nguyên hệ thống. Việc tắt chúng đi sẽ giúp giải phóng tài nguyên, tăng hiệu suất máy tính. Ví dụ điển hình là dịch vụ Fax, một tính năng được Microsoft tích hợp nhưng hầu hết người dùng hiện đại không còn sử dụng, thay vào đó họ chuyển sang email hoặc các ứng dụng OTT tiện lợi hơn.
2. Hướng dẫn chi tiết cách tắt các dịch vụ không cần thiết trên Windows 10
Bước 1: Truy cập vào menu Start (1) => Windows System (2) => Run (3). Hoặc bạn có thể sử dụng tổ hợp phím tắt Windows + R để mở nhanh công cụ này.
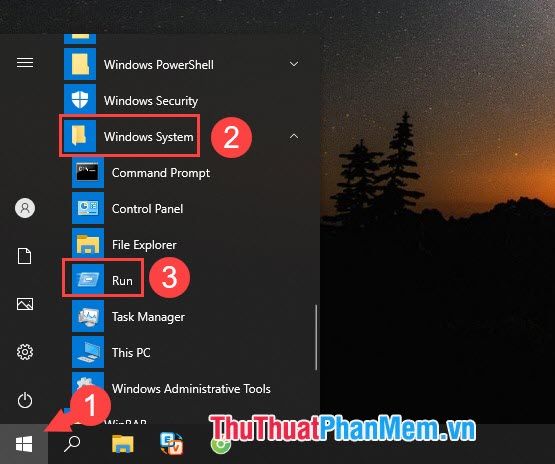
Bước 2: Nhập từ khóa services.msc (1) => Nhấn OK (2) để mở cửa sổ quản lý dịch vụ.
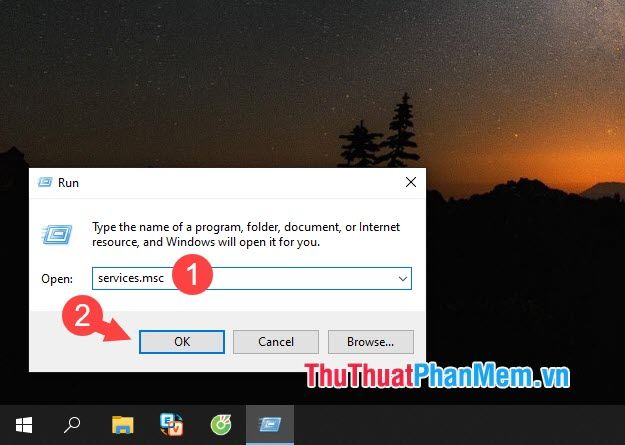
Bước 3: Nhấp chuột phải vào dịch vụ bạn muốn tắt (1) => Chọn Properties (2).
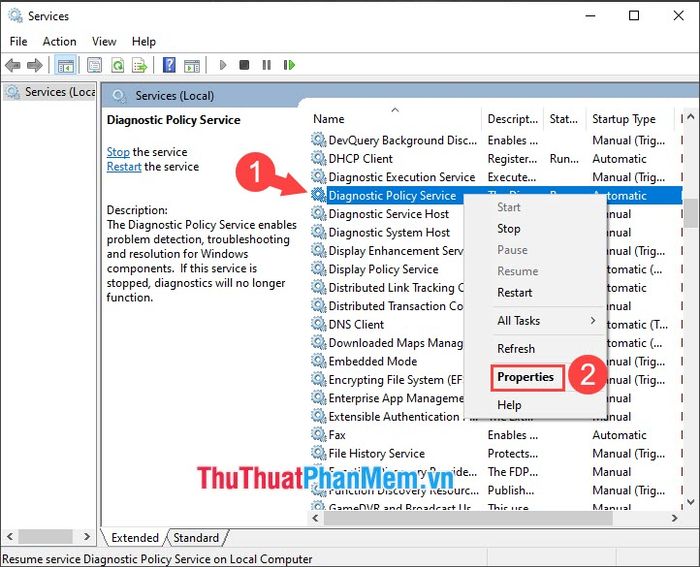
Bước 4: Chọn Startup type (1) => Đổi thành Disabled (2) => Nhấn Stop (3) => Apply (4) => OK (5).

3. Danh sách các dịch vụ có thể tắt để tối ưu hóa Windows 10
- Diagnostic Policy Service: Dịch vụ chẩn đoán chính sách hệ thống
Dịch vụ này giúp chẩn đoán và sửa lỗi trên Windows, chẳng hạn như khắc phục sự cố kết nối Internet hoặc các vấn đề tương thích. Tuy nhiên, không phải lỗi nào cũng có thể được khắc phục bởi Diagnostic. Nếu bạn thường xuyên tìm kiếm giải pháp sửa lỗi trên Google, bạn có thể tắt dịch vụ này để tiết kiệm tài nguyên.
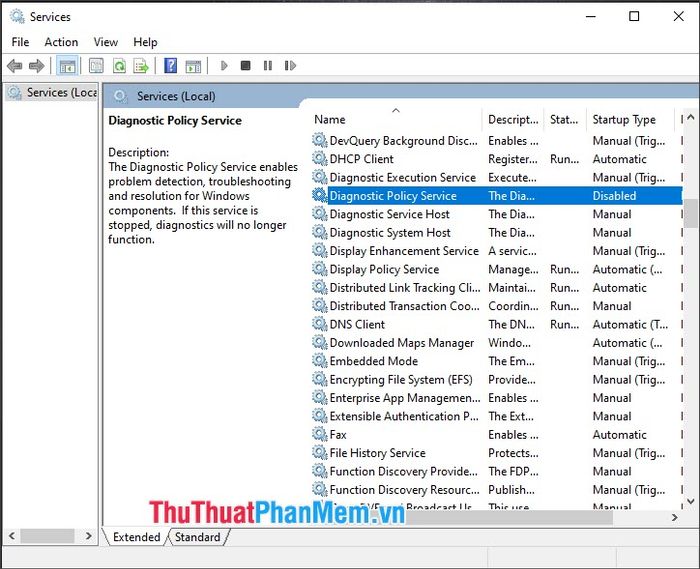
- Fax
Dịch vụ Fax hỗ trợ kết nối máy fax với máy tính chạy Windows 10. Trên các phiên bản Windows mới, dịch vụ này thường được tắt tự động, vì vậy bạn không cần phải tắt thủ công trừ khi có nhu cầu cụ thể.
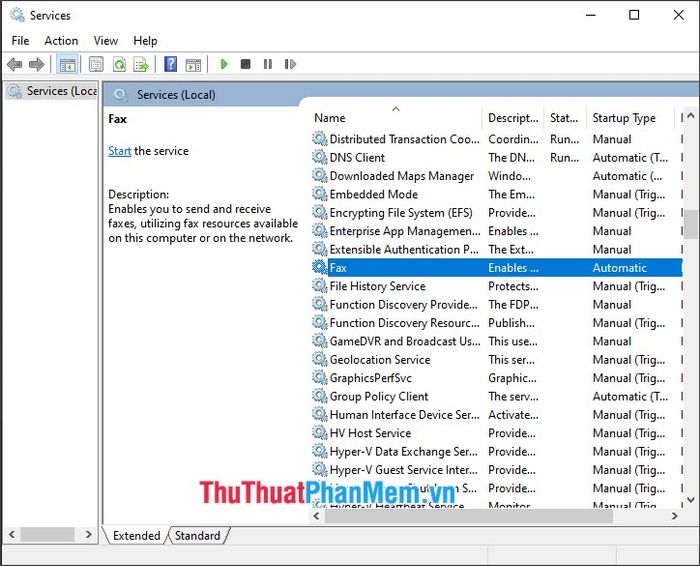
- Offline Files
Dịch vụ này quản lý bộ nhớ cache trong quá trình đăng nhập, đăng xuất và bảo trì file trên Windows. Tắt dịch vụ này có thể giúp cải thiện hiệu suất hệ thống Windows 10.
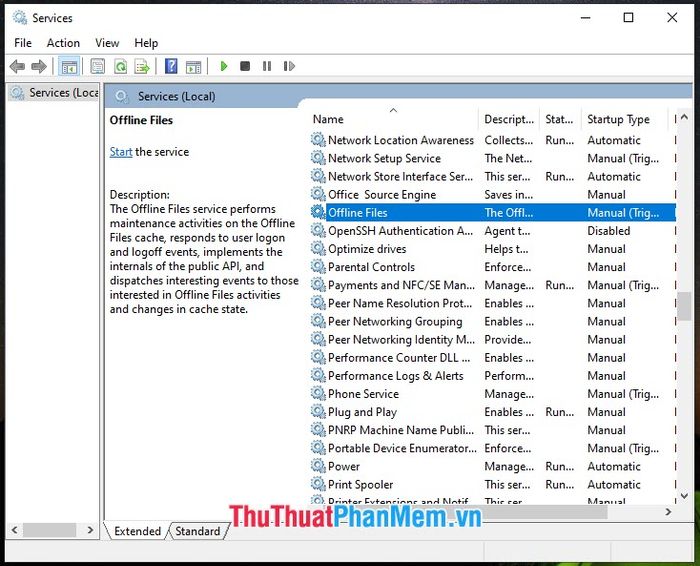
- Program Compatibility Assistant Service
Dịch vụ này giúp phát hiện và thông báo về các vấn đề tương thích của ứng dụng cũ không hoạt động được trên Windows 10, đồng thời đề xuất chạy ứng dụng trong môi trường Windows 8, 7 hoặc XP. Bạn có thể tắt dịch vụ này để tránh các thông báo không cần thiết và tự điều chỉnh tính tương thích trong Properties => Compatibility của ứng dụng.
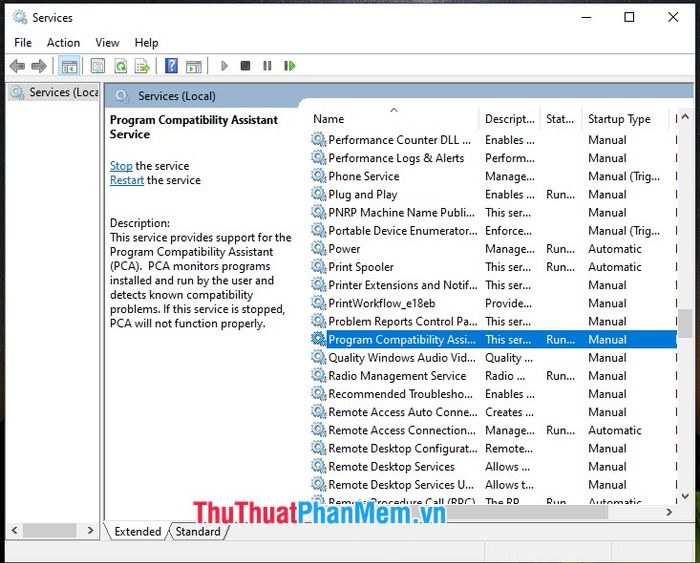
- Print Spooler
Dịch vụ này quản lý hoạt động của máy in và các trình điều khiển liên quan. Nếu bạn không sử dụng máy in, hãy tắt dịch vụ này để giải phóng tài nguyên hệ thống.
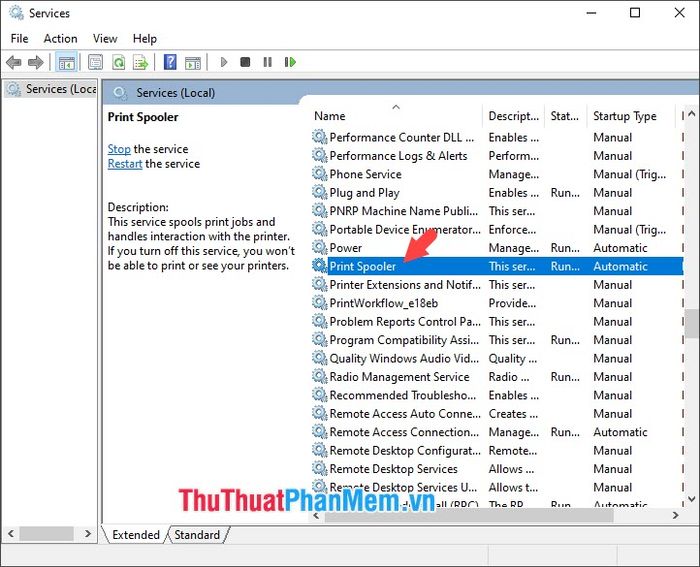
- Security Center
Đây là dịch vụ bảo mật mặc định trên các phiên bản Windows cũ. Tuy nhiên, với sự xuất hiện của Windows Security hiện đại trên Windows 10, dịch vụ này trở nên dư thừa. Bạn có thể tắt nó để giảm tải cho hệ thống.
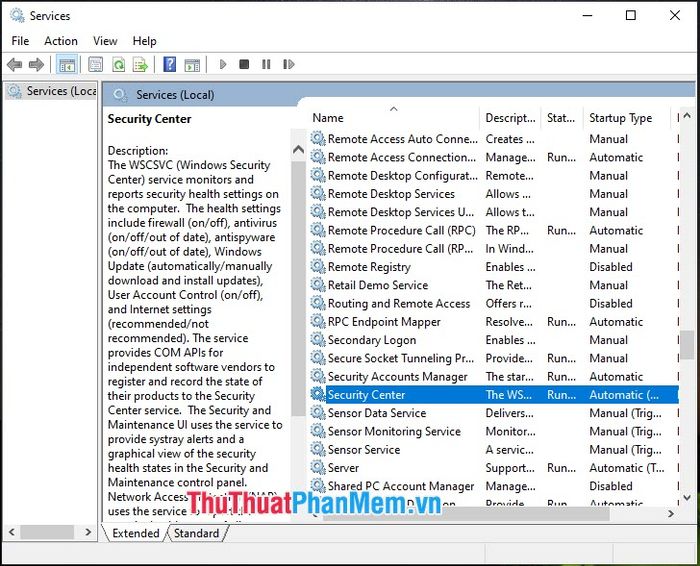
- Secondary Logon
Dịch vụ này hỗ trợ các ứng dụng đồ họa và game yêu cầu hiệu năng cao. Nếu công việc hoặc học tập của bạn không liên quan đến đồ họa hay trò chơi, bạn có thể tắt dịch vụ này để tối ưu hóa hệ thống.
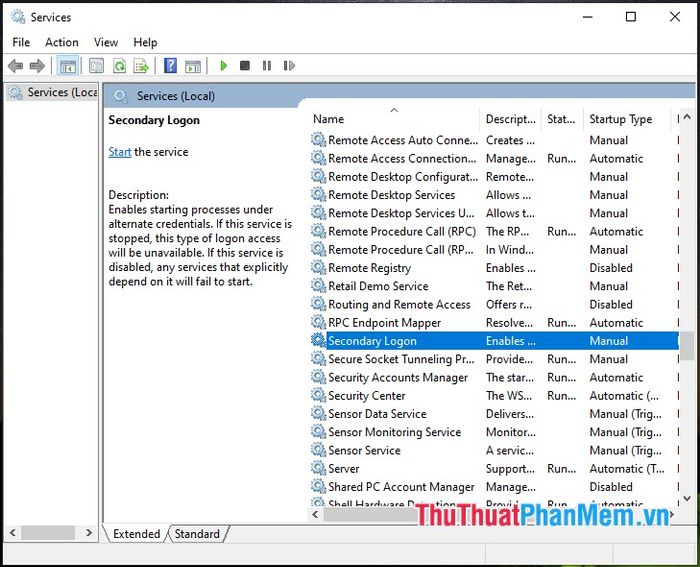
- Windows Biometric Services
Dịch vụ này hỗ trợ các phương thức bảo mật sinh trắc học như quét vân tay hoặc nhận diện khuôn mặt thông qua Windows Hello. Nếu thiết bị của bạn không tích hợp cảm biến vân tay hoặc camera nhận diện khuôn mặt, bạn có thể tắt dịch vụ này để tiết kiệm tài nguyên.
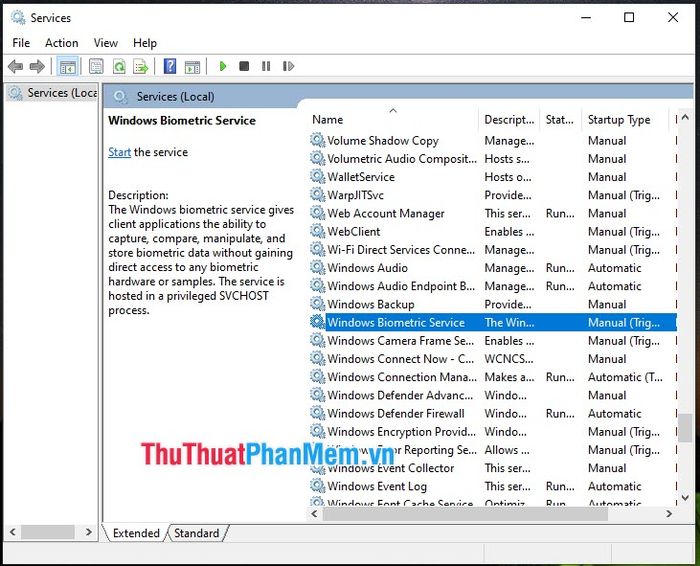
- Windows Connect Now
Dịch vụ này hỗ trợ thiết lập kết nối Wifi nhanh chóng thông qua WPS (Wireless Protected Setup). Tuy nhiên, WPS tiềm ẩn nhiều lỗ hổng bảo mật và có thể bị khai thác bởi các công cụ hack mạng. Để an toàn, bạn nên kết nối Wifi bằng cách nhập mật khẩu thủ công và tắt tính năng WPS trên cả máy tính và modem.
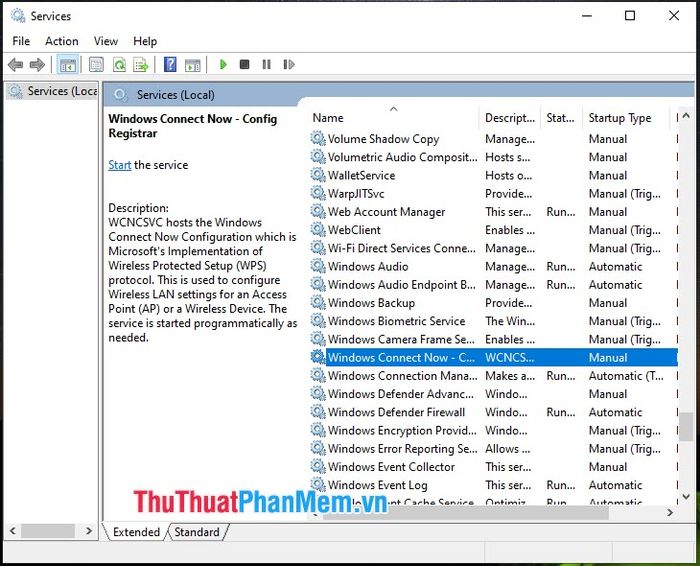
- Windows Image Acquisition
Dịch vụ này hữu ích nếu bạn thường xuyên làm việc với máy ảnh hoặc máy scan. Nếu không, bạn có thể tắt dịch vụ này để giải phóng tài nguyên hệ thống.
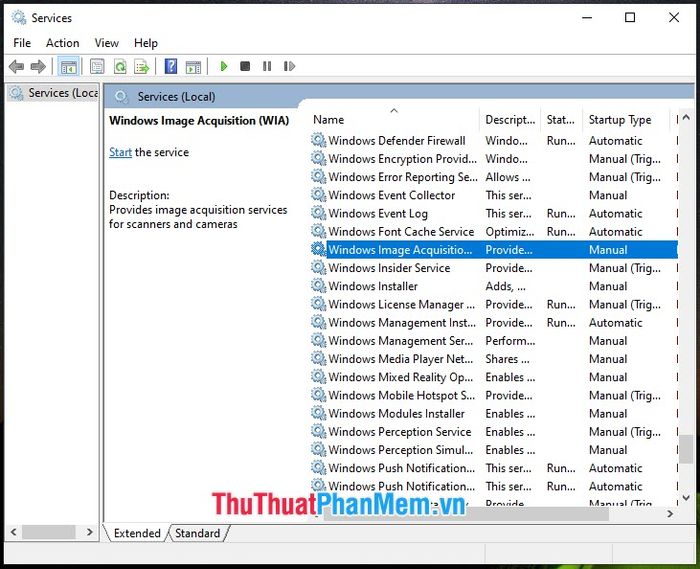
4. Hướng dẫn tắt dịch vụ của các phần mềm được cài đặt trên Windows 10
Khi cài đặt phần mềm, các dịch vụ đi kèm cũng được thiết lập và chạy ngầm trên hệ thống. Nếu những dịch vụ này hoạt động không ổn định hoặc có dấu hiệu đáng ngờ, bạn có thể tắt chúng để đảm bảo an toàn và hiệu suất cho máy tính.
Bước 1: Nhấn tổ hợp phím Windows + R để mở hộp thoại Run. Sau đó, nhập từ khóa msconfig (1) => Nhấn OK (2).
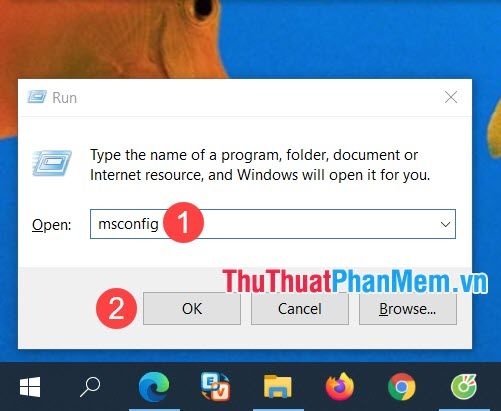
Bước 2: Chuyển sang thẻ Services (1) => Bỏ chọn các dịch vụ không cần thiết (2) => Nhấn OK (3).
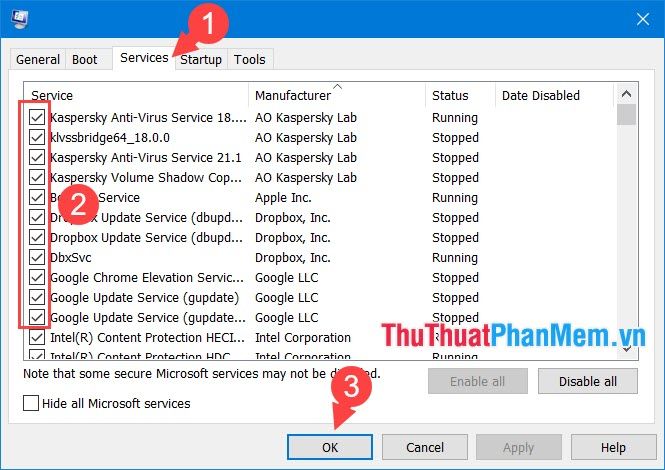
Với các bước hướng dẫn trên, bạn có thể dễ dàng tắt các dịch vụ không cần thiết, giúp giải phóng tài nguyên và tối ưu hóa hiệu suất máy tính. Chúc bạn thực hiện thành công!
Có thể bạn quan tâm

Top 13 loại nước ép trái cây mang lại nhiều lợi ích cho sức khỏe

Siêu âm 4D là gì và khi nào mẹ bầu nên thực hiện kỹ thuật này?

Những hình nền thiên nhiên tuyệt đẹp dành cho điện thoại

Khám phá cách chế biến bánh tráng gạo lứt cuộn ức gà vừa đẹp mắt lại cực kỳ bổ dưỡng, món ăn này chắc chắn sẽ khiến bạn phải say mê ngay từ lần thử đầu tiên.

10 lý do bạn nên uống sữa đậu nành mỗi ngày


