Hướng dẫn thiết lập định dạng ngày giờ kiểu Việt Nam trên Windows 10
Sau khi cài đặt Windows, hệ thống thường tự động nhận diện múi giờ Việt Nam. Tuy nhiên, đôi khi xảy ra lỗi khiến ngày giờ và định dạng hiển thị không đúng theo chuẩn Việt Nam, gây bất tiện cho người dùng và thậm chí dẫn đến lỗi phần mềm do sai lệch thời gian. Bài viết dưới đây từ Tripi sẽ hướng dẫn chi tiết cách điều chỉnh định dạng ngày giờ trên Windows 10. Mời các bạn cùng theo dõi!
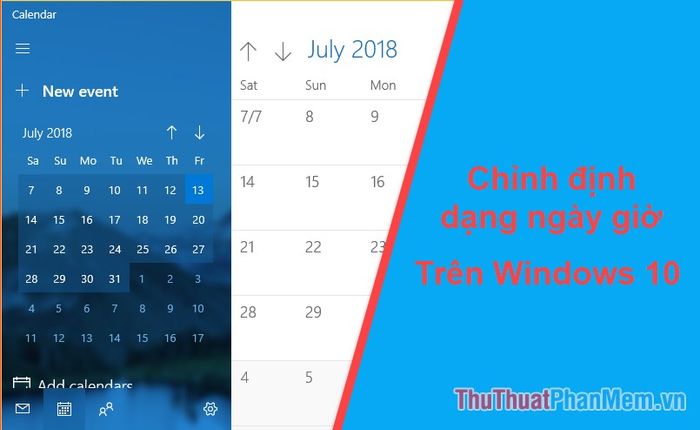
Bước 1: Nhấp chuột phải vào đồng hồ trên thanh Taskbar và chọn Adjust date/time.
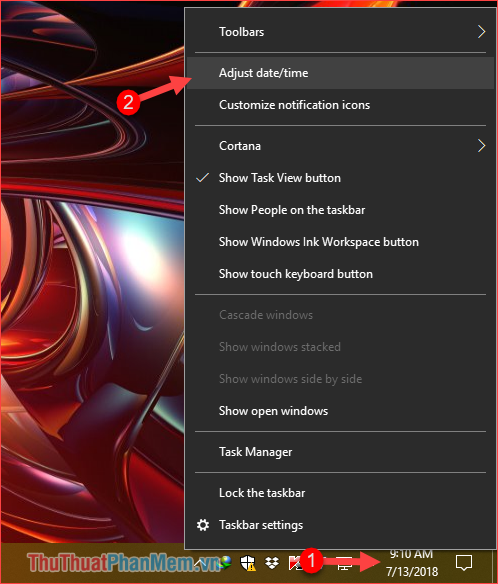
Bước 2: Cửa sổ mới xuất hiện, tại đây bạn có thể tùy chỉnh các thiết lập liên quan đến ngày giờ.
- Set time automatically: Tự động thiết lập thời gian
- Set time zone automatically: Tự động thiết lập múi giờ
- Change date and time: Thay đổi ngày và giờ thủ công bằng cách tắt chế độ tự động. Tuy nhiên, chế độ tự động vẫn được khuyến khích để đảm bảo độ chính xác.
- Time zone: Chọn múi giờ UTC +7 (múi giờ Việt Nam) và tắt Set time zone automatically để thiết lập thủ công.
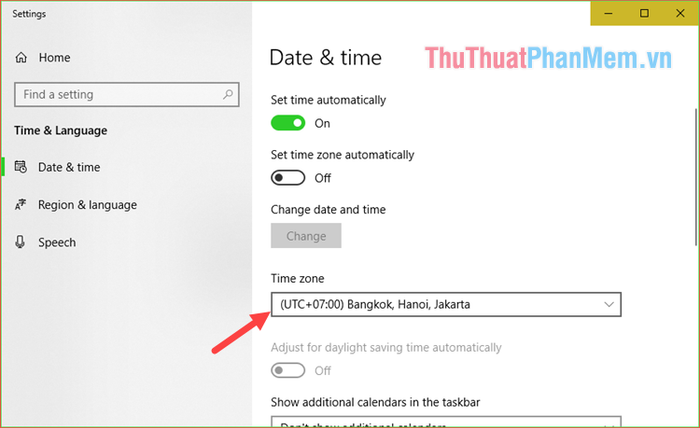
Bước 3: Để điều chỉnh định dạng ngày giờ, hãy kéo xuống và chọn mục Change date and time formats.
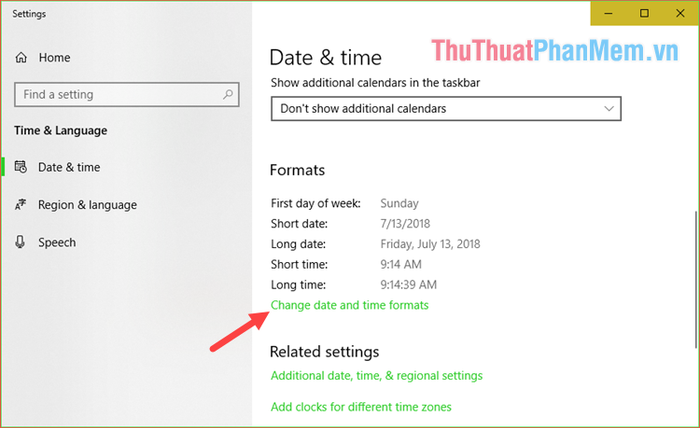
Bước 4: Trong cửa sổ mới, bạn có thể tùy chỉnh một số định dạng ngày giờ, nhưng đây chưa phải là tất cả những gì bạn có thể làm.
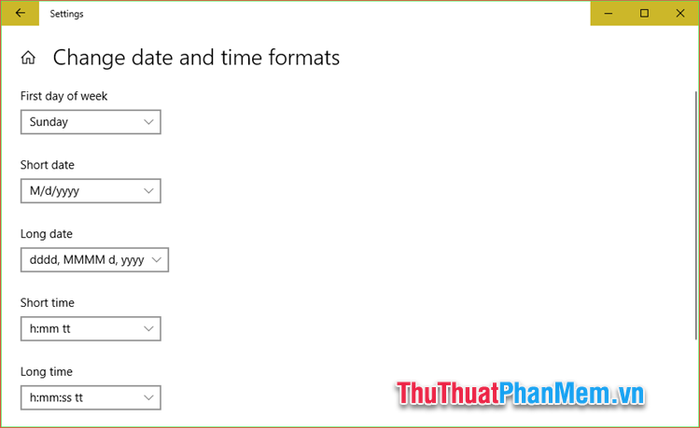
Bước 5: Nếu muốn khám phá thêm các tùy chỉnh chi tiết, hãy quay lại cửa sổ trước đó, kéo xuống và chọn Additional date, time & regional settings.
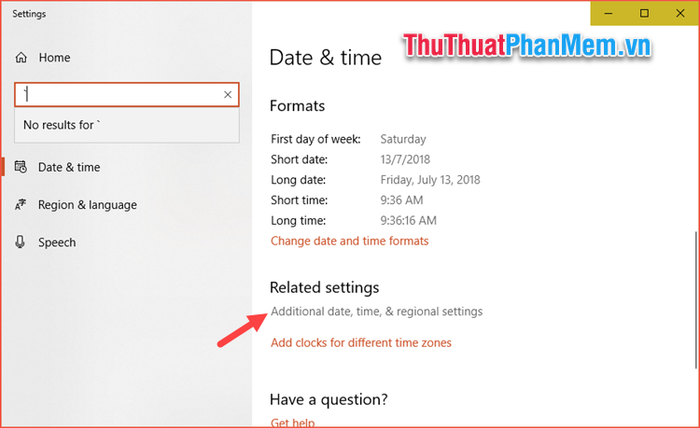
Bước 6: Một cửa sổ mới sẽ hiện ra, tại đây bạn hãy chọn mục Date and Time.
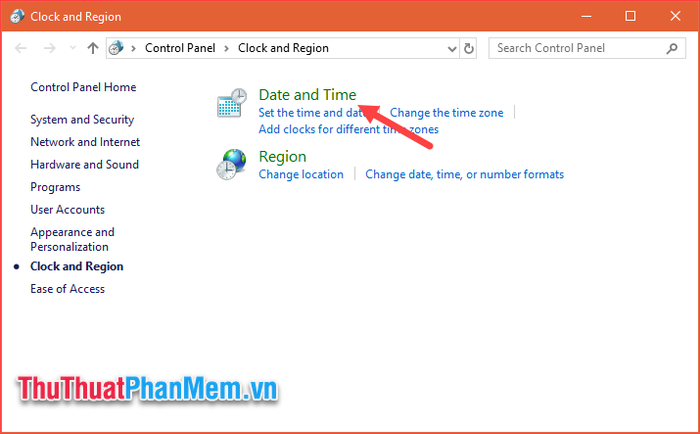
Bước 7: Tiếp theo, bạn chọn Change date and time… để điều chỉnh ngày giờ theo ý muốn.
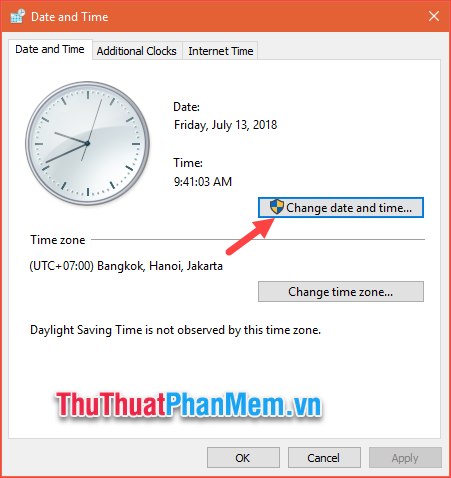
Bước 8: Tại cửa sổ này, bạn có thể tùy chỉnh ngày giờ nếu cần, sau đó nhấp vào Change calendar settings để tiếp tục.
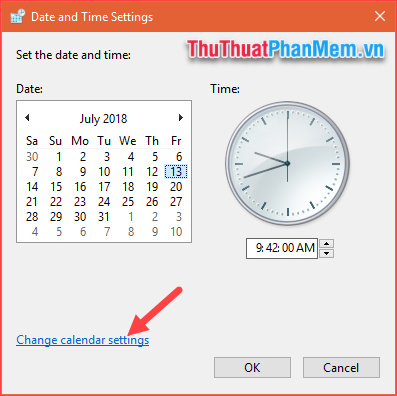
Bước 9: Trong tab Date, bạn có thể thiết lập định dạng ngày/tháng/năm bằng cách nhập d/M/yyyy vào ô Short date (định dạng này không có sẵn, vì vậy bạn cần nhập thủ công).
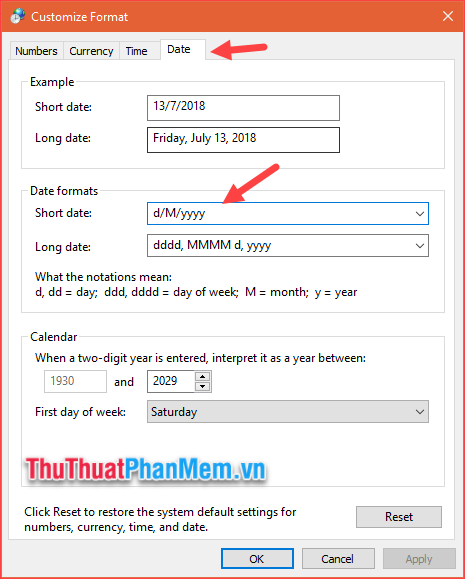
Chuyển sang tab Time, bạn có thể tùy chỉnh định dạng thời gian theo kiểu 12 giờ hoặc 24 giờ bằng cách lựa chọn trong ô Short time.
Định dạng 12 giờ được ký hiệu bằng chữ 'h' thường, trong khi định dạng 24 giờ được ký hiệu bằng chữ 'H' in hoa.
Sau khi hoàn tất, nhấn Apply để lưu lại các thiết lập vừa thay đổi.
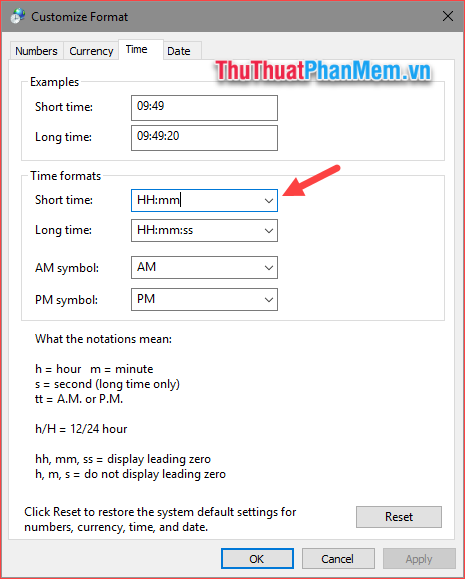
Bài viết trên đã hướng dẫn chi tiết cách thiết lập định dạng ngày giờ trên Windows 10. Hy vọng những thông tin này sẽ hữu ích cho bạn. Chúc bạn thực hiện thành công!
Có thể bạn quan tâm

Khám phá 4 cửa hàng túi xách thời trang đẹp nhất tại quận Thanh Xuân, Hà Nội

Khám phá các loại bánh snack Oishi Pillow nhân kem ngọt ngào, dành cho những tín đồ yêu thích hương vị ngọt lịm.

Top 10 bộ phim Anime võ thuật hấp dẫn, bạn không thể bỏ qua

Top 14 Quán cà phê hộp sở hữu view đẹp mê hoặc tại Nha Trang

Hướng dẫn cách bật khiên bảo vệ ảnh đại diện trên Facebook để bảo vệ avatar của bạn khỏi sự sao chép và tải xuống trái phép ngay trên điện thoại.


