Khám phá PivotTable trong Excel
Nội dung bài viết
Bài viết dưới đây sẽ giúp bạn nắm vững cách sử dụng PivotTable trong Excel 2013 một cách hiệu quả và nhanh chóng.
Để hiểu rõ hơn về PivotTable, hãy cùng tìm hiểu các vấn đề cơ bản sau:
1. PivotTable là gì?
- PivotTable là công cụ tuyệt vời trong Excel, cho phép bạn tổng hợp và phân tích dữ liệu theo nhiều tiêu chí khác nhau, từ đó giúp tiết kiệm thời gian và công sức trong việc tạo báo cáo chi tiết và chính xác về các số liệu.
- Một báo cáo PivotTable sẽ biến toàn bộ dữ liệu thành các thông tin cô đọng, dễ hiểu, giúp bạn dễ dàng nhận diện xu hướng và đưa ra chiến lược cho tương lai.
2. Cách tạo báo cáo PivotTable
2.1 Kiểm tra lại dữ liệu nguồn.
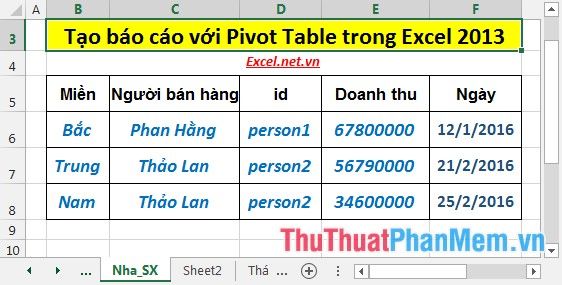
Trước khi bắt tay vào tạo báo cáo PivotTable, bạn nên kiểm tra lại dữ liệu nguồn để đảm bảo tính chính xác, tránh những lỗi không mong muốn.
- Tiêu đề trong báo cáo PivotTable sẽ được tự động lấy từ các tiêu đề của cột trong bảng dữ liệu gốc.
- Tránh để các cột trống trong bảng dữ liệu nguồn khi tạo báo cáo PivotTable để đảm bảo tính đầy đủ và hợp lý của báo cáo.
2.2 Tạo hộp thoại PivotTable.
Bước 1: Chọn dữ liệu cần sử dụng để tạo báo cáo -> Insert -> Tables -> Pivot Table:
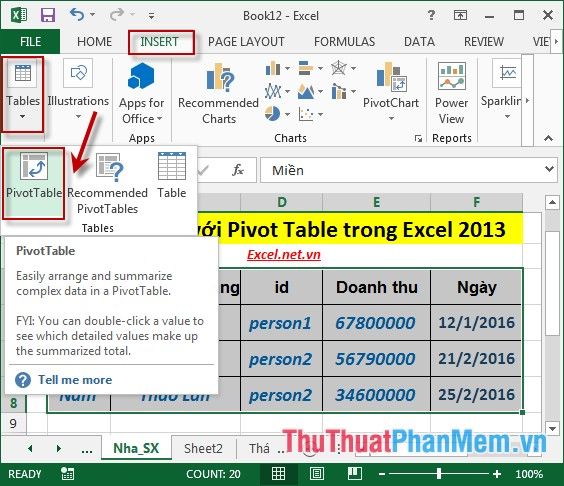
Bước 2: Sau khi chọn, một hộp thoại sẽ hiện ra với các tùy chọn như sau:
- Select a table or range: Chọn vùng dữ liệu bạn muốn tạo báo cáo từ đó.
- Choose where you want the PivotTable report to be placed: Xác định vị trí để lưu báo cáo PivotTable.
+ New Worksheet: Chọn lưu báo cáo vào một bảng tính mới.
+ Existing Worksheet: Chọn lưu báo cáo trực tiếp trong bảng tính hiện tại.
- Sau khi đã hoàn tất lựa chọn, nhấn OK: để xác nhận.
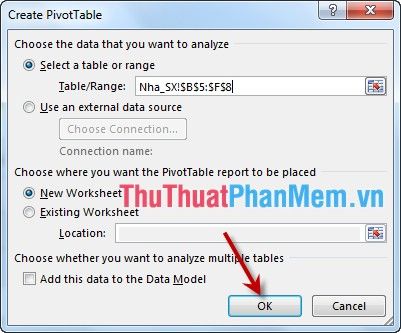
Bước 3: Khi bạn nhấn OK, bảng báo cáo sẽ xuất hiện, nhưng lúc này vẫn chưa có dữ liệu bên trong.
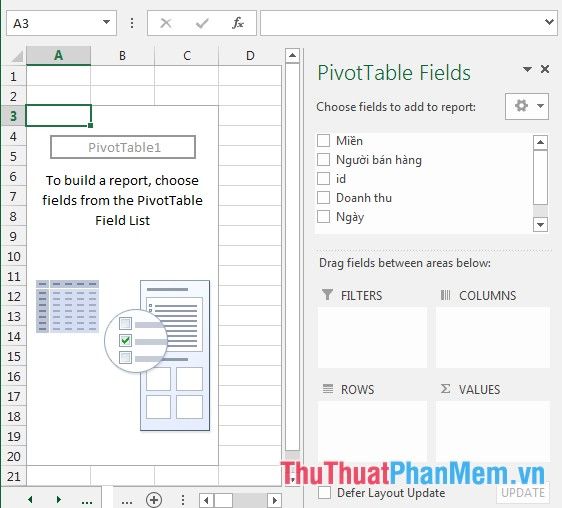
Bước 4: Chọn các trường cần thiết để tạo báo cáo -> kết quả là PivotTable report:
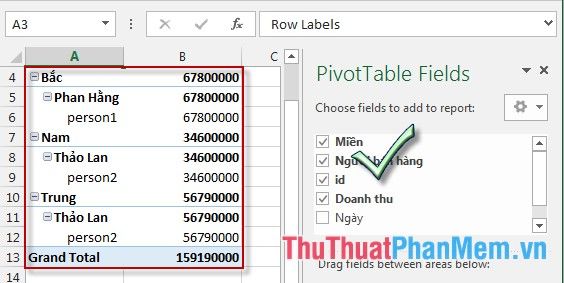
3. Tổng quan về PivotTable report.
- PivotTable report bao gồm hai phần chính:
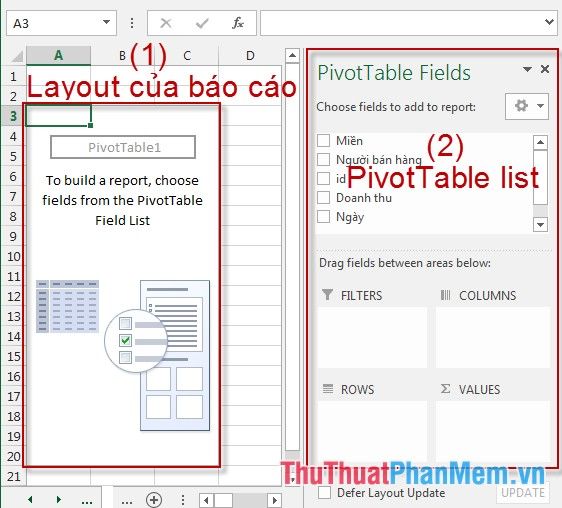
+ Khu vực bố trí báo cáo: Là nơi hiển thị chi tiết tất cả thông tin trong báo cáo của bạn.
Danh sách trường trong PivotTable: Đây là khu vực chứa các cột tiêu đề từ dữ liệu gốc mà bạn muốn hiển thị trên báo cáo. Bạn hoàn toàn có thể lựa chọn các trường dữ liệu mà bạn muốn xuất hiện trên báo cáo của mình một cách linh hoạt và tùy chỉnh.
- Nếu bạn muốn ẩn Danh sách trường PivotTable -> chỉ cần nhấn chuột ngoài khu vực báo cáo, nếu muốn hiển thị lại báo cáo -> nhấp chuột vào khu vực bên trong bố cục báo cáo để làm nó xuất hiện trở lại.
Trên đây là hướng dẫn chi tiết về cách thức tạo báo cáo PivotTable trong Excel 2013, giúp bạn dễ dàng phân tích và tóm tắt dữ liệu theo cách trực quan và hiệu quả.
Chúc các bạn thành công và tận hưởng những thành tựu khi áp dụng kiến thức này vào công việc của mình!
Có thể bạn quan tâm

Top 9 Quán thịt nướng nhất định phải thử khi ghé Hội An, Quảng Nam

Top 10 địa chỉ mua bánh trung thu ngon và chất lượng nhất tại Bình Định

10 công thức món ngon với nồi chiên không dầu

Tăng cường độ dài cho mi tự nhiên và hiệu quả với tinh dầu oliu.

Gợi ý cách mix đồ với chân váy len dài để có một diện mạo hoàn hảo và nổi bật.


