Khôi phục Windows 10 về trạng thái ban đầu như mới cài đặt, hướng dẫn chi tiết từng bước
Khi máy tính của bạn hoạt động chậm chạp, khởi động ứng dụng lâu hoặc thường xuyên gặp lỗi nhỏ, có thể do virus hoặc lỗi hệ thống. Thay vì cài đặt lại Windows - một quá trình phức tạp và tốn thời gian, bài viết này từ Tripi sẽ hướng dẫn bạn cách đơn giản hơn: khôi phục Windows 10 về trạng thái như mới. Tương tự như khôi phục cài đặt gốc trên điện thoại, các bước thực hiện rất dễ dàng, phù hợp với cả người không chuyên về máy tính.
Lưu ý: Việc Reset Windows 10 sẽ xóa toàn bộ dữ liệu trên ổ C (ổ chứa hệ điều hành), bao gồm cả các tệp tin trên màn hình Desktop. Do đó, hãy sao lưu hoặc di chuyển dữ liệu quan trọng sang ổ lưu trữ khác trước khi thực hiện.
Dưới đây là các bước chi tiết để Reset Windows 10:
Bước 1: Mở Start Menu và chọn mục Settings để bắt đầu quá trình thiết lập.
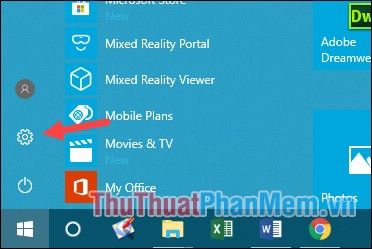
Bước 2: Trong cửa sổ Settings, hãy chọn mục Update & Security để tiếp tục.
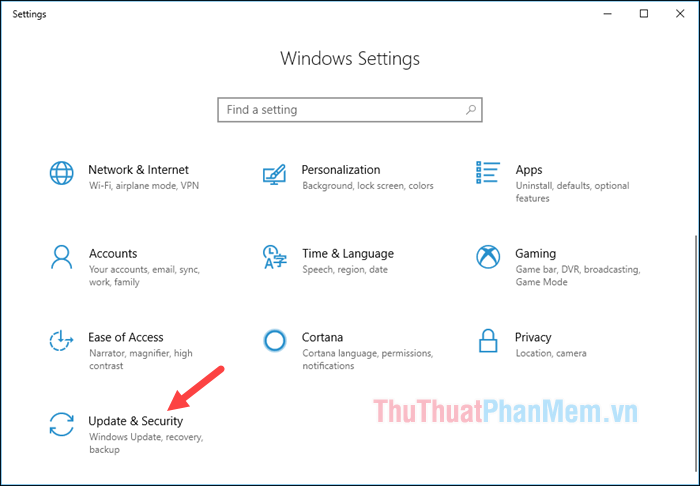
Bước 3: Tại cửa sổ tiếp theo, chọn mục Recovery và nhấp vào Get started trong phần Reset this PC.
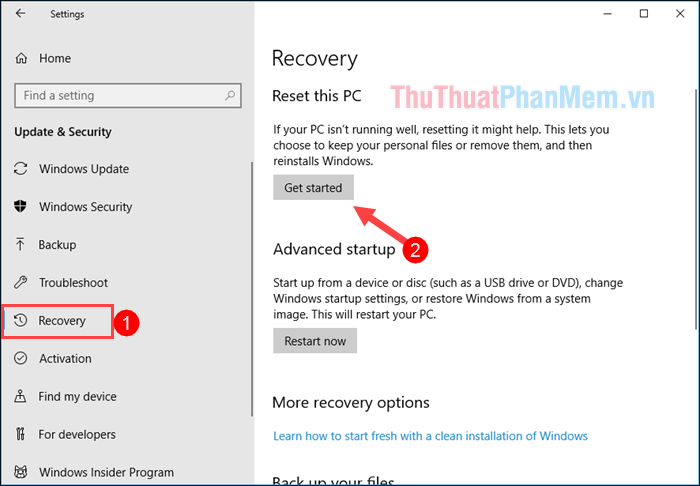
Bước 4: Một cửa sổ nhỏ xuất hiện với hai tùy chọn: Keep my files (Giữ lại dữ liệu) hoặc Remove everything (Xóa toàn bộ). Để đưa máy tính về trạng thái như mới, hãy chọn Remove everything.
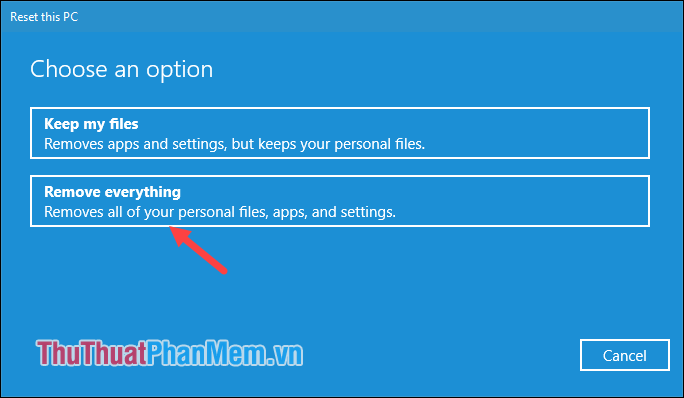
Bước 5: Tại bước này, bạn sẽ có hai tùy chọn về phạm vi xóa dữ liệu:
Only the drive where Windows is installed: Chỉ xóa dữ liệu trên ổ đĩa chứa hệ điều hành Windows.
All drives: Xóa toàn bộ dữ liệu trên mọi ổ đĩa trong máy tính.
Bạn không nên chọn All drives trừ khi muốn xóa sạch mọi dữ liệu trên máy, kể cả những ổ không cài Windows. Tùy chọn này phù hợp khi bạn chuẩn bị bán hoặc chuyển giao máy tính. Do đó, hãy chọn Only the drive where Windows is installed để đảm bảo an toàn cho dữ liệu cá nhân.
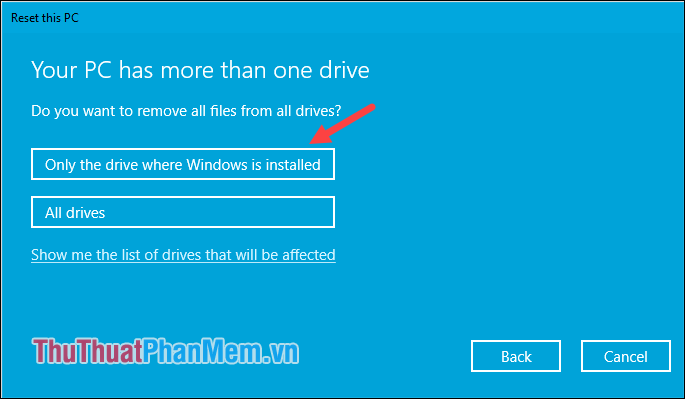
Bước 6: Tại bước này, bạn sẽ tiếp tục có hai tùy chọn quan trọng:
Just remove my files: Lựa chọn này giúp xóa dữ liệu nhanh chóng, tuy nhiên vẫn có khả năng khôi phục lại dữ liệu bằng các phần mềm chuyên dụng.
Remove files and clean the drive: Xóa sạch dữ liệu một cách triệt để, khiến việc khôi phục gần như không thể. Tuy nhiên, thời gian thực hiện sẽ lâu hơn đáng kể.
Tùy thuộc vào nhu cầu của bạn, hãy chọn một trong hai tùy chọn trên. Ở đây, mình chọn Just remove my files để quá trình Reset diễn ra nhanh chóng và hiệu quả.
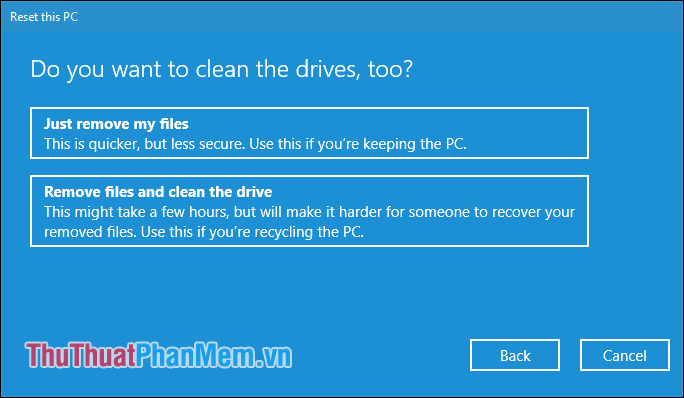
Bước 7: Sau khi hoàn tất các lựa chọn, hãy nhấn Reset để bắt đầu quá trình khôi phục Windows về trạng thái ban đầu.
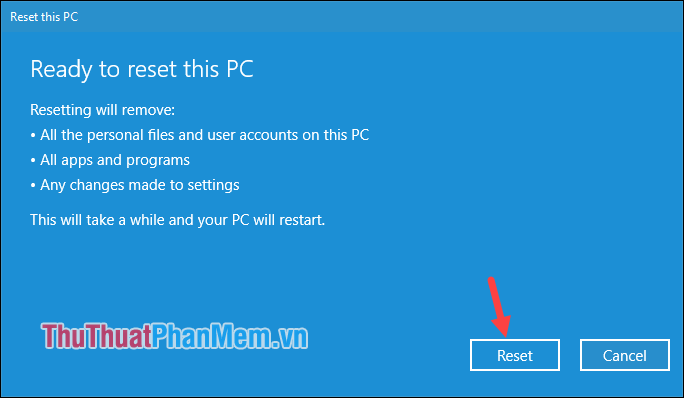
Lúc này, bạn chỉ cần chờ đợi quá trình khôi phục hoàn tất, thời gian có thể kéo dài từ 15 đến 20 phút tùy thuộc vào cấu hình máy tính.
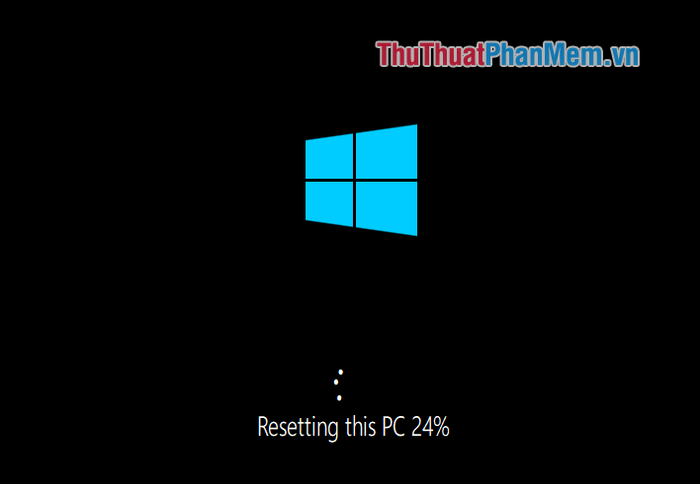
Bước 8: Khi quá trình Reset hoàn tất, máy tính của bạn sẽ trở về trạng thái như mới. Tiếp theo, hãy thực hiện một số thiết lập cơ bản cho Windows theo hướng dẫn trên màn hình.
Lưu ý: Các bước thiết lập có thể khác nhau đôi chút tùy thuộc vào phiên bản Windows 10 mà bạn đang sử dụng.
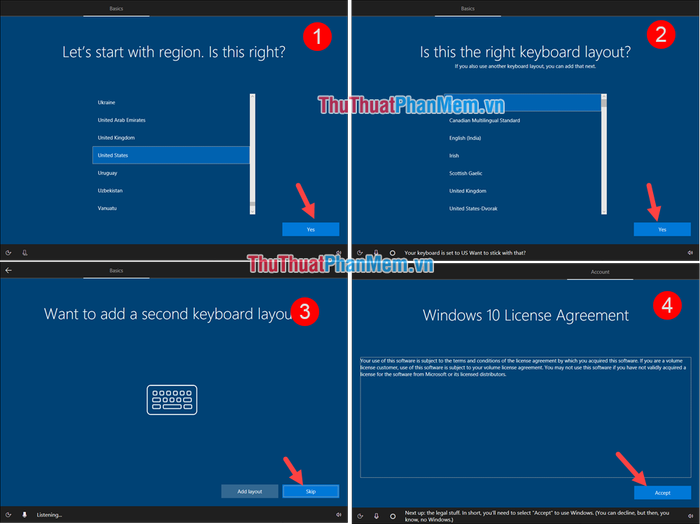
Bước 9: Với mục đích sử dụng cá nhân, hãy chọn Set up for personal use để tiếp tục quá trình thiết lập.
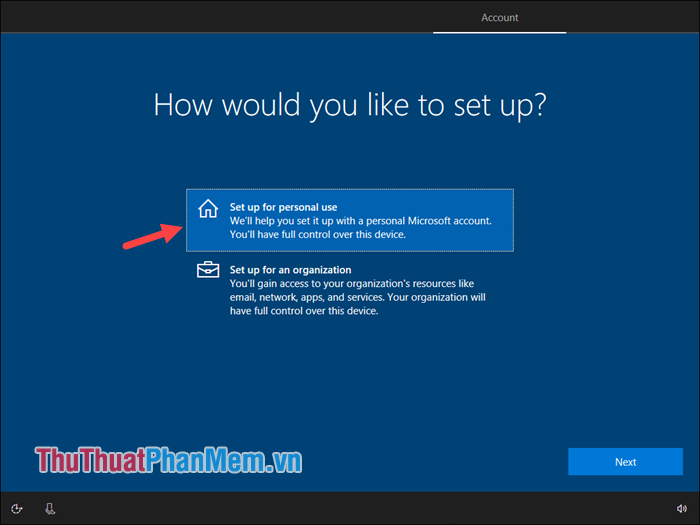
Bước 10: Nếu bạn có tài khoản Microsoft, hãy đăng nhập vào ô trống. Trường hợp không có, hãy chọn Offline account (đối với phiên bản Windows 10 cũ hơn, tùy chọn này có thể là Skip this step).
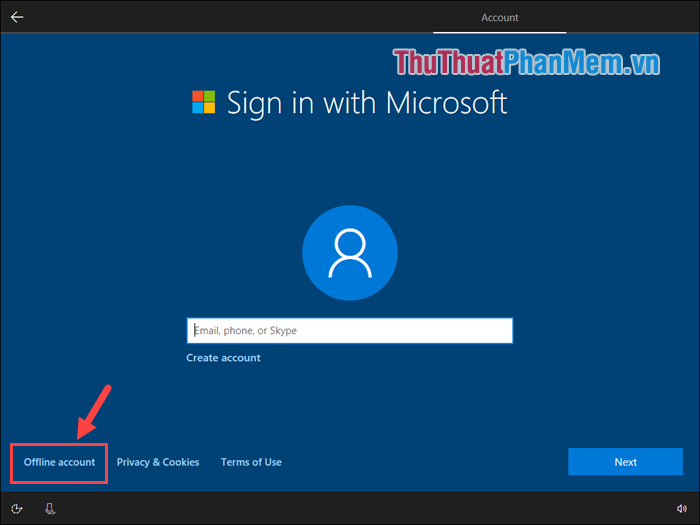
Bước 11: Tiếp theo, bạn sẽ đặt tên cho máy tính và thiết lập mật khẩu. Nếu không muốn sử dụng mật khẩu, hãy bỏ trống và nhấn Next để tiếp tục.
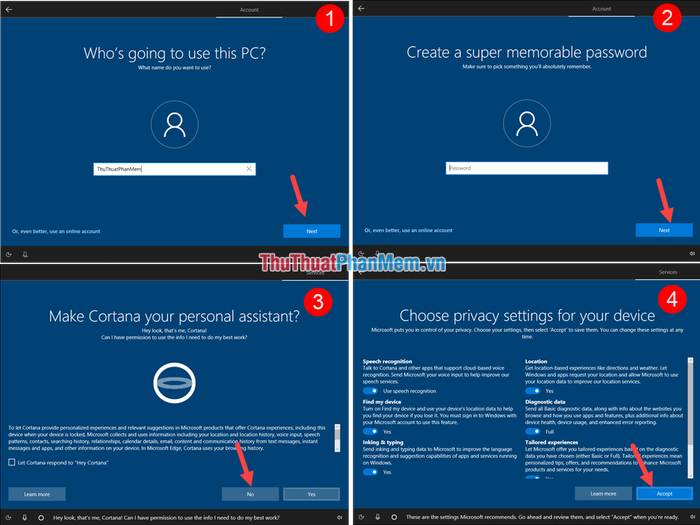
Sau khi hoàn tất các bước trên, máy tính sẽ khởi động vào màn hình Desktop, đánh dấu việc khôi phục thành công và máy tính của bạn đã trở về trạng thái như mới.
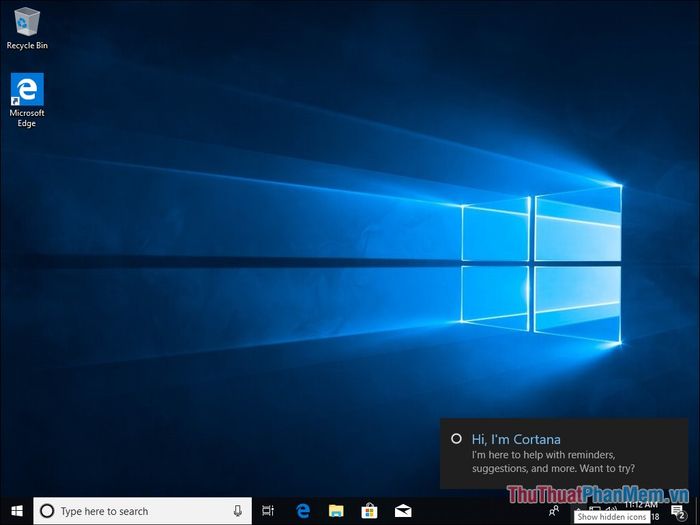
Tripi đã hướng dẫn bạn từng bước chi tiết để khôi phục máy tính Windows 10 về trạng thái như mới mà không cần cài đặt lại hệ điều hành. Hy vọng bài viết mang lại nhiều giá trị hữu ích và chúc bạn thực hiện thành công!
Có thể bạn quan tâm

Khám Phá Top 10 Đặc Sản Nổi Bật Của Vùng Đất Vĩnh Phúc

Top 5 nhà xe uy tín tuyến Đà Nẵng - Đắk Nông

Top 8 Quán Cocktail Độc Đáo Nhất Nha Trang

Cửa hàng Tripi tại Ấp Bà Điều, Xã Lý Văn Lâm, TP. Cà Mau chính thức ra mắt vào ngày 29 tháng 6 năm 2020, mang đến một không gian mua sắm đầy tiện ích cho người dân địa phương.

Hướng dẫn kích hoạt Dark Mode WhatsApp đơn giản


