Nếu bạn muốn tránh Excel tự động làm tròn số, bạn có thể tắt tính năng làm tròn này để giữ nguyên độ chính xác của các con số trong bảng tính.
Chức năng làm tròn số trong Excel thực sự hữu ích trong một số tình huống, nhưng đôi khi lại làm giảm độ chính xác không cần thiết. Để tắt tính năng này và hiển thị các số liệu chính xác, bạn chỉ cần làm theo các bước hướng dẫn sau đây từ Tripi.

Như bạn có thể thấy trong hình dưới đây, dãy số thập phân đã được làm tròn từ giá trị 499 thành 500.
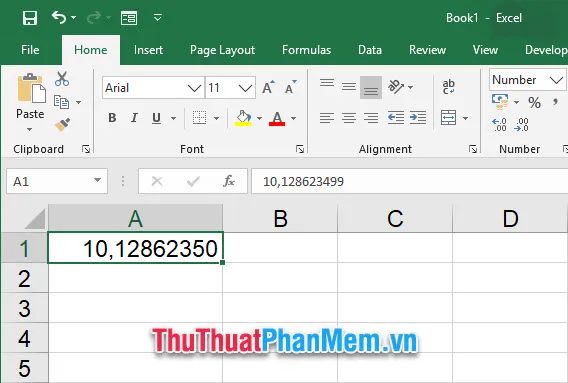
Bạn có thể sử dụng tính năng Increase Decimal hoặc Decrease Decimal trong nhóm Number trên ribbon Home để điều chỉnh độ dài phần thập phân, tăng hoặc giảm số chữ số sau dấu phẩy.
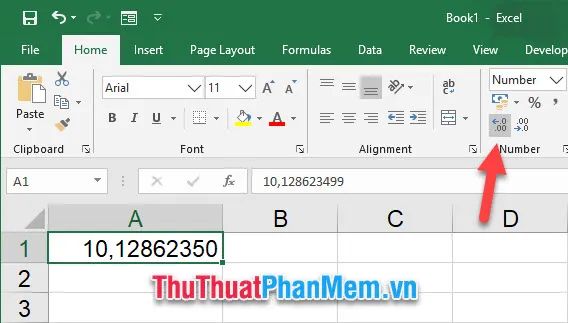
Giờ đây, bạn có thể dễ dàng hiển thị toàn bộ số liệu mà không lo bị làm tròn.
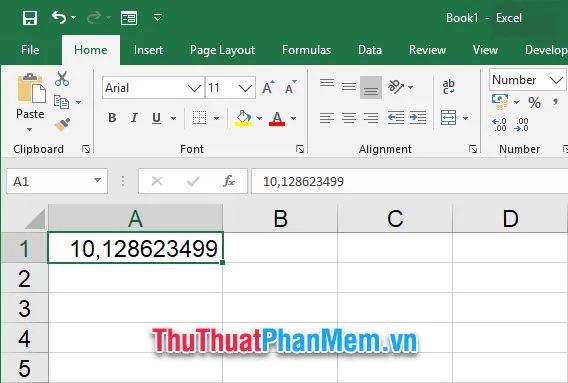
Ngoài ra, một cách khác để thực hiện điều này là nhấn chuột phải vào ô dữ liệu, chọn Format Cell từ menu tùy chọn xuất hiện.
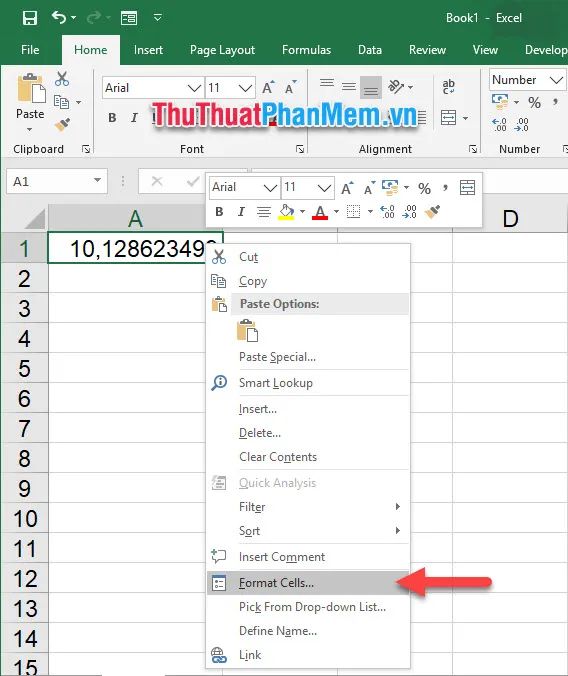
Trong cửa sổ Format Cell, bạn chuyển sang tab Number, chọn Number trong mục Category và nhập số lượng chữ số thập phân mà bạn muốn hiển thị.
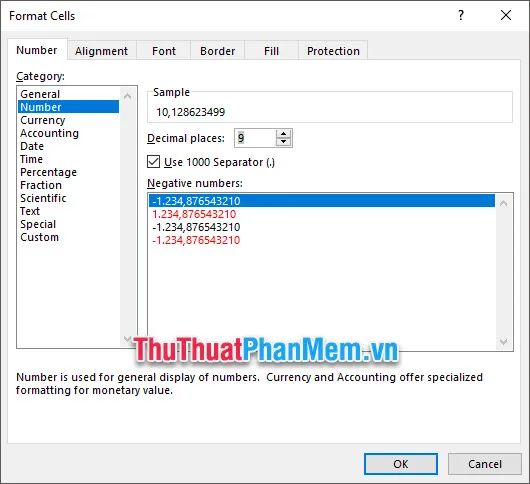
Sau khi thực hiện, bạn sẽ thấy kết quả là số thập phân được hiển thị chính xác, không còn bị làm tròn nữa.
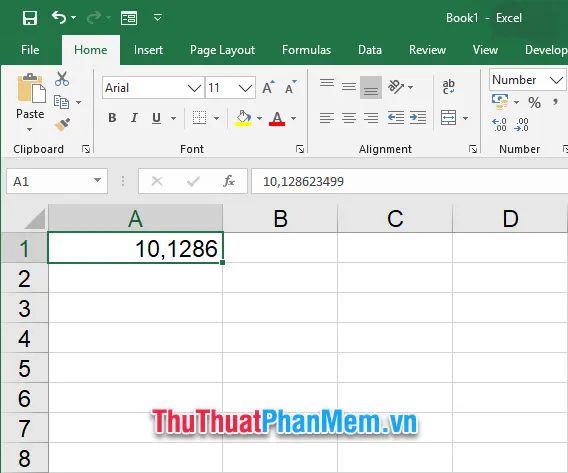
Nếu bạn thấy việc hiển thị toàn bộ dãy số làm cột dữ liệu quá rộng, bạn có thể giảm kích thước phông chữ để số liệu vừa vặn với diện tích ô mà không làm mất đi độ chính xác.
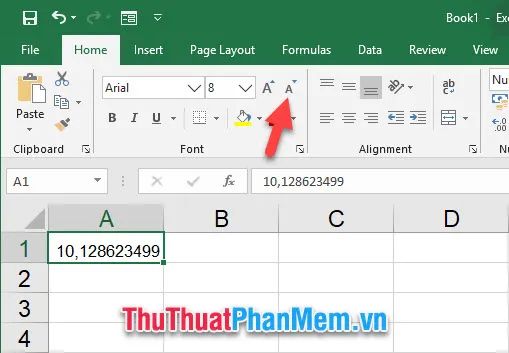
Hoặc bạn cũng có thể thực hiện theo các bước dưới đây để Excel tự động điều chỉnh kích cỡ số liệu sao cho vừa với cột dữ liệu.
Chỉ cần nhấn chuột phải vào ô dữ liệu, sau đó chọn Format Cell từ menu tùy chọn hiện ra.
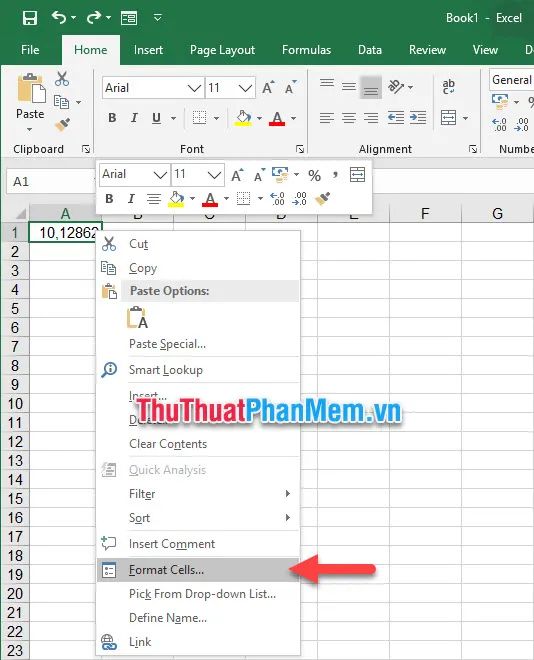
Khi cửa sổ Format Cells mở ra, bạn chuyển đến tab Alignment để thực hiện các thay đổi cần thiết.
Tiếp theo, bạn chỉ cần tích chọn ô Shrink to fit trong phần Text Control để kích thước của nội dung được điều chỉnh tự động.
Cuối cùng, chỉ cần nhấn OK để hoàn tất và áp dụng các thay đổi.
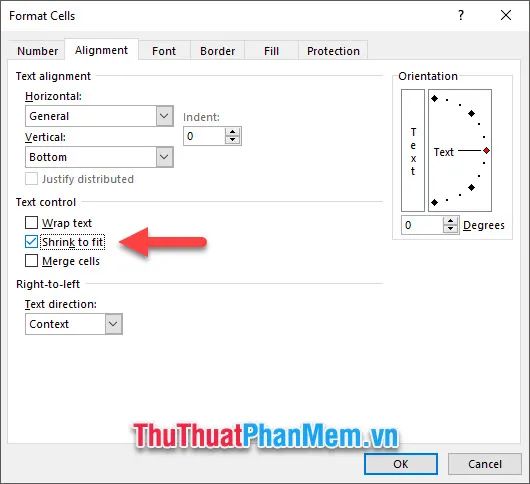
Kết quả, dãy số của bạn sẽ được thu hẹp và tự động vừa vặn với độ rộng của cột mà không bị tràn ra ngoài.
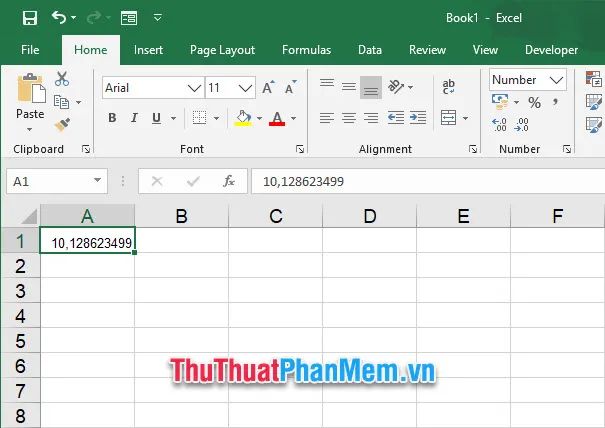
Chúng tôi chân thành cảm ơn bạn đã đọc bài viết của Tripi. Hy vọng rằng hướng dẫn này đã giúp bạn hiểu cách tắt tính năng làm tròn số trong Excel. Chúc bạn thành công và hiệu quả trong công việc!
Có thể bạn quan tâm

Top 7 địa chỉ chụp ảnh sơ sinh đẹp và chuyên nghiệp nhất tại Huế

Top 5 smartphone đáng mong đợi nhất năm 2022

5 điểm đến du lịch tuyệt vời tại Chi Lăng (Lạng Sơn) bạn không thể bỏ lỡ

Khám phá ngay 2 công thức làm mứt cam dẻo hấp dẫn và kết hợp tuyệt vời với bánh mì

Khám Phá 6 Trường Trung Học Cơ Sở Được Xem Là Tốt Nhất Huyện Mê Linh, Hà Nội


