Thêm hình ảnh vào Excel một cách nhanh chóng và dễ dàng.
Nội dung bài viết
Bài viết này sẽ hướng dẫn chi tiết cách thức thêm hình ảnh vào bảng tính Excel 2013 để bạn có thể thực hiện dễ dàng.
Để làm cho báo cáo của bạn trở nên trực quan và sinh động hơn, việc thêm hình ảnh vào bảng tính là một lựa chọn tuyệt vời.
1. Cách thêm hình ảnh có sẵn từ máy tính vào Excel.
Nếu bạn muốn chèn thêm hình ảnh vào bảng tính, hãy làm theo các bước sau:
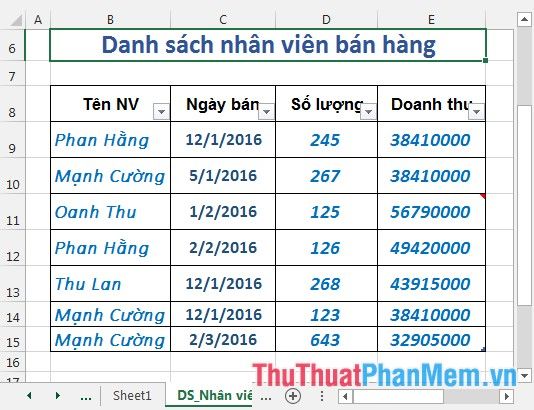
Bước 1: Truy cập vào Insert -> Illustrations -> Pictures: để bắt đầu quá trình chèn ảnh.
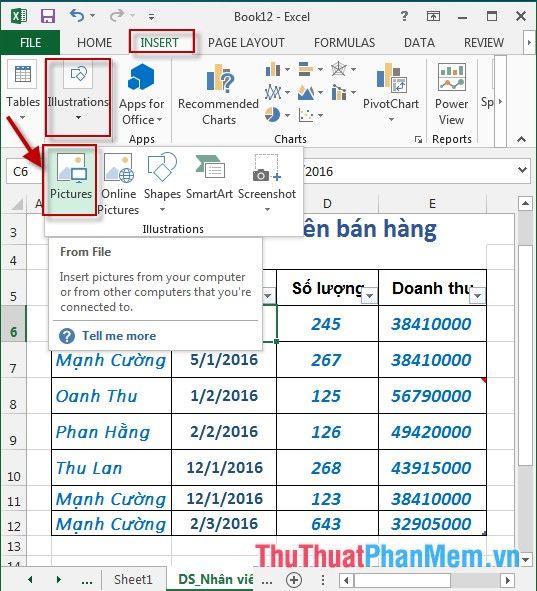
Bước 2: Khi hộp thoại Insert Pictures xuất hiện, chọn đường dẫn đến tệp hình ảnh mà bạn muốn thêm vào bảng tính -> nhấn Insert:
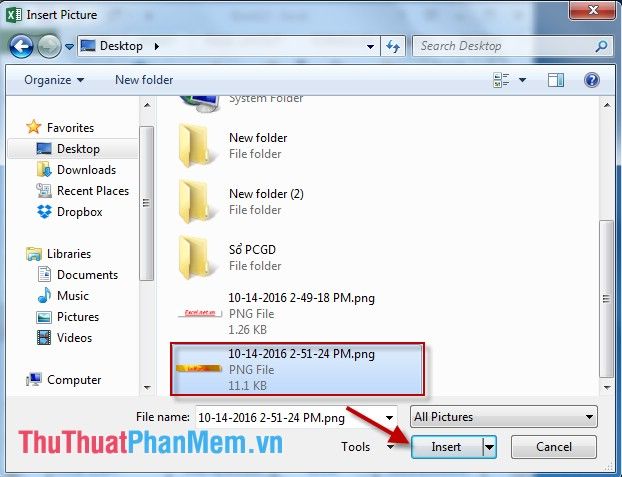
Bước 3: Sau khi hình ảnh được chèn vào, bảng tính của bạn sẽ trở nên sinh động và được trang trí đẹp mắt như một bức tranh.
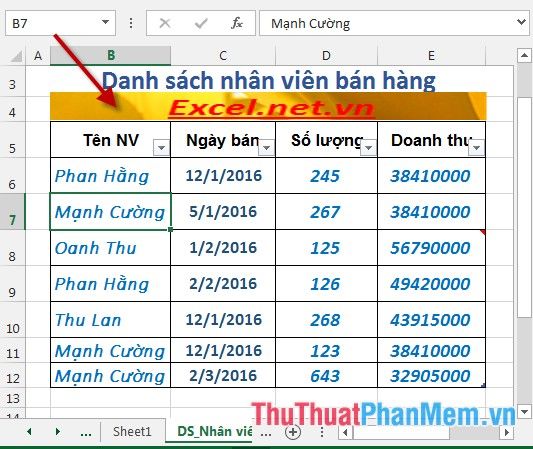
2. Thêm hình ảnh trực tuyến vào bảng tính.
Bước 1: Vào tab Insert -> Illustrations -> Online Pictures: để bắt đầu tìm kiếm hình ảnh từ internet.
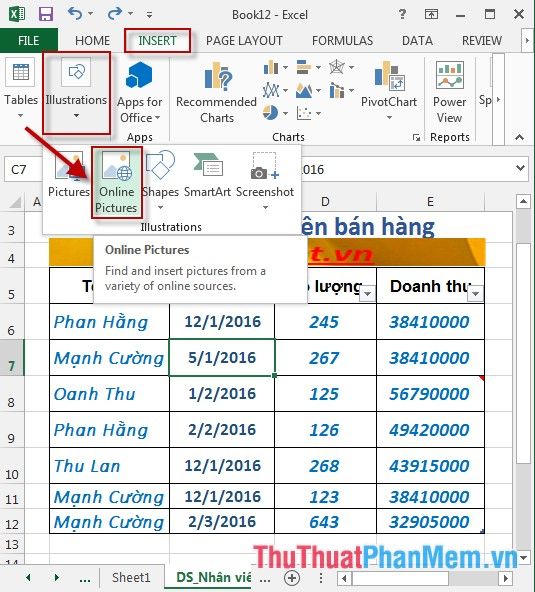
Bước 2: Nhập từ khóa tìm kiếm hình ảnh bạn mong muốn vào ô tìm kiếm Bing và nhấn vào biểu tượng Search:
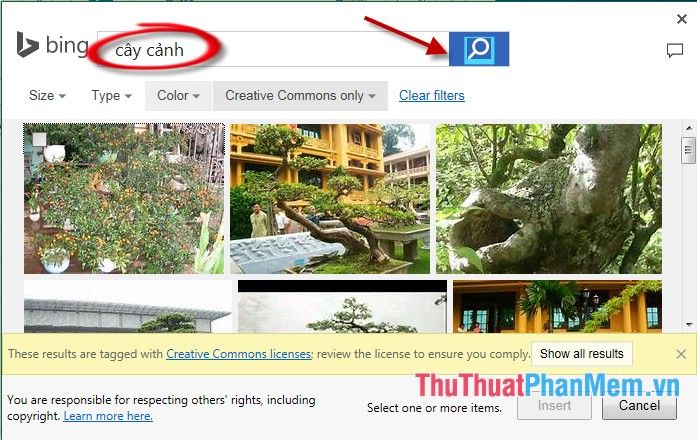
Bước 3: Sau khi kết quả tìm kiếm hiển thị, chọn hình ảnh bạn muốn và nhấn Insert để chèn vào bảng tính.
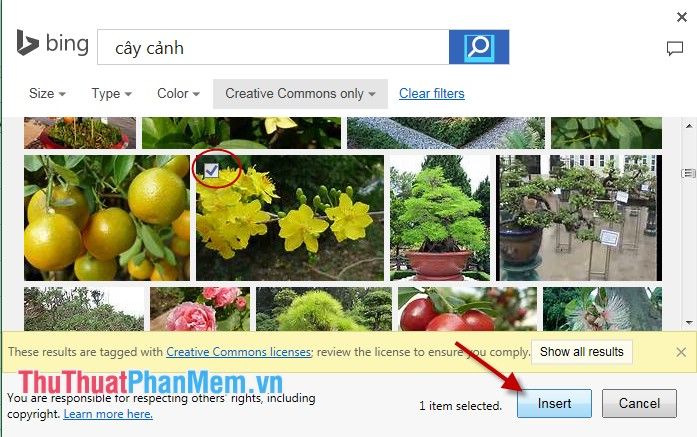
Bước 4: Điều chỉnh vị trí và kích thước của hình ảnh trong bảng tính để có kết quả như mong muốn:
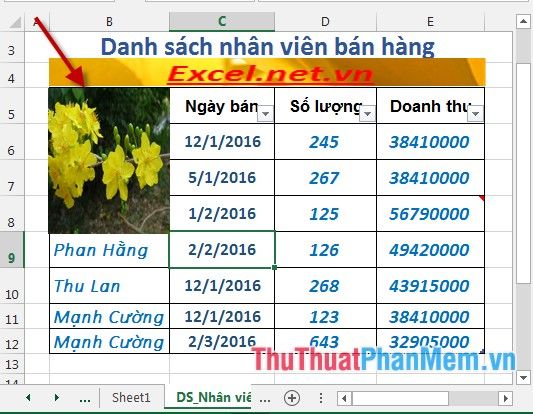
- Excel 2013 mang đến nhiều tính năng hữu ích giúp bạn chỉnh sửa hình ảnh dễ dàng. Ví dụ, nếu bạn muốn thay đổi màu sắc của ảnh: Chọn hình ảnh -> vào Format -> Color -> và chọn màu sắc phù hợp.
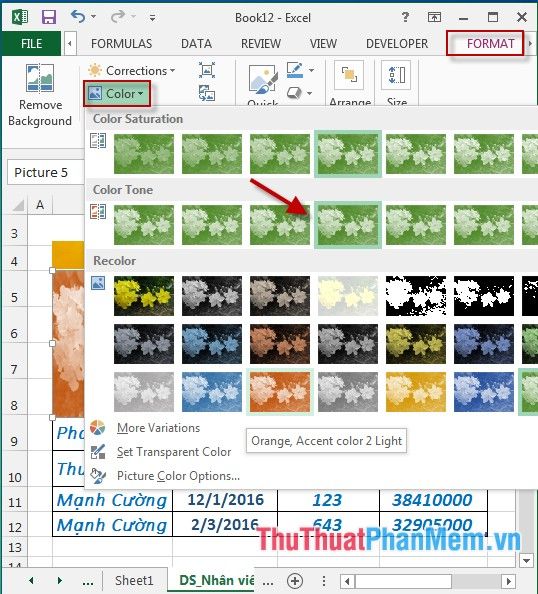
- Kết quả sau khi chỉnh sửa màu sắc, bức ảnh sẽ trở nên hoàn hảo và phù hợp hơn với nhu cầu của bạn.
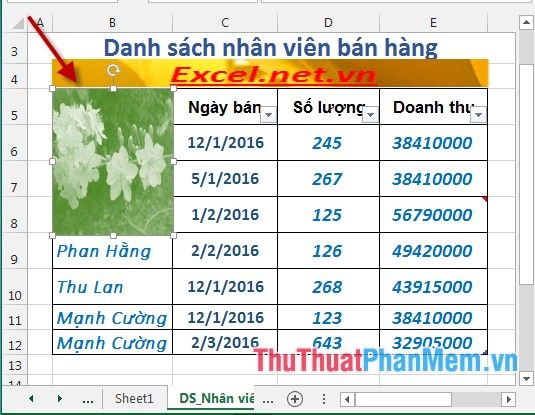
- Nếu bạn muốn thay đổi khung hình hoặc kiểu dáng của ảnh, chỉ cần vào Format -> Quick Styles và chọn kiểu dáng bạn yêu thích.
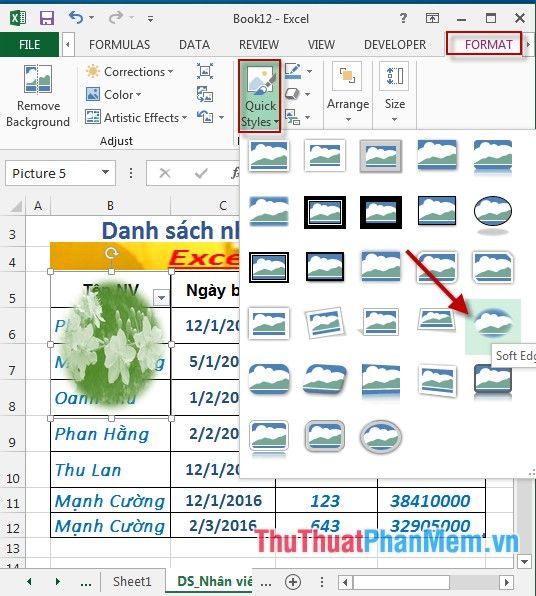
- Hình ảnh đã được chỉnh sửa và thay đổi theo ý muốn:
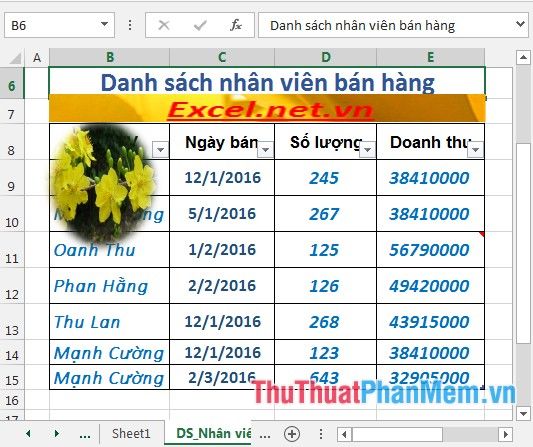
Trên đây là các bước chi tiết giúp bạn chèn hình ảnh vào Excel 2013 một cách dễ dàng và hiệu quả.
Chúc các bạn thành công và luôn sáng tạo trong công việc!
Có thể bạn quan tâm

Top 10 Phương pháp phòng tránh ung thư buồng trứng hiệu quả nhất

Khám phá cách chế biến cháo ốc vòi voi thơm ngon, hấp dẫn, khó lòng từ chối

Hướng dẫn trang điểm cô dâu phong cách Ấn Độ sang trọng và đầy quý phái

Khôi phục năng lượng sau Tết với nước tăng lực Carabao

Cửa hàng Tripi tại số 418 QL13, Quận Thủ Đức chính thức khai trương vào ngày 21 tháng 3 năm 2020.


