Cách chia sẻ và chấp nhận album ảnh trên iPhone
24/02/2025
Nội dung bài viết
Bạn muốn chia sẻ những bức ảnh đẹp của mình với người thân mà không cần đăng lên mạng xã hội? Nếu bạn và người nhận đều sử dụng thiết bị Apple, bạn có thể dễ dàng chia sẻ album qua iCloud chỉ trong vài bước đơn giản. Bài viết này từ tripi.vn sẽ hướng dẫn bạn cách tạo album chia sẻ và chấp nhận lời mời trên iPhone một cách nhanh chóng.
Những điều cần lưu ý
- Đầu tiên, hãy kích hoạt tính năng "Shared Albums" (Album được chia sẻ) để bắt đầu chia sẻ bộ ảnh của bạn.
- Bạn có thể chia sẻ album hiện có, tạo album mới, chấp nhận lời mời và truy cập album ảnh dễ dàng thông qua iCloud Photos.
Hướng dẫn chi tiết
Chấp nhận lời mời chia sẻ album
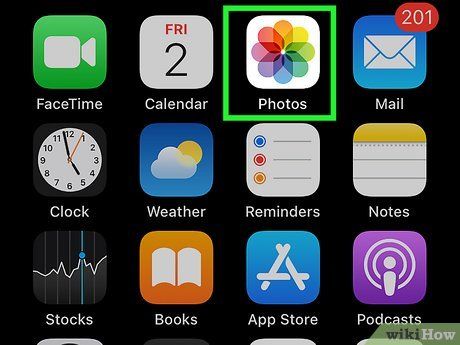
Mở ứng dụng Photos (Ảnh). Biểu tượng ứng dụng này giống như một chiếc chong chóng đầy màu sắc.
- Thực hiện bước này nếu bạn không nhận được thông báo trong Notification Center (Trung tâm thông báo). Nếu thấy lời mời chia sẻ album trong Notification Center, chỉ cần chạm vào đó để chấp nhận ngay.
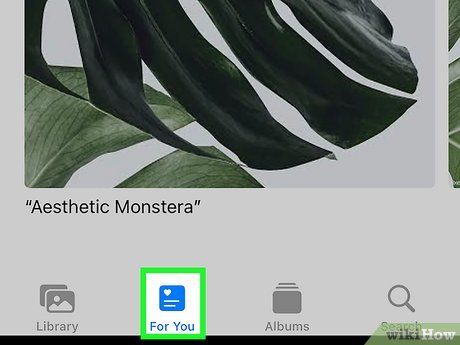
Chạm For You (Dành cho bạn). Thẻ này nằm ở cuối màn hình, có hình dáng như một lá bài.
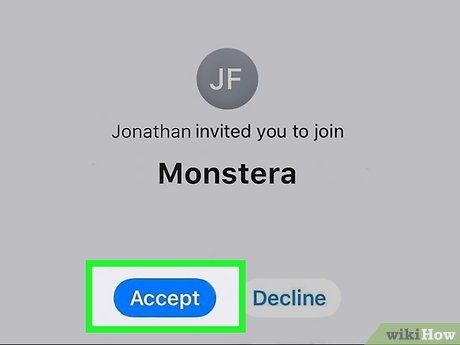
Chạm Accept (Chấp nhận). Nếu có lời mời chia sẻ album, bạn sẽ thấy nó hiển thị tại đây.
Truy cập vào album đã được chia sẻ
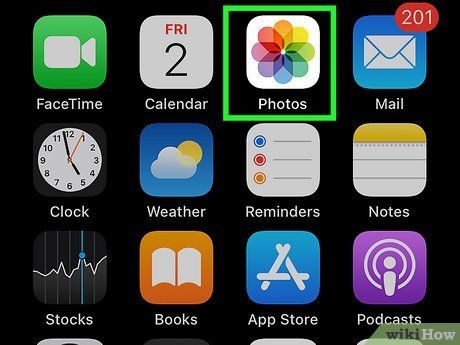
Mở ứng dụng Photos. Biểu tượng ứng dụng này giống như một chiếc chong chóng đầy màu sắc.
- Phương pháp này rất hữu ích khi bạn đã nhận được lời mời chia sẻ album. Chỉ cần chấp nhận lời mời, và bạn sẽ có thể xem album ngay lập tức.
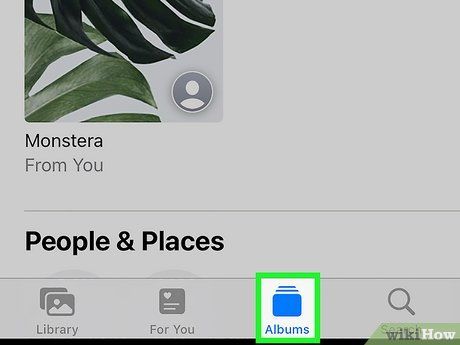
Chạm Albums. Biểu tượng này nằm ở góc dưới cùng của màn hình.
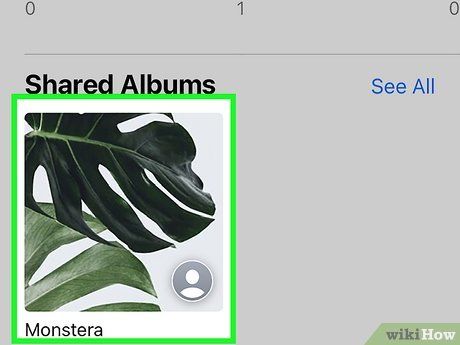
Chạm vào album được chia sẻ. Cuộn xuống phần "Shared Albums" để tìm và xem tất cả các album mà bạn đã được mời tham gia.
Kích hoạt tính năng chia sẻ album
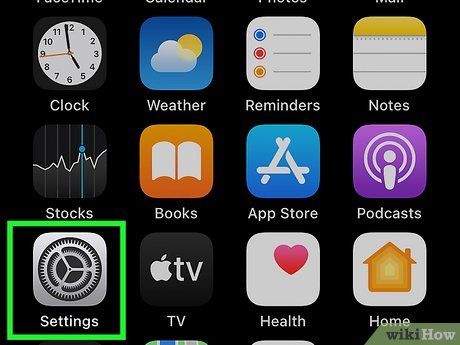
Mở Settings (Cài đặt). Chạm vào biểu tượng ứng dụng hình bánh răng trên nền xám.
- Phương pháp này hoạt động trên iPad, iPod touch và iPhone.
- Trên Mac, hãy mở ứng dụng Photos, sau đó chọn Preferences > iCloud > Shared Albums.
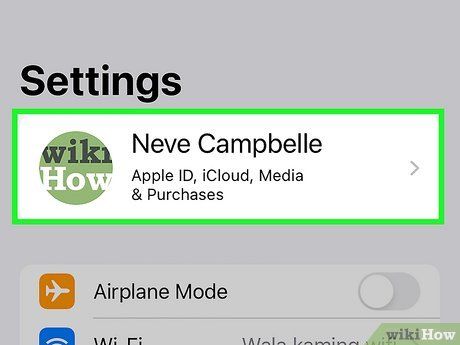
Chạm vào tên của bạn. Tên của bạn sẽ hiển thị ngay khi bạn mở ứng dụng Settings.
- Nếu bạn đang sử dụng iPhone chạy iOS cũ hơn phiên bản 11, bạn có thể bỏ qua bước này.
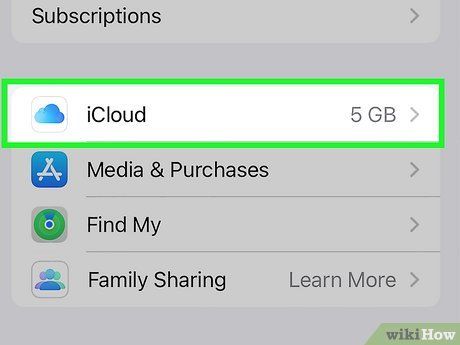
Chạm iCloud nằm cạnh biểu tượng đám mây màu xanh dương.
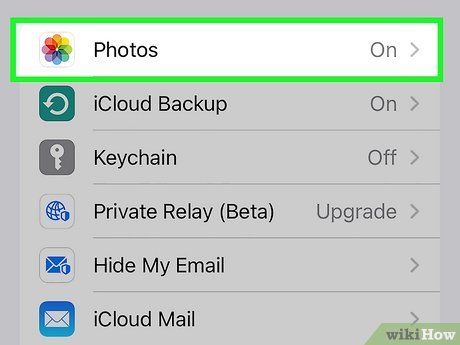
Chạm Photos. Đây là biểu tượng hình chiếc chong chóng đầy màu sắc.
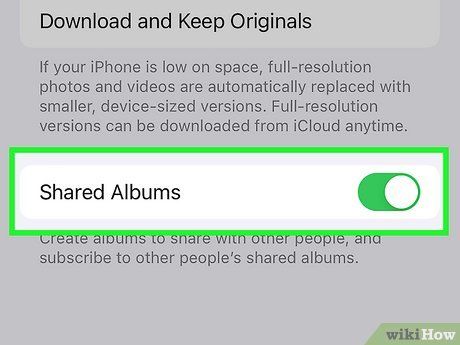
 "Chia sẻ ảnh qua iCloud"
"Chia sẻ ảnh qua iCloud"Chia sẻ một album ảnh
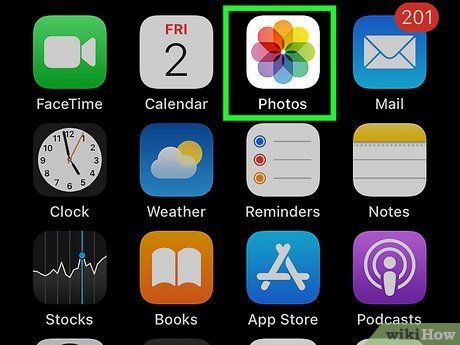
Mở ứng dụng Photos. Biểu tượng ứng dụng này giống như một chiếc chong chóng đầy màu sắc.
- Phương pháp này phù hợp nếu bạn đã có sẵn album ảnh muốn chia sẻ. Nếu chưa có, bạn cần tạo một album mới.
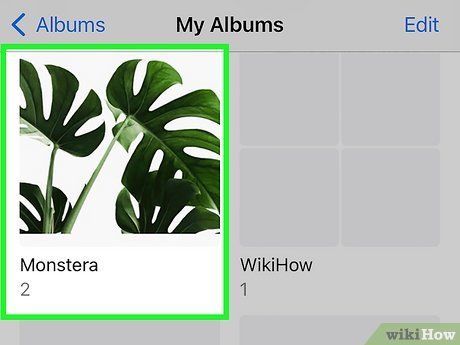
Điều hướng đến album bạn muốn chia sẻ. Chạm Albums ở cuối màn hình để xem danh sách tất cả các album của bạn.
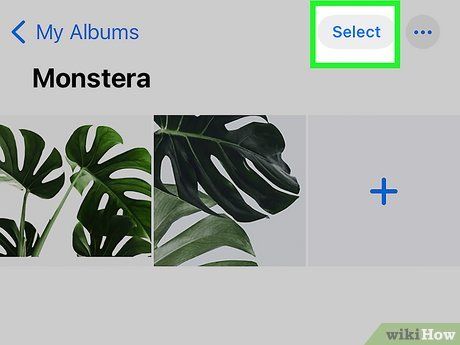
Chạm Select (Chọn). Nút này nằm ở góc trên bên phải màn hình.
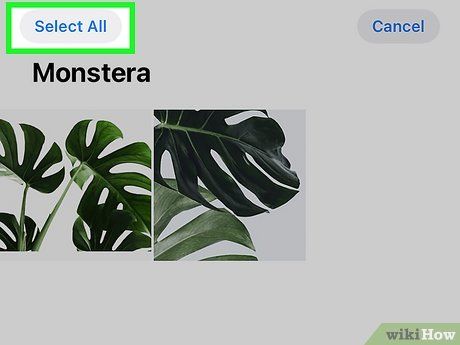
Chạm Select All (Chọn tất cả). Chạm nút này để chọn toàn bộ ảnh trong album. Nếu muốn loại bỏ một số ảnh, hãy chạm vào ảnh đó để bỏ chọn.
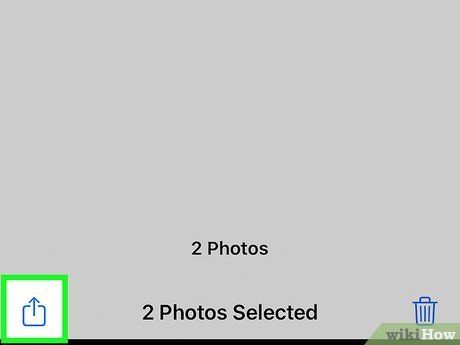

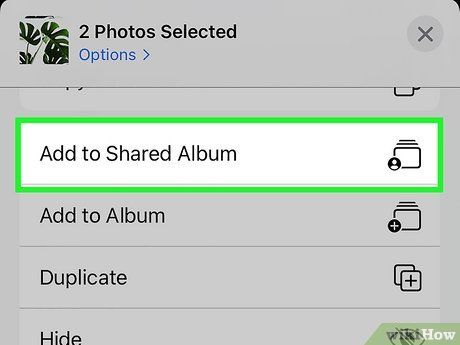
Chạm Add to Shared Album (Thêm vào album được chia sẻ). Đây thường là tùy chọn thứ hai trong menu.
- Bạn cũng có thể sử dụng các bước này để thêm ảnh mới vào album chia sẻ hiện có.
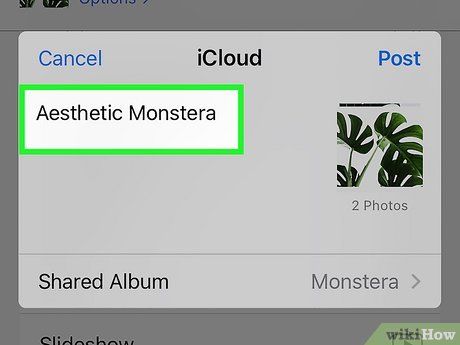
Đặt tên cho album và chạm Next (Tiếp). Hãy chọn một tên phù hợp với chủ đề của album để mọi người dễ dàng nhận biết.
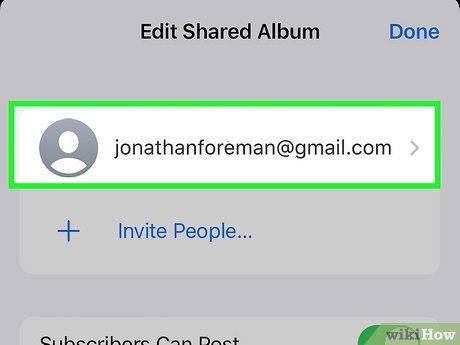
Nhập tên của những người bạn muốn chia sẻ album. Nếu thông tin của họ đã có trong ứng dụng Contacts (Liên lạc), bạn có thể chọn từ danh sách gợi ý khi nhập.
Tạo một album chia sẻ mới
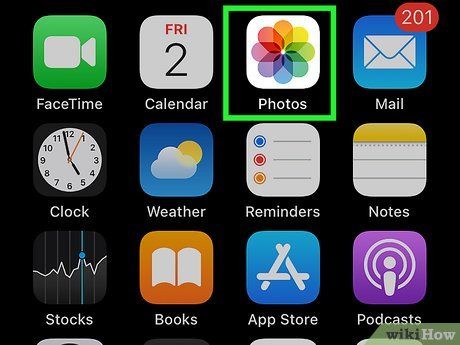
Mở ứng dụng Photos. Biểu tượng ứng dụng này giống như một chiếc chong chóng đầy màu sắc.
- Phương pháp này dành cho trường hợp bạn chưa có album sẵn để chia sẻ.
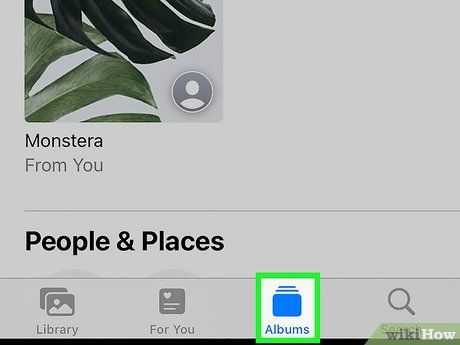
Chạm Albums. Tab này nằm ở cuối màn hình, dẫn bạn đến danh sách các album của mình.
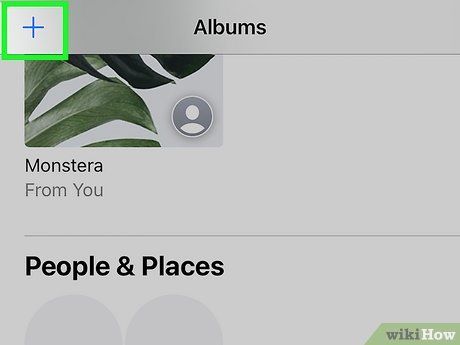
Chạm +. Dấu cộng này nằm ở góc trên bên trái màn hình, giúp bạn tạo một album mới.
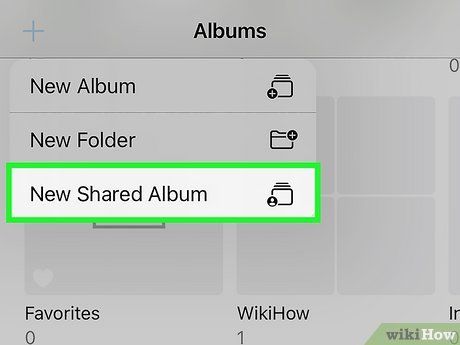
Chạm New Shared Album (Album chia sẻ mới). Đây thường là tùy chọn cuối cùng trong menu thả xuống.
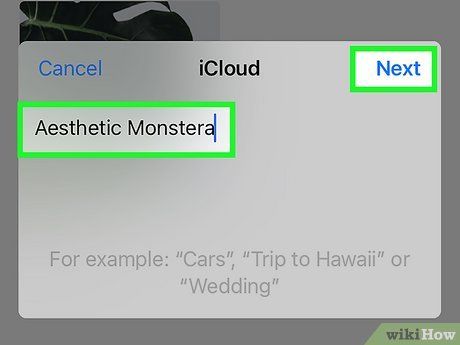
Nhập tên cho album chia sẻ và chạm Next. Hãy đặt tên phù hợp để phản ánh nội dung của album.
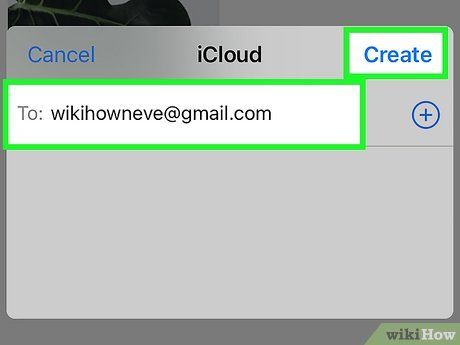
Nhập tên người bạn muốn chia sẻ album, sau đó chạm Create (Tạo). Bạn có thể sử dụng tên, email hoặc số điện thoại của họ.
- Nếu không chắc thông tin, hãy chạm + để mở ứng dụng Contacts.
- Thêm ảnh vào album bằng cách chạm + và chọn ảnh từ thư viện.
- Thêm người vào album bằng cách chạm biểu tượng + ở góc trên bên phải.
- Chia sẻ ảnh với người không dùng iCloud bằng cách chọn "Public Website" trong tab People.
Giải quyết sự cố
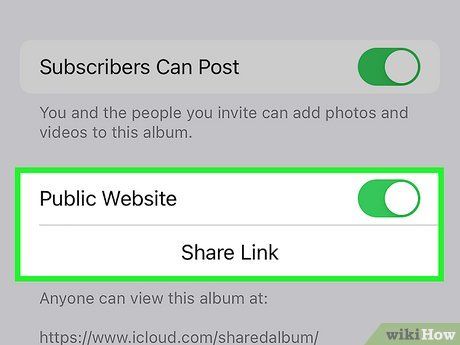
Đảm bảo album của bạn được chia sẻ công khai. Nếu không thể thêm người vào album, có thể bạn đã tạo một album riêng tư. Hãy chia sẻ ảnh để tạo một album chia sẻ mới.
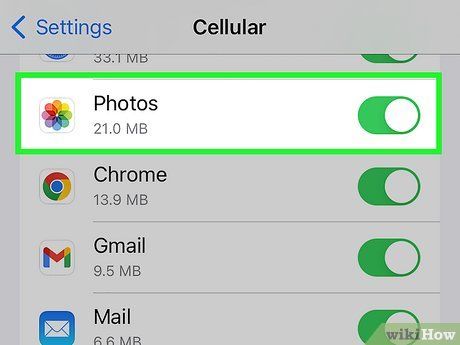
Cho phép ứng dụng Photos sử dụng dữ liệu di động. Nếu tùy chọn này bị tắt, bạn có thể không xem được ảnh trong album chia sẻ. Để khắc phục, hãy vào Settings > Cellular > Photos.
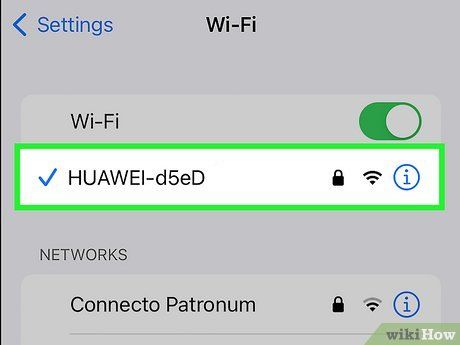
Kiểm tra kết nối Wi-Fi. Nếu không có kết nối internet, bạn sẽ không thể chia sẻ album hoặc bình luận trên ảnh đã tải lên.
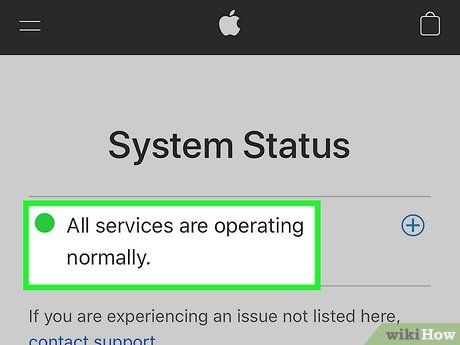
Kiểm tra trạng thái hệ thống của Apple. Nếu ứng dụng Photos gặp sự cố, bạn sẽ không thể xem hoặc chia sẻ ảnh trong album.
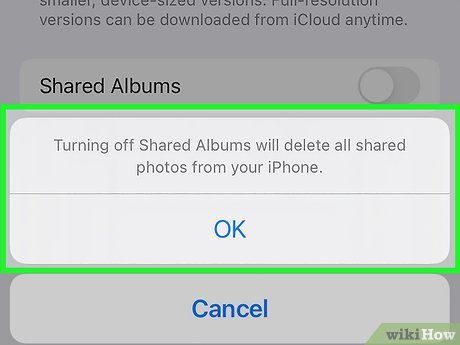
Tắt và bật lại "Shared Albums" trong Settings. Khi tắt, bạn sẽ nhận được cảnh báo về việc xóa các album chia sẻ, nhưng chúng sẽ được khôi phục khi bạn bật lại tính năng này.
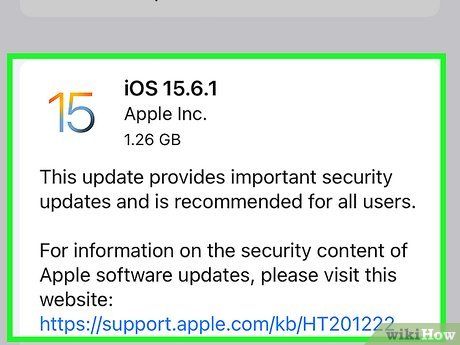
Cập nhật iOS. Chỉ các thiết bị iPhone, iPad và Mac chạy iOS 7 trở lên mới có thể xem album chia sẻ. Nếu bạn chưa cập nhật iOS và gặp vấn đề với album chia sẻ, hãy thử cập nhật ngay.
Lời khuyên hữu ích
- Bạn có thể chia sẻ video trong album chia sẻ, nhưng thời lượng video không được vượt quá 15 phút. Các định dạng hỗ trợ bao gồm MP4, QuickTime, H.264 và MPEG-4.
- Nếu không muốn sử dụng iCloud hoặc trang web công cộng, bạn có thể chia sẻ ảnh qua Bluetooth. Tuy nhiên, người nhận phải ở trong phạm vi kết nối Bluetooth (dưới 9 mét).
Du lịch
Ẩm thực
Khám phá
Đi Phượt
Vẻ đẹp Việt Nam
Chuyến đi
Có thể bạn quan tâm

Top 10 địa chỉ thi công biển quảng cáo chuyên nghiệp, giá tốt nhất tại Nghệ An

3 điểm đến lý tưởng dành cho tín đồ làm bánh tại Bắc Ninh
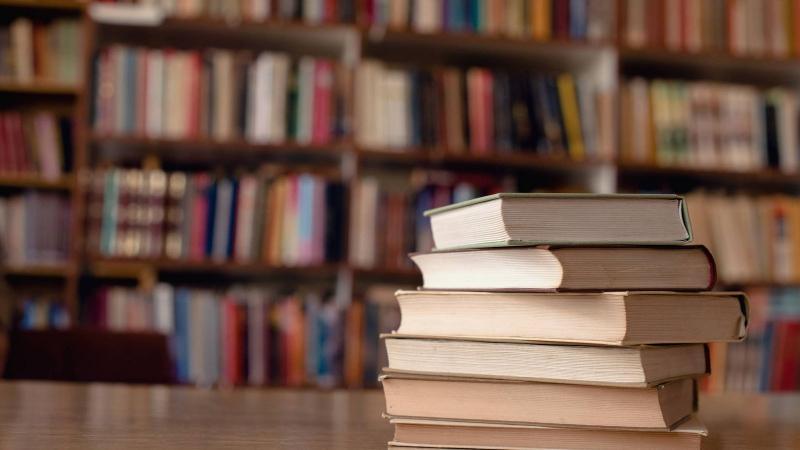
Top 5 phân tích xuất sắc nhất về hình tượng người lữ hành trên bãi cát trong 'Bài ca ngắn đi trên bãi cát' - Khám phá tâm trạng u uất của đại thi hào Cao Bá Quát

Tuyển tập 6 bài phân tích "Ngôi kể trong văn tự sự" lớp 6 đặc sắc nhất

Top 7 Bài phân tích đặc sắc nhân vật Uy-lit-xơ trong trích đoạn "Uy-lít-xơ trở về" - Ngữ văn lớp 10


