Hướng dẫn cách lưu một trang cụ thể từ file PDF bằng Adobe Reader
24/02/2025
Nội dung bài viết
Bạn muốn tách một trang từ file PDF chứa nhiều trang? Điều này hoàn toàn khả thi với phiên bản miễn phí của Adobe Acrobat Reader. Trong khi Adobe Acrobat Pro cung cấp công cụ mạnh mẽ để quản lý và trích xuất trang, phiên bản miễn phí của Reader cũng cho phép bạn "in" các trang cụ thể thành file PDF mới. Hôm nay, tripi.vn sẽ hướng dẫn bạn cách lưu trang riêng lẻ từ file PDF trên cả Adobe Reader miễn phí và Acrobat Pro.
Các bước thực hiện
Sử dụng Adobe Acrobat Reader (phiên bản miễn phí)
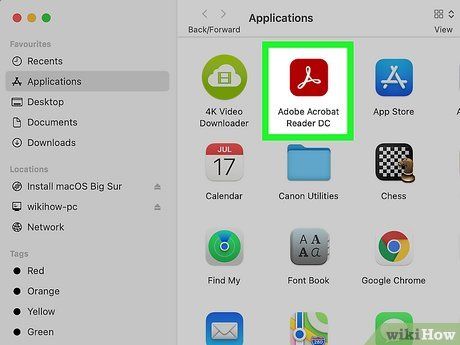
Mở Acrobat Reader DC. Nếu đã cài đặt Reader trên máy tính hoặc Mac, bạn có thể tìm thấy phần mềm trong menu Start của Windows hoặc thư mục Applications trên Mac.
- Nếu chưa cài đặt Reader, hãy truy cập https://get.adobe.com/reader, bỏ chọn các tùy chọn được đề xuất và nhấp vào Download Acrobat Reader (Tải Acrobat Reader) để cài đặt phần mềm.
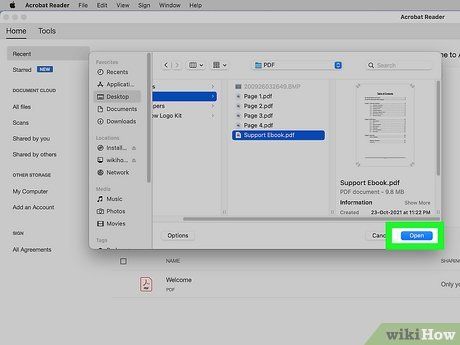
Mở file PDF trong Adobe Reader. Đơn giản chỉ cần nhấp vào menu File (Tập tin), chọn Open (Mở) và nhấp vào Open để xem nội dung.
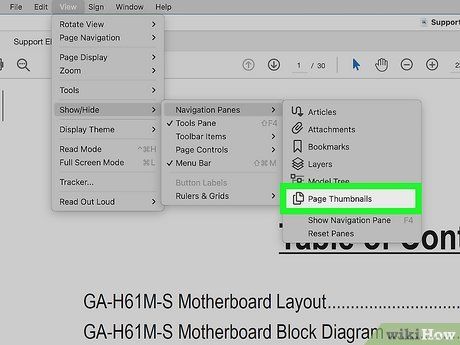
Kích hoạt Page Thumbnails (Hình thu nhỏ trang). Nếu khung hiển thị các trang thu nhỏ không xuất hiện bên trái cửa sổ, hãy thực hiện các bước sau:
- Nhấp vào menu View (Chế độ xem).
- Chọn Show/Hide (Hiển thị/Ẩn).
- Chọn Navigation Panes (Khung điều hướng).
- Chọn Page Thumbnails.
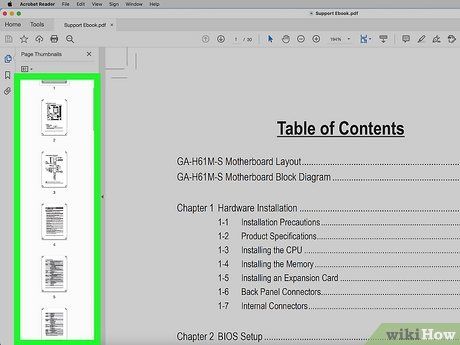
Chọn một hoặc nhiều trang cần trích xuất. Nhấp vào hình thu nhỏ của trang trong khung bên trái để chọn.
- Để chọn nhiều trang, giữ phím Control (PC) hoặc Command (Mac) và nhấp vào từng trang.
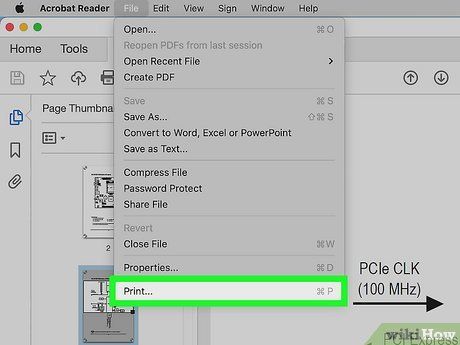
Nhấp vào menu File và chọn Print (In). Menu này nằm ở góc trên bên trái màn hình (Mac) hoặc cửa sổ ứng dụng (PC).
- Cửa sổ Print sẽ hiển thị bản xem trước của các trang đã chọn.
- Bạn sẽ thấy "Selected Pages" (PC) hoặc "From" (Mac) được tô sáng, và trang được chọn sẽ hiển thị.
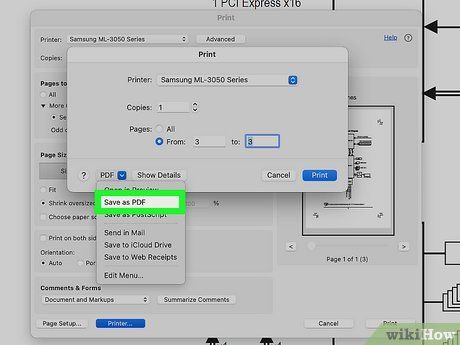
Chọn tùy chọn in hoặc lưu dưới dạng PDF. Sau khi chọn trang:
- Trên PC, chọn Microsoft Print to PDF làm máy in.
- Trên Mac, nhấp vào menu thả xuống PDF ở góc dưới bên trái và chọn Save as PDF (Lưu thành PDF). Nhập tên file PDF mới và lưu lại.
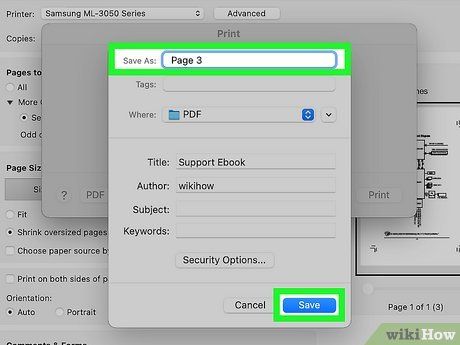
Nhấp vào Print (PC) hoặc Save (Mac). Trên Mac, file PDF mới sẽ được lưu ngay lập tức. Trên Windows, bạn cần thực hiện thêm một bước để lưu các trang đã chọn.
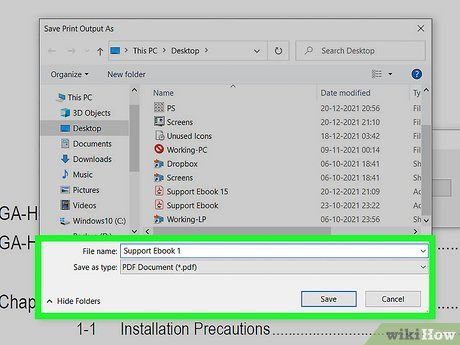
Đặt tên cho file và nhấp vào Save (Lưu) hoặc OK. Các trang được trích xuất sẽ được lưu thành một file PDF mới.
Sử dụng Adobe Acrobat Pro
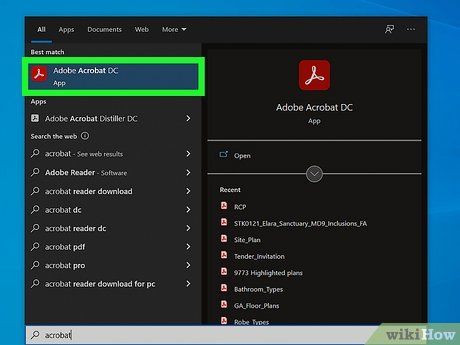
Mở Adobe Acrobat Pro. Nếu bạn đã đăng ký phiên bản trả phí của Adobe Acrobat, bạn có thể sử dụng công cụ Organize để trích xuất các trang từ file PDF. Phần mềm Acrobat Pro có thể được tìm thấy trong menu Start của Windows hoặc thư mục Applications trên Mac.
- Bạn cũng có thể tải Acrobat Pro từ https://www.adobe.com/acrobat/acrobat-pro.html.
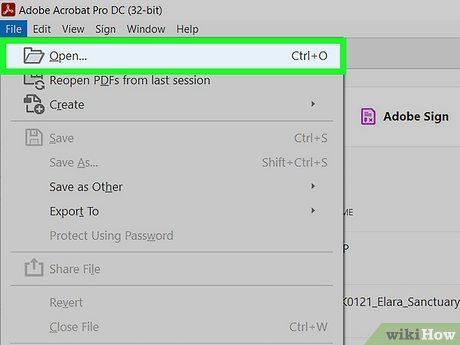
Mở file PDF trong Acrobat. Bạn có thể nhấp đúp vào file trong thẻ Home của Acrobat để mở file PDF, hoặc nhấp vào menu File và chọn Open để duyệt và mở file.
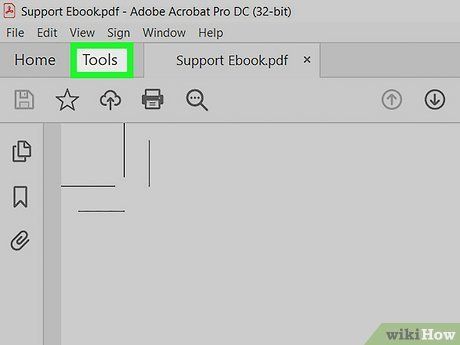
Nhấp vào menu Tools (Công cụ) ở phía trên cửa sổ Acrobat Pro.
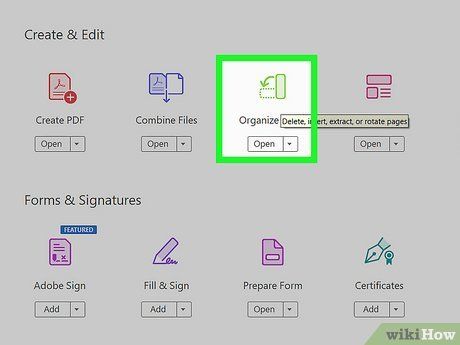
Nhấp vào Organize Pages (Tổ chức trang). Biểu tượng này có màu xanh lá với hình chữ nhật xếp chồng. Nếu không thấy, hãy nhấp vào More (Thêm) để hiển thị thêm biểu tượng.
- Khi chọn xong, thanh công cụ thứ hai sẽ xuất hiện với nút "Extract" (Trích xuất) màu xanh dương.
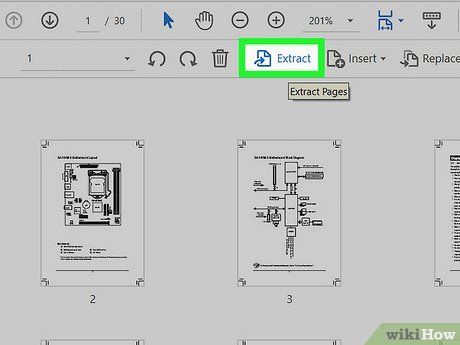
Nhấp vào nút Extract trên thanh công cụ phía trên bên phải của Acrobat.
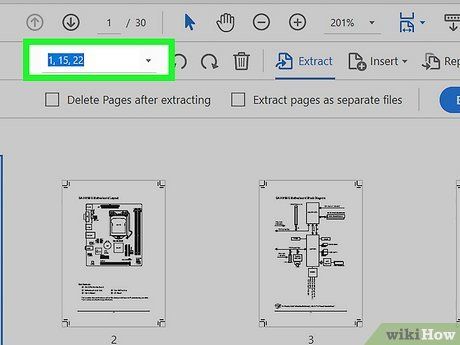
Nhập số trang bạn muốn trích xuất. Để lưu nhiều trang, hãy phân tách các số trang bằng dấu phẩy, ví dụ: 1, 15, 22.
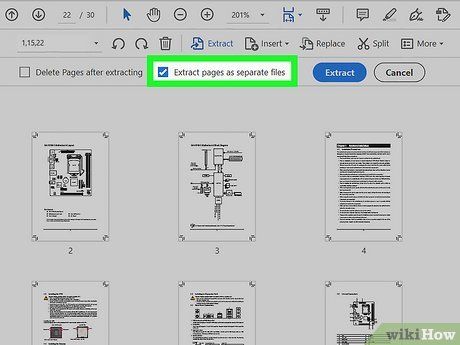
Tích vào ô "Extract Pages As Separate Files" (Trích xuất trang thành file riêng biệt). Tùy chọn này nằm trong cửa sổ Extract Pages. Khi tích chọn, file mới sẽ chỉ chứa các trang bạn đã chọn.
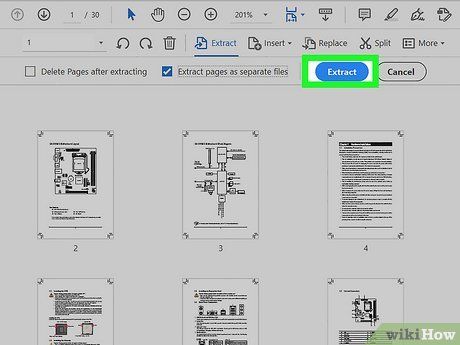
Nhấp vào nút OK. File PDF mới chứa các trang đã trích xuất sẽ được tạo ra.
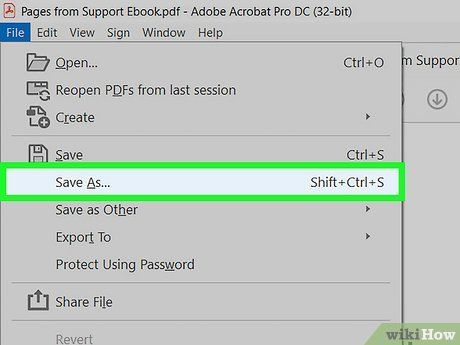
Lưu file PDF mới. Sau khi có file PDF chứa các trang mong muốn, hãy nhấp vào menu File và chọn Save As… (Lưu thành) để đặt tên và lưu file mới.
Du lịch
Ẩm thực
Khám phá
Đi Phượt
Vẻ đẹp Việt Nam
Chuyến đi
Có thể bạn quan tâm

Hướng dẫn chi tiết cách khắc phục lỗi "File Is Open in Another Program" trên Windows
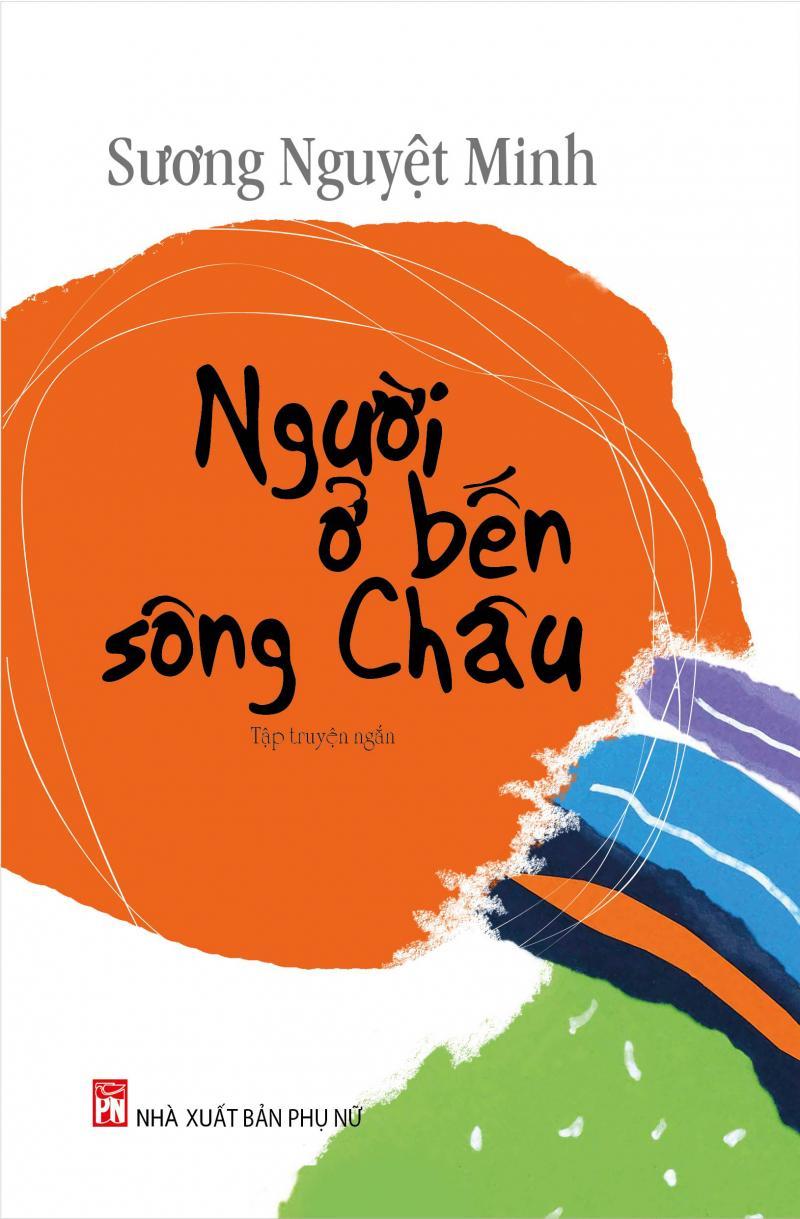
Tuyển chọn 8 bài phân tích xuất sắc nhất về tác phẩm 'Người ở bến sông Châu' của Sương Nguyệt Minh (Ngữ văn lớp 10)

7 bài phân tích xuất sắc nhất về tình tri kỷ trong thơ "Bạn đến chơi nhà"

12 bài phân tích sâu sắc khổ đầu 'Đây thôn Vĩ Dạ' - Kiệt tác của Hàn Mặc Tử (Ngữ văn 11)

Hướng dẫn tạo và quản lý đa hồ sơ người dùng trên Firefox


