Hướng dẫn chi tiết cách làm cong chữ trong Illustrator
24/02/2025
Nội dung bài viết
Bài viết này sẽ giúp bạn làm chủ kỹ thuật làm cong chữ trong Adobe Illustrator thông qua tùy chọn Warp trong menu Effects hoặc công cụ Type on a Path Tool trên máy tính. Lưu ý rằng tính năng này không khả dụng trên ứng dụng Adobe Illustrator Draw cho thiết bị di động.
Quy trình thực hiện
Tận dụng menu Effects
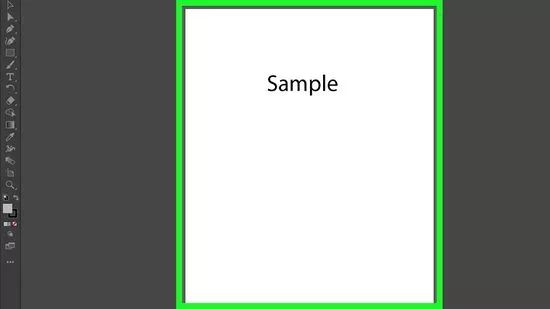
Khởi động dự án Illustrator của bạn. Bạn có thể thực hiện bằng cách nhấp vào thẻ “File” trong Illustrator, hoặc tìm kiếm tập tin trong trình duyệt, nhấp chuột phải và chọn “Open With…” (Mở bằng) rồi nhấp “Illustrator”. Phương pháp này áp dụng dễ dàng cho cả máy tính Mac và Windows.
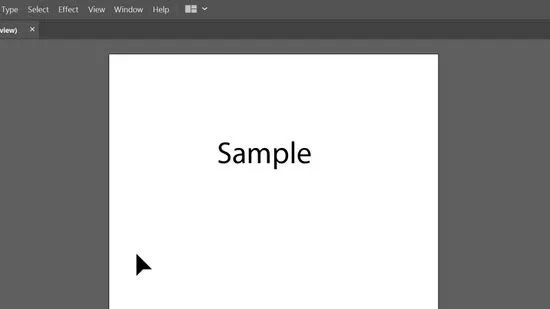
Chọn đoạn văn bản bạn muốn làm cong. Bạn có thể tạo văn bản mới bằng cách nhấp vào công cụ Text trong thanh công cụ hoặc nhấn phím "T" trên bàn phím.
Nhấp vào thẻ Effect. Thẻ này nằm ở thanh menu phía trên cùng của màn hình.
Di chuột vào thẻ Warp. Một menu con sẽ xuất hiện ở phía bên phải.
Chọn Arc. Một hộp thoại sẽ hiện ra.
- Tích vào ô "Preview" để xem trước thay đổi trong quá trình điều chỉnh.
- Bạn có thể tùy chỉnh tỷ lệ phần trăm để kiểm soát độ cong của văn bản, trong khi thiết lập mặc định chỉ tạo hiệu ứng cong cơ bản.
Nhấp vào OK để áp dụng thay đổi. Nếu đã tích vào "Preview", bạn sẽ thấy văn bản được làm cong theo đúng thiết lập đã chọn trong hộp thoại.
Khám phá công cụ Type on a Path Tool
Mở dự án Illustrator của bạn. Bạn có thể thực hiện bằng cách nhấp vào thẻ “File” trong Illustrator, hoặc tìm kiếm tập tin trong trình duyệt, nhấp chuột phải và chọn “Open With…” (Mở bằng) rồi nhấp “Illustrator”. Phương pháp này áp dụng được cho cả máy tính Mac và Windows.
Tạo một đường tròn hoặc đường cong bằng Ellipse Tool. Công cụ này có sẵn trong thanh công cụ. Bạn cũng có thể nhấn phím "L" để chọn nhanh.
- Kéo và thả chuột để vẽ đường tròn trên màn hình.
Nhấp và giữ công cụ Text trong thanh công cụ. Một loạt các tùy chọn liên quan đến công cụ chữ sẽ xuất hiện ngay bên cạnh.
Chọn Type on a Path Tool. Tùy chọn này thường nằm ở vị trí thứ ba trong danh sách các công cụ chữ.
Nhấp vào đường tròn để kích hoạt con trỏ nhập liệu. Khi bạn bắt đầu gõ, văn bản sẽ tự động uốn quanh đường tròn. Mặc dù hướng dẫn này tập trung vào việc viết chữ trên đường tròn, bạn hoàn toàn có thể áp dụng tương tự cho bất kỳ đường dẫn nào.
- Sử dụng công cụ Direct Selection (biểu tượng mũi tên trắng) trong thanh công cụ để tinh chỉnh vị trí và hình dạng của văn bản.
Du lịch
Ẩm thực
Khám phá
Đi Phượt
Vẻ đẹp Việt Nam
Chuyến đi
Có thể bạn quan tâm

7 bài phân tích xuất sắc nhất về tình tri kỷ trong thơ "Bạn đến chơi nhà"

6 Phân tích xuất sắc khổ 2, 3, 4 bài thơ 'Sóng' - Xuân Quỳnh (Dành cho học sinh lớp 12)

12 bài phân tích sâu sắc khổ đầu 'Đây thôn Vĩ Dạ' - Kiệt tác của Hàn Mặc Tử (Ngữ văn 11)

Vì sao răng lại xuất hiện đốm trắng? Cách hiệu quả để điều trị và ngăn ngừa tình trạng này.

Top 6 dịch vụ trang trí tiệc cưới đẹp và uy tín nhất tại TP. Mỹ Tho, Tiền Giang


