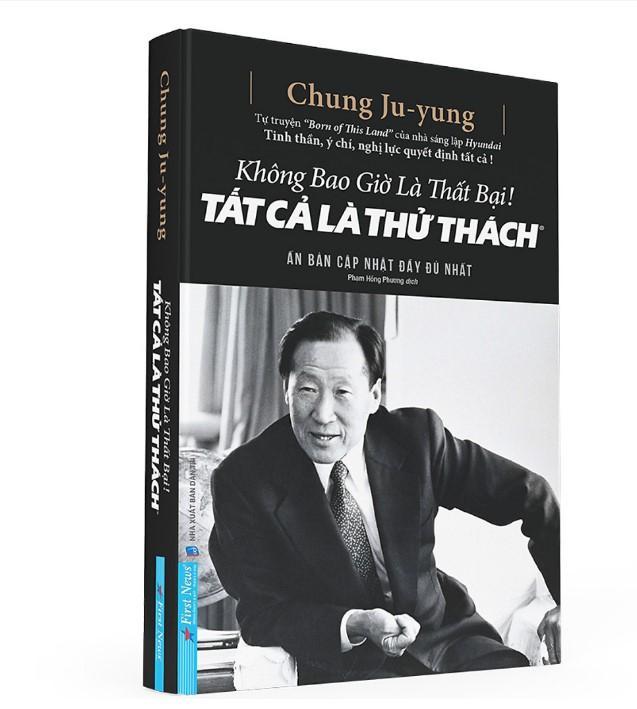Hướng dẫn chuyển đổi video YouTube sang MP3
24/02/2025
Nội dung bài viết
Bài viết này cung cấp hướng dẫn chi tiết về cách chuyển đổi video YouTube thành file âm thanh MP3, giúp bạn dễ dàng tải về máy tính hoặc điện thoại. Bạn có thể sử dụng các công cụ trực tuyến miễn phí để thực hiện việc này. Nếu một công cụ không hoạt động hoặc bị chặn, bạn có thể chuyển sang công cụ khác. Lưu ý rằng việc tải nhạc từ các video âm nhạc chính thức trên YouTube thường bị cấm, vì vậy hầu hết các trang web sẽ không hỗ trợ tải MP3 từ những video này.
Các bước thực hiện
Sử dụng công cụ chuyển đổi MP3 trên máy tính
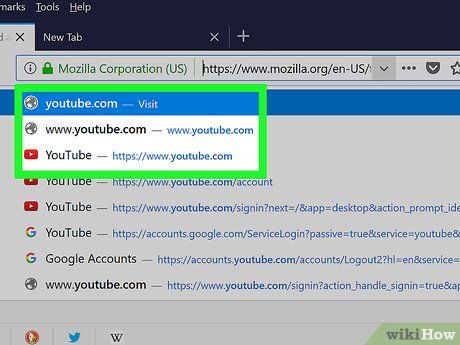
Truy cập YouTube. Mở trình duyệt và truy cập https://www.youtube.com/. Trang chủ YouTube sẽ hiển thị ngay lập tức.
- Bạn không cần đăng nhập vào YouTube trừ khi video bạn muốn xem có giới hạn độ tuổi.
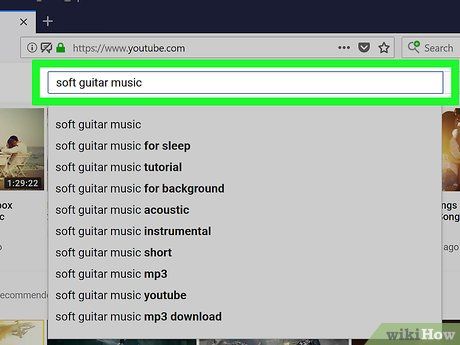
Tìm kiếm video bạn muốn tải. Nhấp vào thanh tìm kiếm phía trên trang YouTube, nhập tên video và nhấn ↵ Enter.
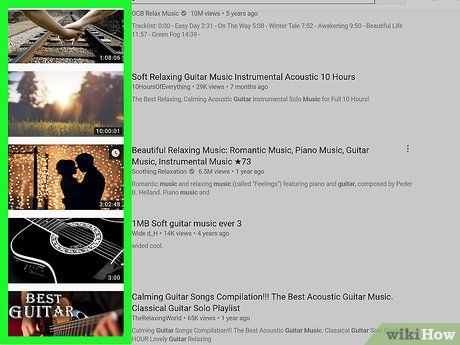
Chọn video phù hợp. Nhấp vào video bạn muốn tải. Thao tác này sẽ mở và phát video.
- Lưu ý chọn video không nằm trong danh sách phát, vì địa chỉ danh sách phát không tương thích với các công cụ chuyển đổi trực tuyến.
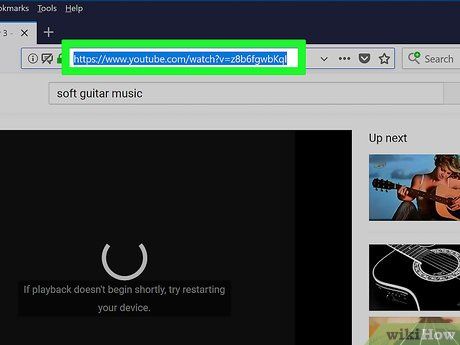
Sao chép địa chỉ video. Nhấp vào thanh địa chỉ trên trình duyệt để bôi đen địa chỉ, sau đó nhấn Ctrl+C (Windows) hoặc ⌘ Command+C (Mac).
- Nếu địa chỉ không được bôi đen, hãy thử nhấp đúp hoặc rê chuột qua địa chỉ.
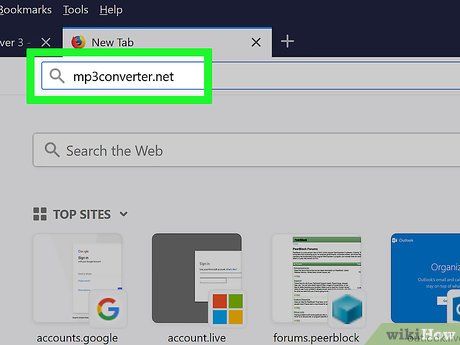
Truy cập trang MP3 Converter. Mở trình duyệt và truy cập https://www.mp3converter.net/.
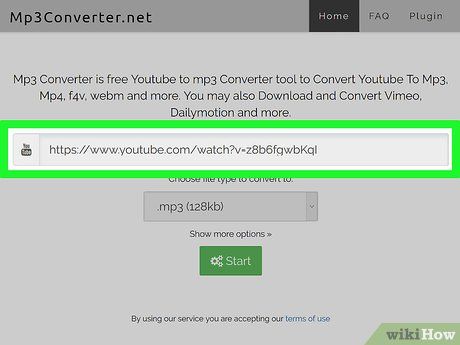
Dán địa chỉ video. Nhấp vào ô nhập liệu trên trang MP3 Converter, sau đó nhấn Ctrl+V (Windows) hoặc ⌘ Command+V (Mac) để dán địa chỉ video.
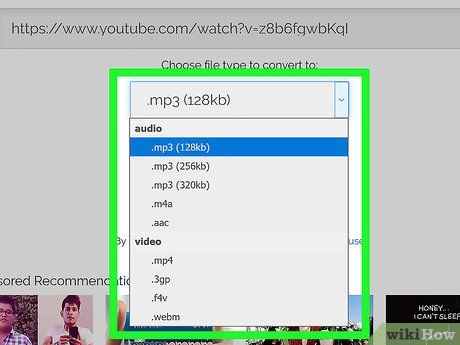
Chọn định dạng tập tin. Nhấp vào menu "Choose file type to convert to" (Chọn định dạng tập tin để chuyển đổi) và chọn .mp3.
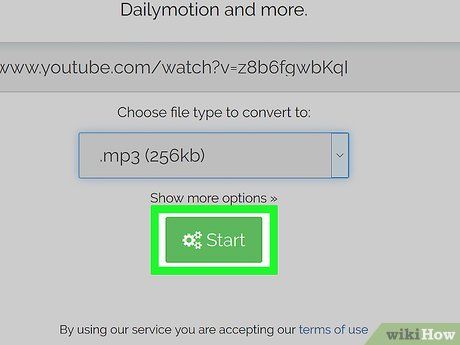
Nhấp vào Start (Bắt đầu). Đây là nút màu xanh lá nằm ở cuối trang. Video sẽ được chuyển đổi thành file MP3 trong vài phút.
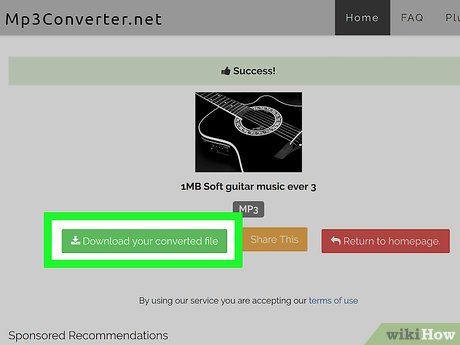
Nhấp vào Download your converted file (Tải file đã chuyển đổi) khi được yêu cầu. Nút màu xanh lá sẽ xuất hiện bên trái trang sau khi quá trình chuyển đổi hoàn tất. File MP3 sẽ được tải về máy tính ngay lập tức.
- Thời gian tải về phụ thuộc vào dung lượng file và tốc độ mạng internet của bạn.
Sử dụng Convert2MP3 trên máy tính
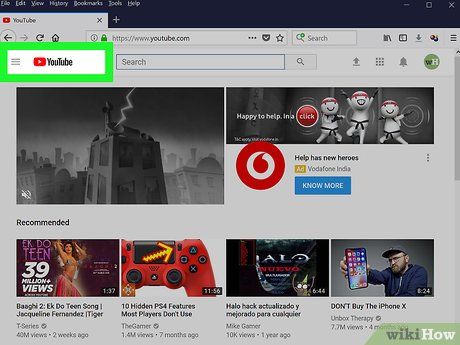
Truy cập YouTube. Mở trình duyệt và truy cập https://www.youtube.com/. Trang chủ YouTube sẽ hiển thị ngay lập tức.
- Bạn không cần đăng nhập trừ khi video bạn muốn xem có giới hạn độ tuổi.
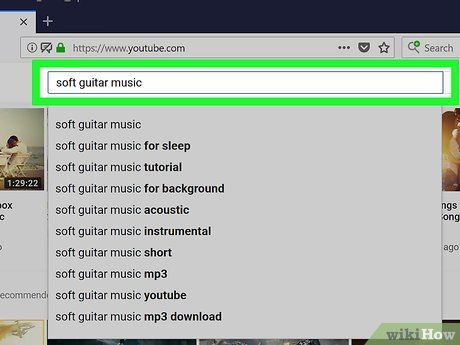
Tìm kiếm video bạn muốn tải. Nhấp vào thanh tìm kiếm phía trên trang YouTube, nhập tên video và nhấn ↵ Enter.
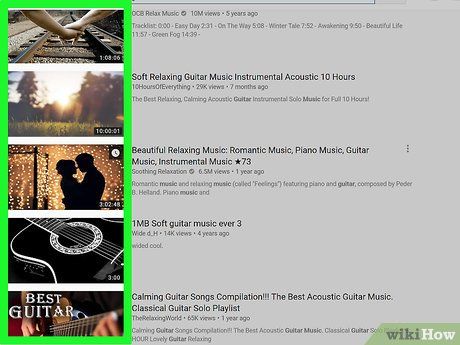
Chọn video phù hợp. Nhấp vào video bạn muốn tải. Thao tác này sẽ mở và phát video.
- Nếu video nằm trong danh sách phát, hãy tìm video riêng lẻ vì địa chỉ danh sách phát không tương thích với công cụ chuyển đổi trực tuyến.
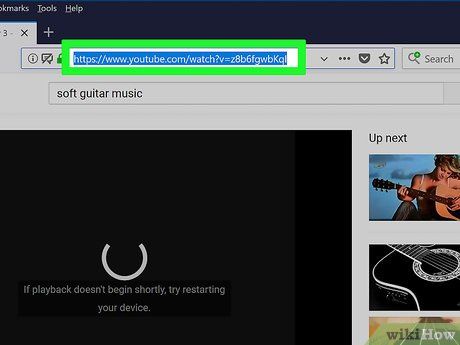
Sao chép địa chỉ video. Nhấp vào thanh địa chỉ trên trình duyệt để bôi đen địa chỉ, sau đó nhấn Ctrl+C (Windows) hoặc ⌘ Command+C (Mac).
- Nếu địa chỉ không được bôi đen, hãy thử nhấp đúp hoặc rê chuột qua địa chỉ.
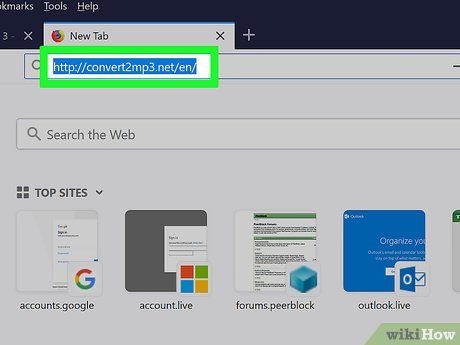
Truy cập trang Convert2MP3. Mở trình duyệt và truy cập http://convert2mp3.net/en/.
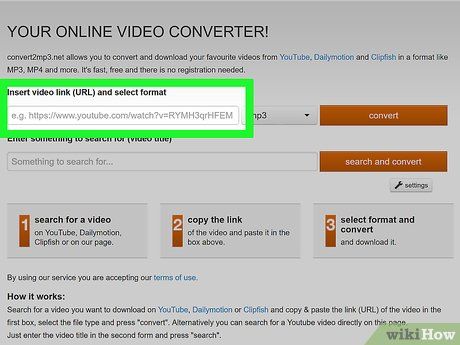
Dán địa chỉ video. Nhấp vào trường "Insert video link" (Chèn đường dẫn video), sau đó nhấn Ctrl+V (Windows) hoặc ⌘ Command+V (Mac) để dán địa chỉ video.
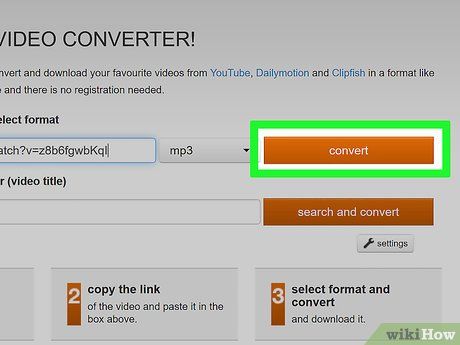
Nhấp vào convert (Chuyển đổi). Đây là nút màu cam nằm ở bên phải trang.
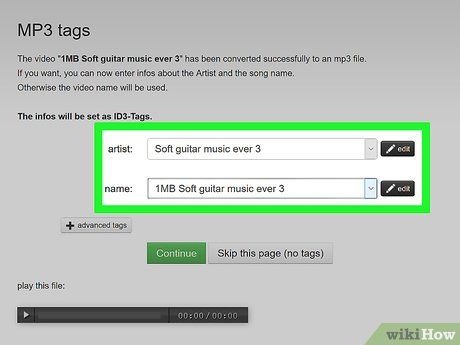
Chỉnh sửa thông tin file MP3. Bạn có thể tùy chỉnh thông tin để phân loại bài hát khi phát trên các ứng dụng như Groove hoặc iTunes. Các trường bạn có thể chỉnh sửa bao gồm:
- artist (nghệ sĩ) - Nhập tên nghệ sĩ. Mặc định là tên người tải lên hoặc một phần tiêu đề.
- name (tên) - Nhập tên bài hát. Mặc định là một phần tiêu đề của video.
- Bạn cũng có thể bỏ qua việc thêm thẻ âm thanh bằng cách nhấp vào Skip this page (no tags) (Bỏ qua trang này).
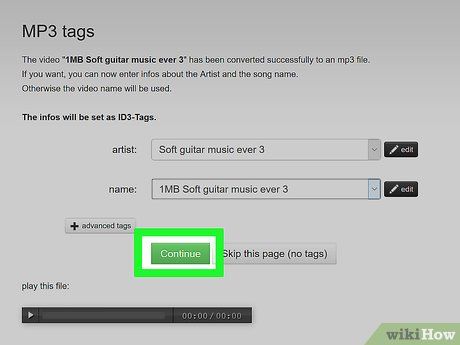
Nhấp vào Continue (Tiếp tục). Đây là nút màu xanh lá nằm ở cuối trang. Quá trình chuyển đổi video sang MP3 sẽ bắt đầu ngay lập tức.
- Bỏ qua bước này nếu bạn đã chọn bỏ qua trang trước đó.
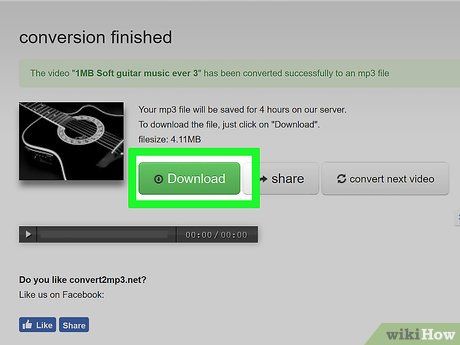
Nhấp vào Download (Tải về) khi được yêu cầu. Khi nút Download màu xanh lá xuất hiện, nhấp vào để tải file MP3 về máy tính. File sẽ được lưu vào thư mục "Downloads" theo mặc định.
Trên iPhone
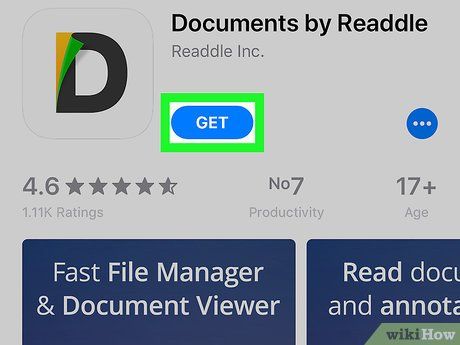 Tải ứng dụng Documents by Readdle.
Tải ứng dụng Documents by Readdle. App Store
App Store- Chạm vào Search (Tìm kiếm) ở góc dưới bên phải.
- Chạm vào thanh tìm kiếm ở phía trên màn hình.
- Nhập documents by readdle.
- Chạm vào GET (Nhận) bên cạnh tiêu đề "Documents by Readdle".
- Nhập Touch ID hoặc mật khẩu Apple ID khi được yêu cầu.
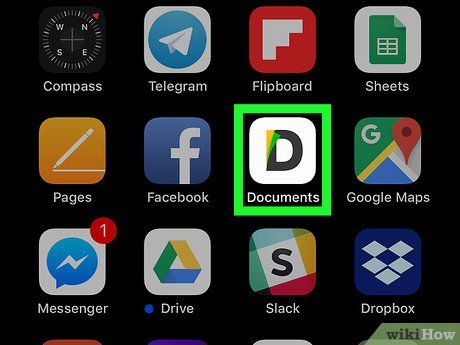
Mở ứng dụng Documents. Chạm vào biểu tượng của ứng dụng Documents để khởi chạy.
- Bạn có thể cần xem qua một số hướng dẫn trước khi tiếp tục.
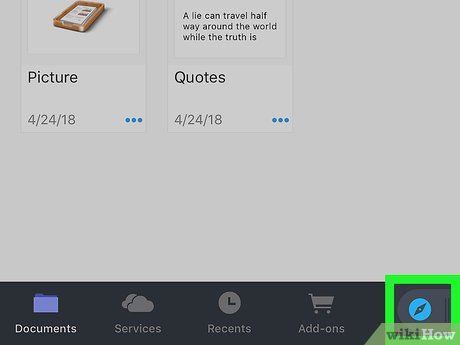
Mở trình duyệt trong Documents. Chạm vào biểu tượng Safari ở góc dưới bên phải màn hình, sau đó từ chối nếu được yêu cầu nhập địa chỉ email.
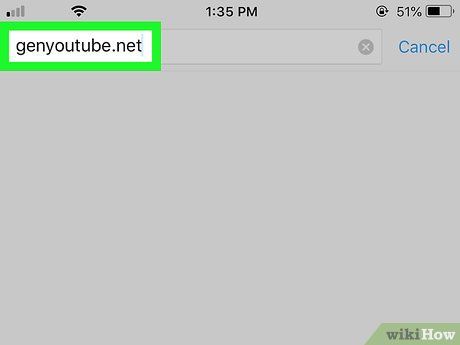
Mở trang GenYouTube. Xóa nội dung trong thanh địa chỉ, nhập genyoutube.net và chạm vào Search (Tìm kiếm).
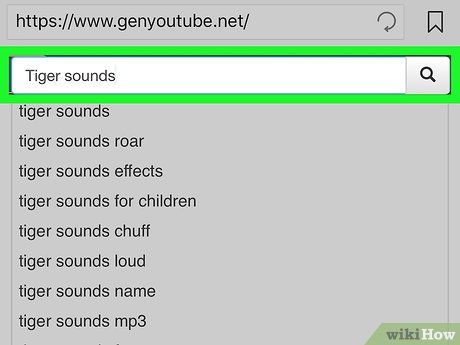
Tìm kiếm video. Chạm vào thanh tìm kiếm của GenYouTube ở đầu trang, nhập tên video YouTube bạn muốn tải và chạm vào Search.
- GenYouTube sử dụng YouTube làm công cụ tìm kiếm, vì vậy bạn có thể tìm thấy mọi video YouTube trên GenYouTube.
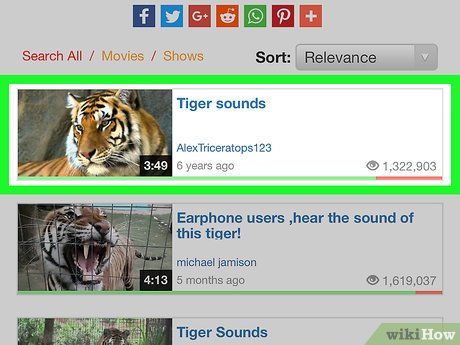
Chọn video. Chạm vào video bạn muốn tải về dưới định dạng MP3.
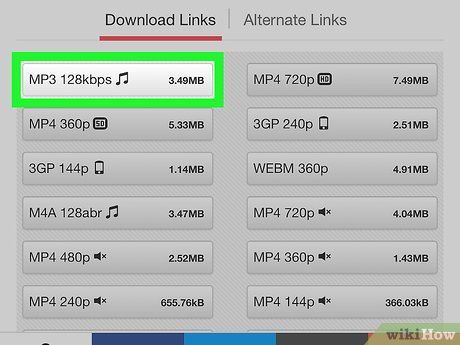
Vuốt xuống phần "Download Links" (Đường dẫn tải về) và chạm vào đường dẫn MP3. Bạn sẽ thấy ít nhất một tùy chọn MP3 dưới tiêu đề "Download Links"; chạm vào tùy chọn này để tải file MP3 về iPhone.
- Nếu GenYouTube vẫn hiển thị trang tải về, hãy chạm vào biểu tượng ← "Back" (Trở về) ở góc dưới bên trái màn hình hai lần, sau đó chọn lại video và chạm vào đường dẫn MP3 một lần nữa.
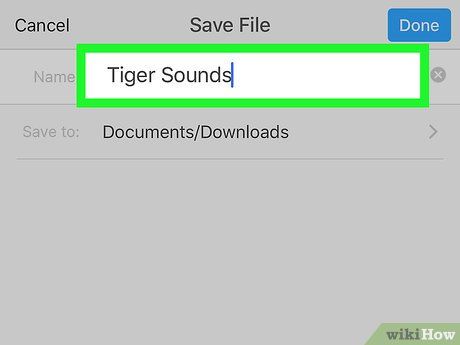
Nhập tên khi được yêu cầu. Trong cửa sổ Documents, nhập tên cho file MP3 vào trường "Name" (Tên) ở phía trên màn hình.
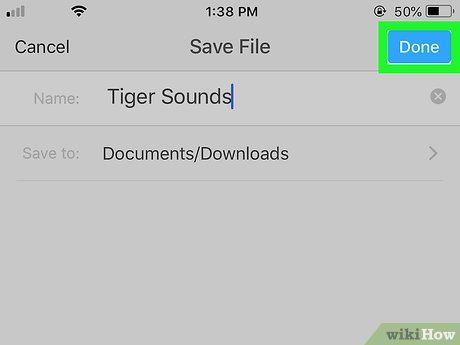
Chạm vào Done (Hoàn tất). Đây là tùy chọn ở góc trên bên phải màn hình. File MP3 sẽ được tải về ứng dụng Documents ngay lập tức.
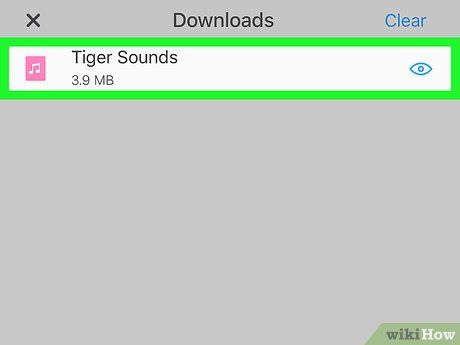
Phát file MP3. Chạm vào mũi tên "Downloads" (Tải về) ở cuối màn hình, sau đó chạm vào file MP3 bạn muốn nghe khi quá trình tải hoàn tất.
Trên Android
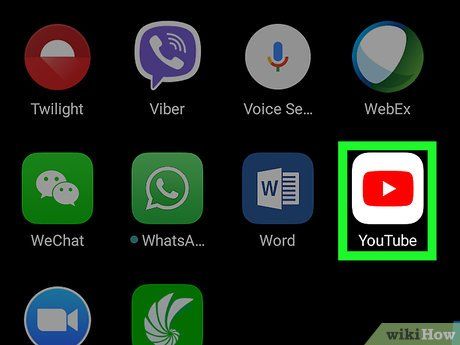
Mở YouTube. Chạm vào biểu tượng YouTube có hình tam giác trắng trên nền đỏ.
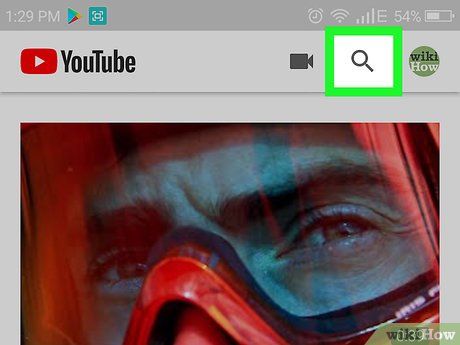 Tìm kiếm video.
Tìm kiếm video.
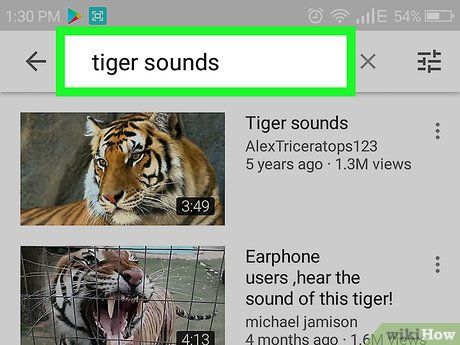
Chọn video. Vuốt xuống phần kết quả tìm kiếm để tìm video bạn muốn tải về dưới định dạng MP3, sau đó chạm vào video đó.
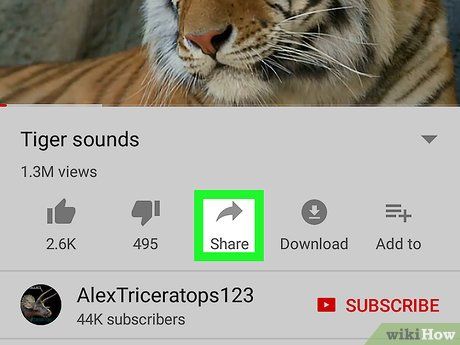
Chạm vào Share (Chia sẻ). Đây là tùy chọn nằm dưới cửa sổ phát video. Một cửa sổ mới sẽ xuất hiện ngay lập tức.
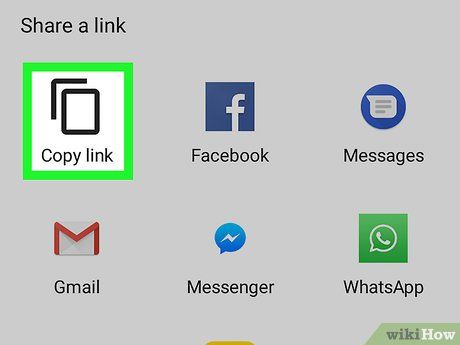
Chạm vào link (Sao chép đường dẫn). Tùy chọn này nằm trong cửa sổ hiện tại. Đường dẫn video YouTube sẽ được sao chép vào bộ nhớ tạm của Android.
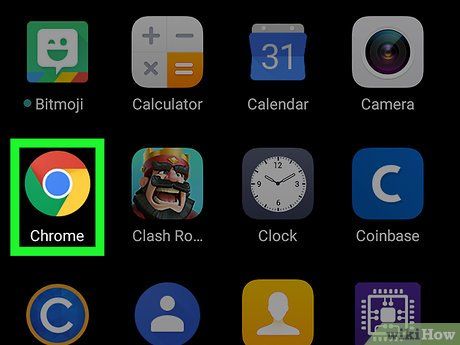

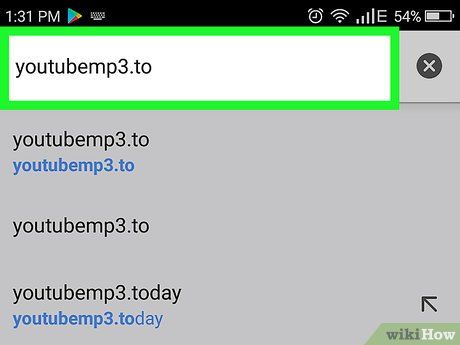
Mở trang YouTubeMP3. Chạm vào thanh địa chỉ trên Chrome để bôi đen nội dung, sau đó nhập youtubemp3.to và chạm vào phím "Enter" hoặc "Search".
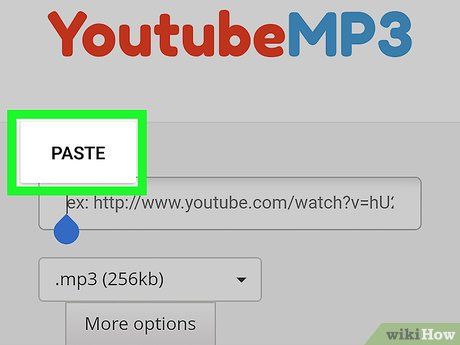
Nhập địa chỉ video YouTube. Chạm vào ô nhập liệu ở giữa trang để hiển thị bàn phím Android, sau đó chạm lại vào ô và chọn PASTE (Dán) khi tùy chọn này xuất hiện. Đường dẫn URL của video YouTube sẽ được hiển thị trong ô nhập liệu.
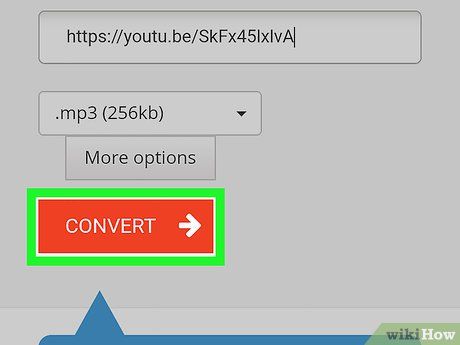
Chạm vào CONVERT (Chuyển đổi). Đây là nút màu đỏ nằm giữa màn hình. Quá trình chuyển đổi video sẽ bắt đầu ngay lập tức.
- Nếu trình duyệt chuyển hướng bạn đến trang quảng cáo, hãy chạm vào dấu X để đóng thẻ, mở thẻ mới, quay lại YouTubeMP3.to và nhập lại địa chỉ.
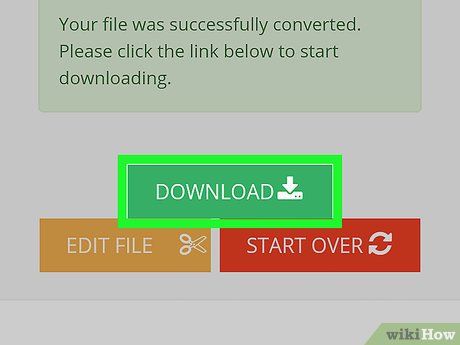
Chạm vào DOWNLOAD (Tải về) khi được yêu cầu. Đây là nút màu xanh lá xuất hiện khi video đã được tải về.
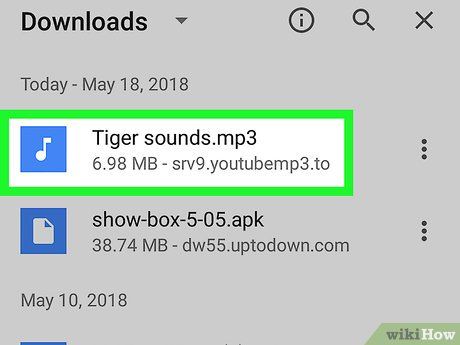
Phát file MP3. Mở trình quản lý file mặc định của Android hoặc ứng dụng Files (hoặc tải ES File Explorer), sau đó thực hiện các bước sau:
- Chọn vị trí lưu file trên Android (ví dụ: thẻ nhớ SD).
- Tìm và chạm vào thư mục Download hoặc Downloads (Tải về).
- Tìm và chạm vào file MP3 để phát.
Lời khuyên
- Chuyển đổi video YouTube sang file MP3 là cách hữu ích để nghe podcast hoặc các thông tin nổi bật mà không cần mở hoặc kết nối với YouTube.
Cảnh báo
- Việc tải nhạc thông qua các công cụ chuyển đổi YouTube sang MP3 thường không được khuyến khích. Sử dụng nhạc đã tải về (không trả phí) trong video của bạn có thể vi phạm điều khoản sử dụng của YouTube.
- Khác với tải torrent, việc tải và chuyển đổi video YouTube sang MP3 hiện không bị xử phạt. Tuy nhiên, tải nhạc có bản quyền từ video có thể dẫn đến các rắc rối pháp lý.
Du lịch
Ẩm thực
Khám phá
Đi Phượt
Vẻ đẹp Việt Nam
Chuyến đi
Có thể bạn quan tâm

Top 10 bài văn thuyết minh về đồng phục học sinh đặc sắc và cảm động nhất

5 địa chỉ đào tạo tiếng Anh chất lượng nhất tại Sóc Trăng bạn không nên bỏ lỡ

Khám phá kích thước tiêu chuẩn và phổ biến của các loại giường ngủ: giường đơn, giường đôi và giường trẻ em.

Top 9 bài văn cảm nhận khổ đầu bài thơ "Thơ duyên" của Xuân Diệu hay và sâu sắc nhất

Làm thế nào để tạo những bức ảnh soái ca ngay trên điện thoại?