Hướng Dẫn Khắc Phục Sự Cố Google Chrome
23/02/2025
Nội dung bài viết
Bài viết này hướng dẫn chi tiết cách xử lý các lỗi phổ biến trên trình duyệt Google Chrome, bao gồm cả việc gỡ cài đặt và cài đặt lại Chrome trên máy tính và iPhone. Phần lớn các lỗi thường gặp xuất phát từ việc sử dụng phiên bản Chrome lỗi thời hoặc do quá nhiều tiện ích và dữ liệu tích lũy trên trình duyệt.
Các Bước Thực Hiện
Phương Pháp Khắc Phục Cơ Bản
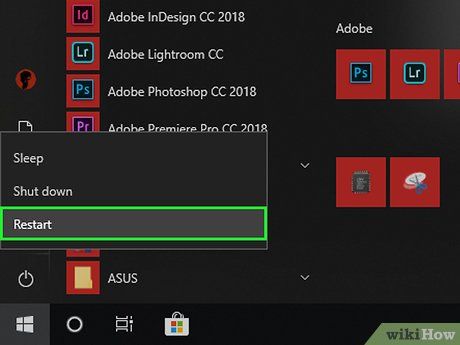
Khởi động lại máy tính. Đặc biệt nếu máy tính của bạn đã hoạt động liên tục trong nhiều ngày, việc khởi động lại sẽ giúp Chrome hoạt động mượt mà hơn và hạn chế tình trạng gián đoạn.
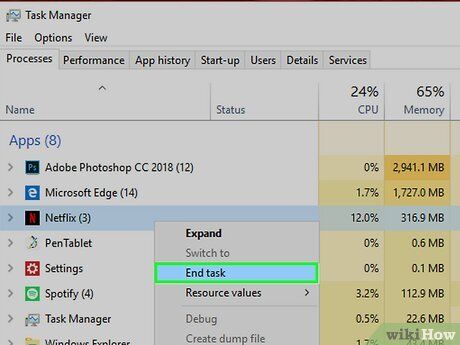
Kiểm tra kết nối Internet. Nếu router (bộ định tuyến) gặp sự cố hoặc máy tính không có kết nối mạng ổn định, trình duyệt sẽ tải trang chậm và dễ gặp lỗi. Bạn có thể cải thiện tình trạng này bằng cách di chuyển gần router hơn và đóng các ứng dụng tiêu tốn nhiều băng thông, chẳng hạn như Netflix.
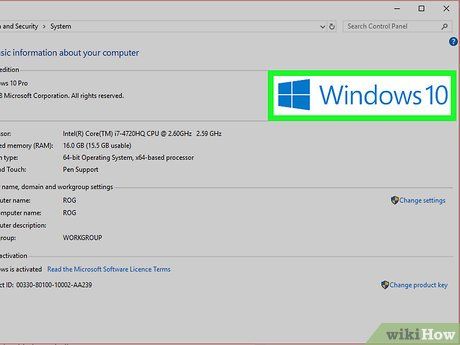
Đảm bảo máy tính hỗ trợ Google Chrome. Trình duyệt Chrome yêu cầu cấu hình tối thiểu như sau:
- Windows - Từ Windows 7 trở lên
- Mac - Từ Mac OS X 10.9 trở lên
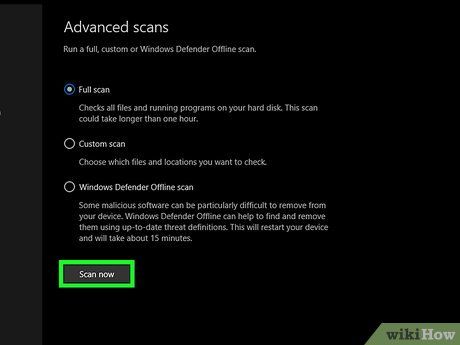
Quét mã độc trên máy tính. Nếu Chrome hiển thị các trang web lạ hoặc trang chủ tự động thay đổi mà không có sự can thiệp của bạn, có thể máy tính đã bị nhiễm vi-rút. Hãy quét mã độc để loại bỏ các mối đe dọa tiềm ẩn.
Cập nhật Google Chrome
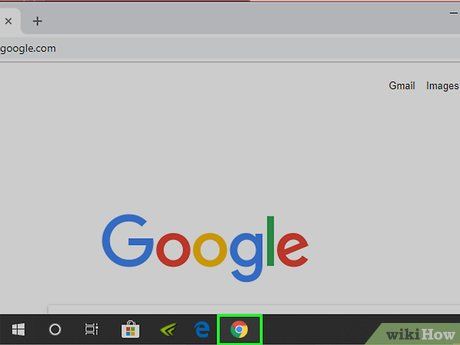
Mở Google Chrome. Trong trường hợp không thể khởi động Chrome, bạn có thể gỡ cài đặt và cài đặt lại trình duyệt trên Windows, Mac, hoặc iPhone.
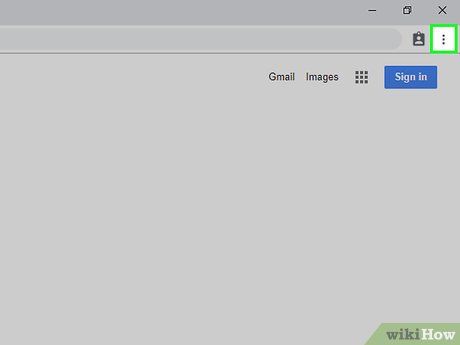
Nhấp vào ⋮. Đây là biểu tượng nằm ở góc trên bên phải cửa sổ Chrome. Một trình đơn sẽ hiện ra ngay sau đó.
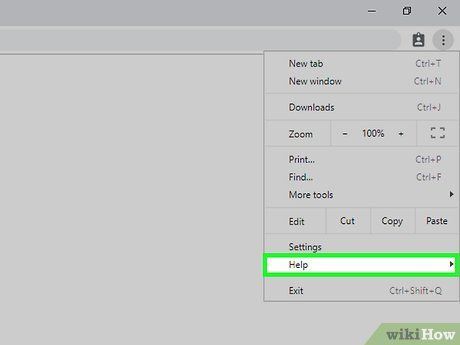
Chọn Help (Trợ giúp). Tùy chọn này nằm gần cuối trình đơn vừa hiển thị. Một trình đơn phụ sẽ xuất hiện bên cạnh.
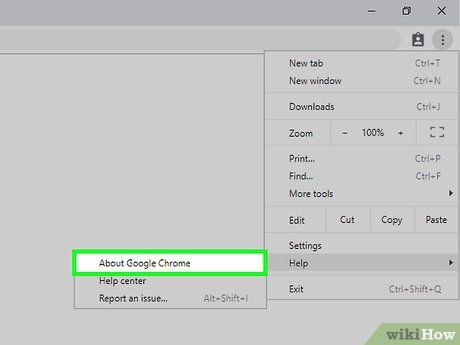
Nhấp vào About Google Chrome (Giới thiệu về Google Chrome). Đây là tùy chọn trong trình đơn phụ. Bạn sẽ được chuyển đến trang cập nhật, nơi Chrome tự động cập nhật khi có phiên bản mới.
- Sau khi cập nhật, nhấp vào Restart Chrome (Khởi động lại Chrome) để hoàn tất.
Đóng các thẻ không phản hồi
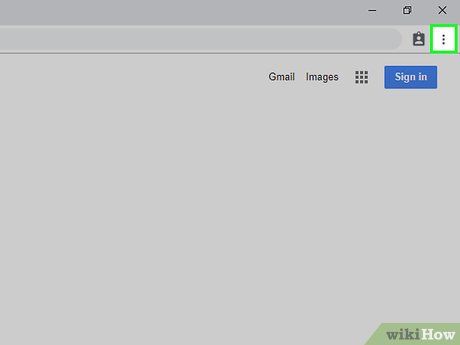
Nhấp vào ⋮. Biểu tượng này nằm ở góc trên bên phải cửa sổ Chrome. Một trình đơn sẽ hiện ra ngay lập tức.
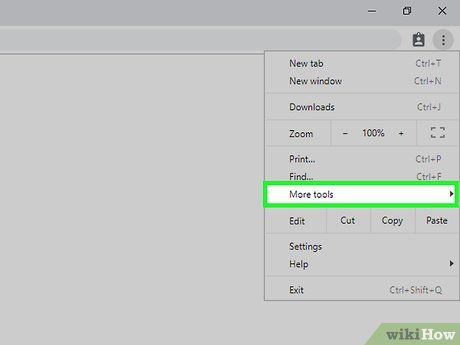
Chọn More tools (Công cụ khác). Tùy chọn này nằm gần cuối trình đơn hiện tại. Một trình đơn phụ sẽ hiện ra bên cạnh.
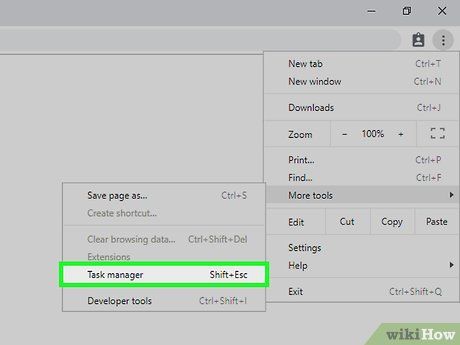
Nhấp vào Task manager (Trình quản lý tác vụ). Đây là tùy chọn trong trình đơn phụ. Cửa sổ Trình quản lý tác vụ sẽ xuất hiện ngay sau đó.
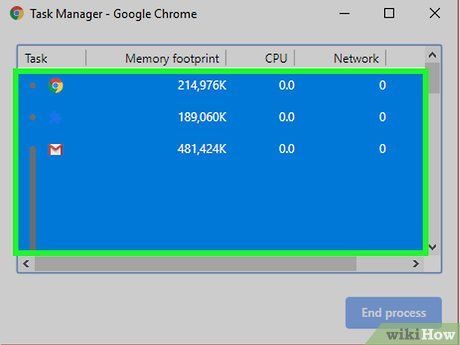
Chọn thẻ cần đóng. Nhấp vào một thẻ hoặc giữ phím Ctrl (trên Windows) hoặc ⌘ Command (trên Mac) để chọn nhiều thẻ cùng lúc.
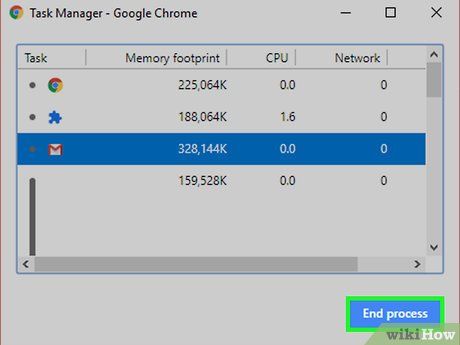
Nhấp vào End process (Kết thúc quá trình). Đây là nút màu xanh dương nằm ở góc dưới bên phải cửa sổ. Thao tác này sẽ đóng ngay các thẻ đã chọn.
Vô hiệu hóa tiện ích mở rộng
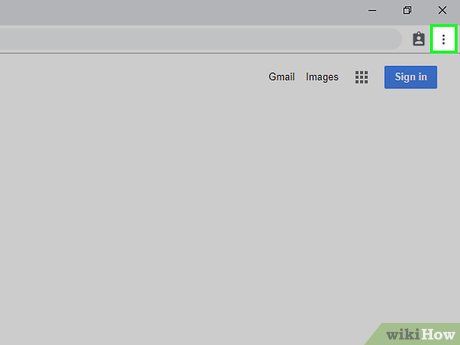
Nhấp vào ⋮. Đây là biểu tượng nằm ở góc trên bên phải cửa sổ Chrome. Một trình đơn sẽ hiện ra ngay sau đó.
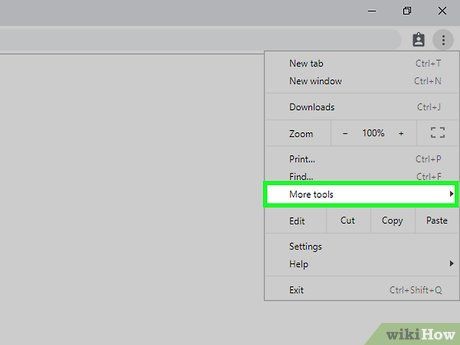
Chọn More tools (Công cụ khác). Tùy chọn này nằm gần cuối trình đơn hiện tại.
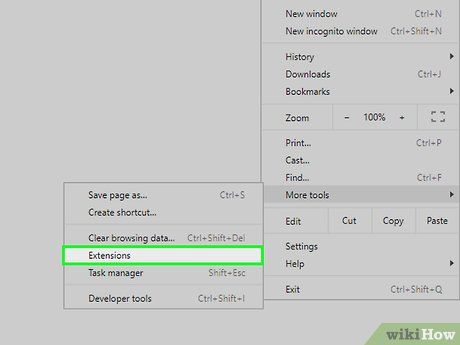
Nhấp vào Extensions (Tiện ích mở rộng). Đây là tùy chọn trong trình đơn More tools. Một thẻ mới sẽ mở ra, hiển thị danh sách các tiện ích mở rộng đã cài đặt trên Chrome.
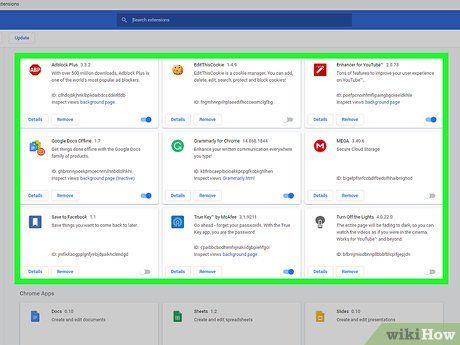
Tìm tiện ích mở rộng cần tắt. Thông thường, các sự cố trên Chrome xuất phát từ những tiện ích mở rộng được cài đặt gần đây. Hãy kiểm tra các tiện ích được thêm vào trong vài ngày qua.
- Việc cài đặt quá nhiều tiện ích mở rộng cùng lúc cũng có thể khiến Chrome hoạt động không ổn định. Hãy tắt bớt những tiện ích không cần thiết.
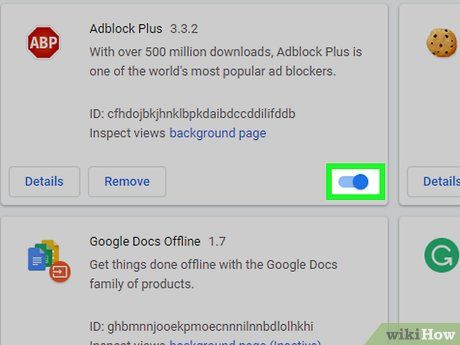
Bỏ chọn ô "Enabled" (Đã bật) bên cạnh mỗi tiện ích mở rộng. Đây là cách để vô hiệu hóa tiện ích mở rộng. Lặp lại thao tác này cho từng tiện ích bạn muốn tắt.
- Bạn cũng có thể xóa vĩnh viễn tiện ích bằng cách nhấp vào biểu tượng thùng rác và chọn Remove (Gỡ) khi được hỏi.
Xóa cookie và lịch sử duyệt web
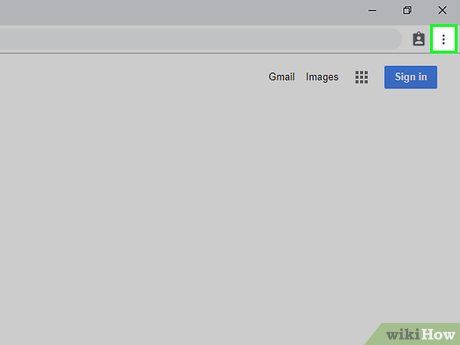
Nhấp vào ⋮. Đây là biểu tượng nằm ở góc trên bên phải cửa sổ Chrome. Một trình đơn sẽ hiện ra ngay sau đó.
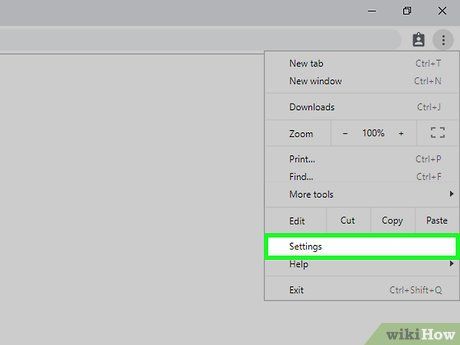
Nhấp vào Settings (Cài đặt). Tùy chọn này nằm gần cuối trình đơn hiện tại. Trang Cài đặt sẽ mở ra ngay lập tức.
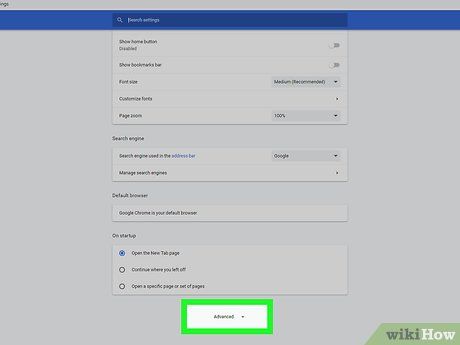
Cuộn xuống và nhấp vào Advanced (Nâng cao). Đây là tùy chọn nằm ở cuối trang. Một loạt các tùy chọn bổ sung sẽ hiện ra dưới tiêu đề Advanced.
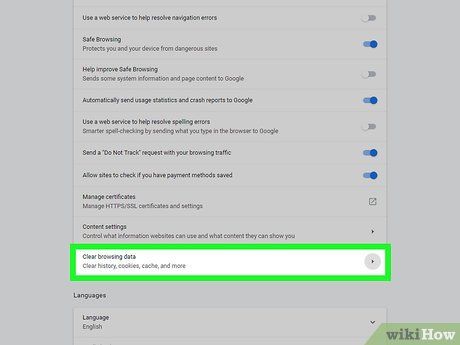
Nhấp vào Clear browsing data (Xóa dữ liệu duyệt web). Tùy chọn này nằm trong nhóm "Privacy and security" (Quyền riêng tư và bảo mật).
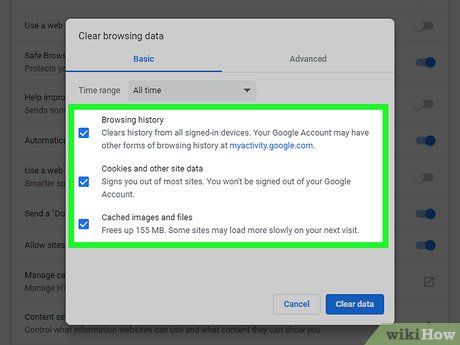
Đảm bảo tất cả các ô trong cửa sổ đều được chọn. Nhấp vào từng ô trống để chắc chắn rằng mọi tùy chọn đều được kích hoạt.
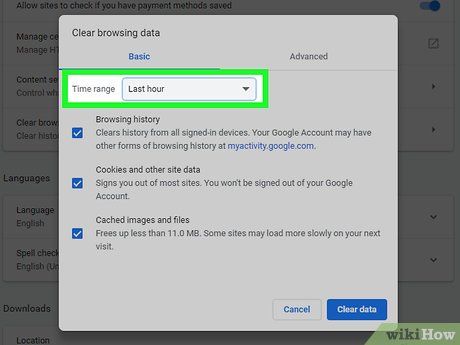
Nhấp vào ô "Clear the following items from" (Xóa các dữ liệu sau từ). Ô này nằm ở phía trên cùng của cửa sổ.
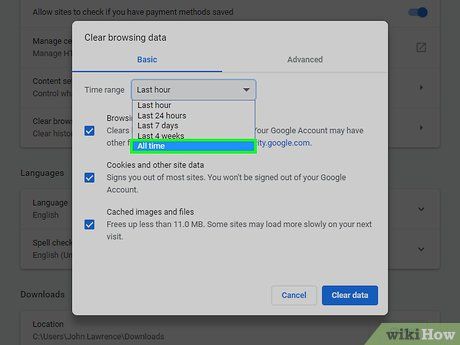
Nhấp vào the beginning of time (từ trước đến nay). Lựa chọn này sẽ xóa toàn bộ dữ liệu duyệt web của bạn, không chỉ giới hạn trong một khoảng thời gian cụ thể.
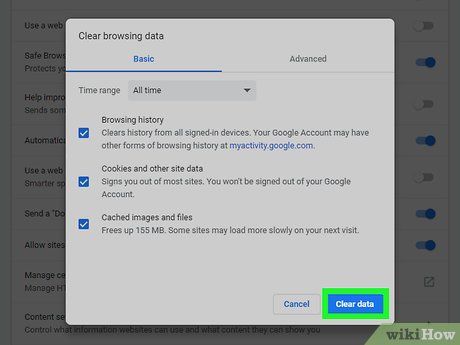
Nhấp vào CLEAR BROWSING DATA (Xóa dữ liệu duyệt web). Đây là nút màu xanh dương nằm ở cuối cửa sổ. Thao tác này sẽ xóa toàn bộ lịch sử, cookie, mật khẩu và các dữ liệu khác trên Chrome.
Đặt lại Chrome về trạng thái ban đầu
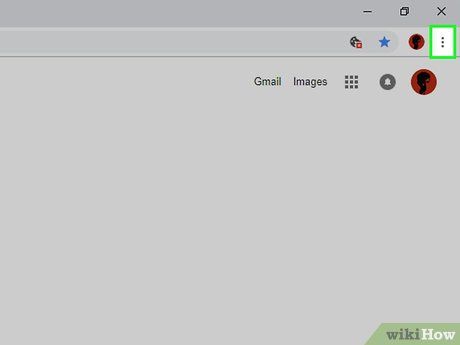
Nhấp vào ⋮. Biểu tượng này nằm ở góc trên bên phải cửa sổ Chrome. Một trình đơn sẽ hiện ra ngay sau đó.
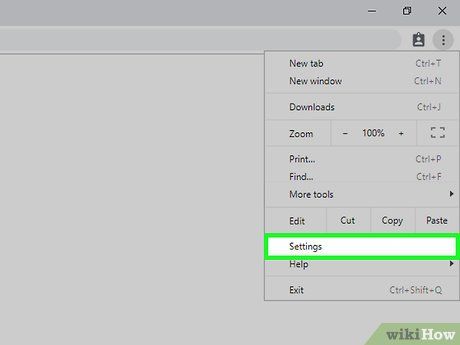
Nhấp vào Settings (Cài đặt). Tùy chọn này nằm ở cuối trình đơn hiện tại.
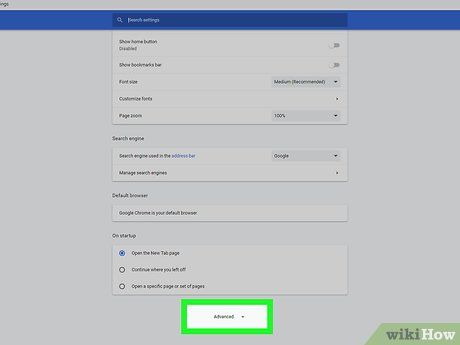
Cuộn xuống và nhấp vào Advanced (Nâng cao). Đây là tùy chọn nằm ở cuối trang. Một loạt các tùy chọn bổ sung sẽ hiện ra.
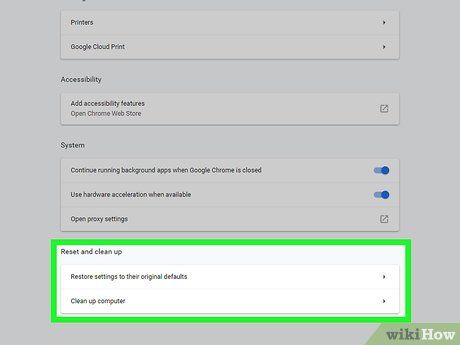
Cuộn xuống và nhấp vào Reset (Đặt lại). Tùy chọn này nằm ở cuối trang.
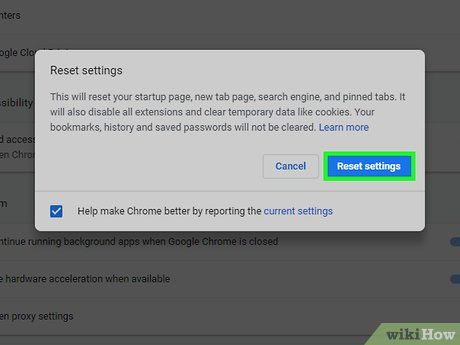
Nhấp vào RESET khi được hỏi. Thao tác này sẽ đặt lại Chrome về trạng thái mặc định, xóa toàn bộ dữ liệu, dấu trang, tiện ích mở rộng và thiết lập của bạn.
- Nếu sự cố vẫn tiếp diễn, bạn cần gỡ cài đặt và cài đặt lại Chrome.
Gỡ cài đặt và cài đặt lại Chrome trên Windows
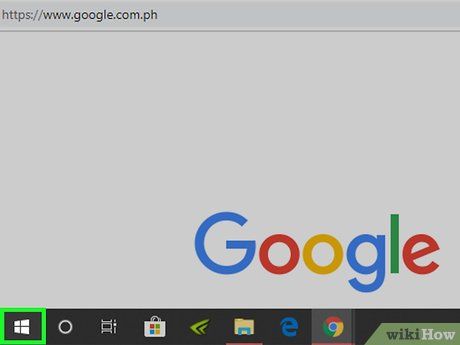
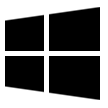
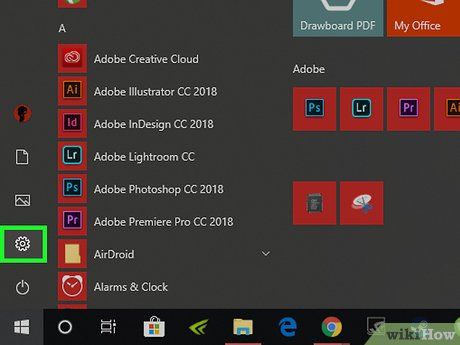
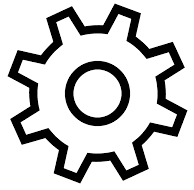
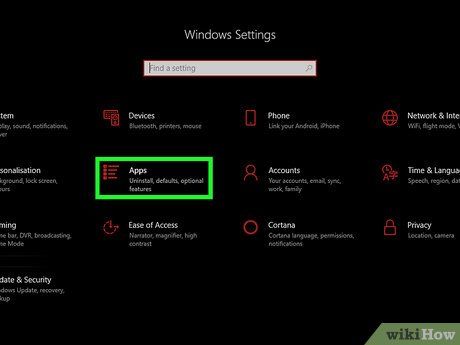
Nhấp vào Apps (Ứng dụng). Đây là một tùy chọn trong trang Cài đặt.
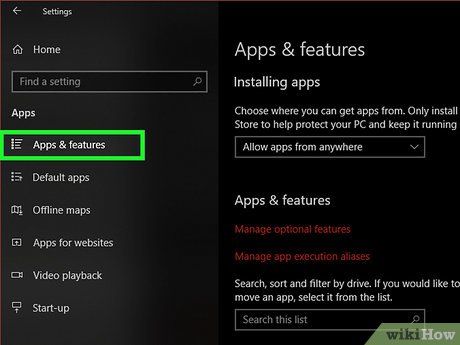
Nhấp vào Apps & features (Ứng dụng và tính năng). Tùy chọn này nằm ở phía bên trái của trang.
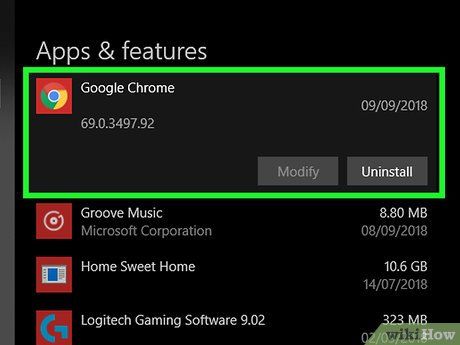
Cuộn xuống và nhấp vào Chrome. Google Chrome nằm trong phần "G" của danh sách ứng dụng. Một trình đơn sẽ hiện ra sau khi bạn nhấp vào.
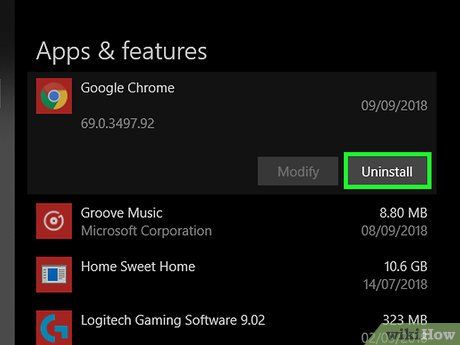
Nhấp vào Uninstall (Gỡ cài đặt). Tùy chọn này nằm ngay bên dưới Google Chrome.
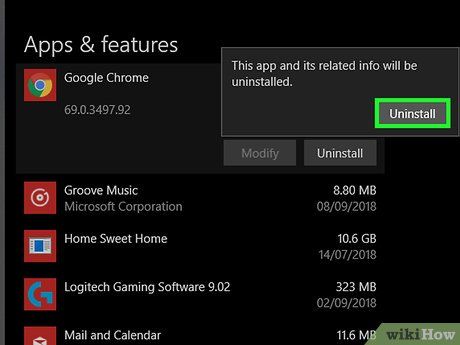
Nhấp vào Uninstall khi được hỏi. Google Chrome sẽ được gỡ bỏ hoàn toàn khỏi máy tính của bạn.
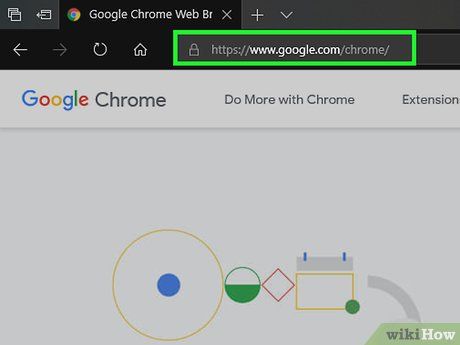
Truy cập trang tải Google Chrome. Hãy sử dụng một trình duyệt khác như Microsoft Edge hoặc Firefox để thực hiện việc này.
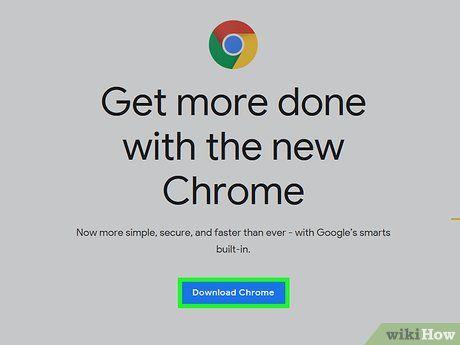
Nhấp vào DOWNLOAD CHROME (Tải Chrome). Đây là nút màu xanh dương nổi bật ở giữa trang.
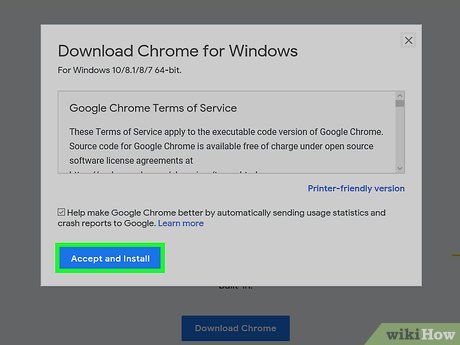
Nhấp vào ACCEPT AND INSTALL (Chấp nhận và cài đặt). Nút này nằm ở phía dưới cửa sổ hiển thị. Chrome sẽ bắt đầu tải về ngay lập tức.
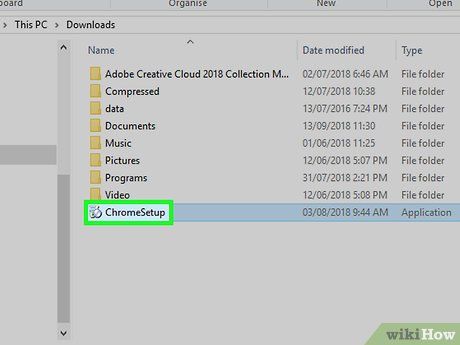
Nhấp đúp vào tập tin cài đặt Chrome. Tập tin này thường nằm trong thư mục tải về mặc định của trình duyệt, chẳng hạn như Downloads hoặc Desktop.
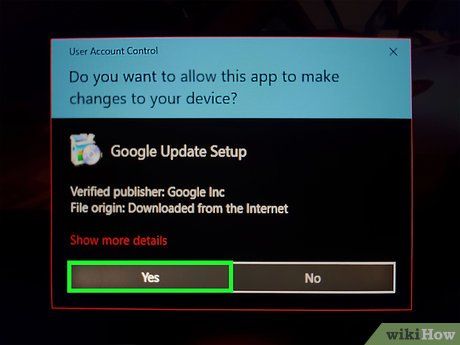
Nhấp vào Yes (Có) khi được hỏi. Quá trình cài đặt Chrome sẽ bắt đầu ngay lập tức.
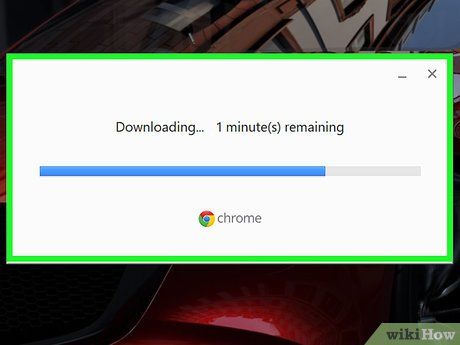
Chờ quá trình cài đặt Chrome hoàn tất. Bạn chỉ cần đợi trong khoảng một phút. Sau khi hoàn tất, cửa sổ Chrome mới sẽ tự động mở ra.
Gỡ cài đặt và cài đặt lại Chrome trên Mac
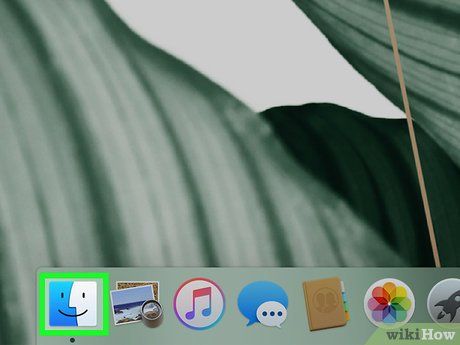
Mở Finder. Nhấp vào biểu tượng gương mặt màu xanh dương trong Dock của Mac.
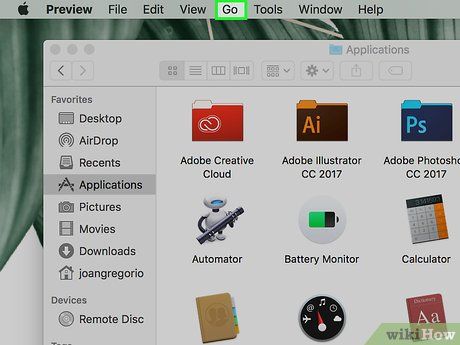
Nhấp vào Go (Đi). Tùy chọn này nằm ở thanh menu phía trên màn hình. Một trình đơn sẽ hiện ra ngay sau đó.
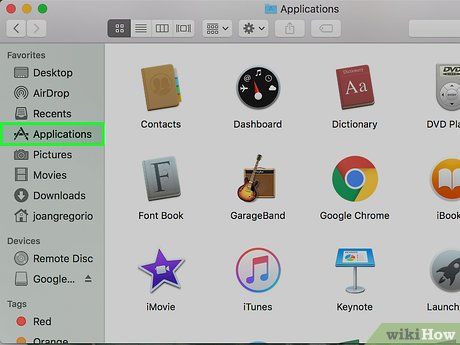
Nhấp vào Applications (Ứng dụng). Tùy chọn này nằm ở cuối trình đơn Go.
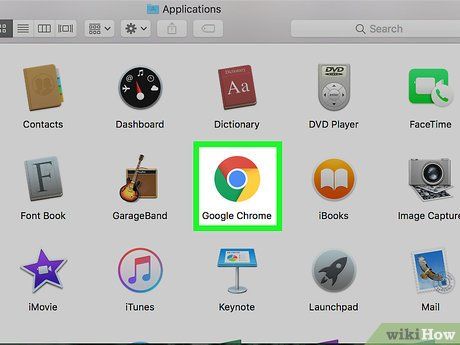
Tìm và chọn Chrome. Biểu tượng Google Chrome sẽ xuất hiện trong thư mục này; hãy nhấp chọn nó sau khi tìm thấy.
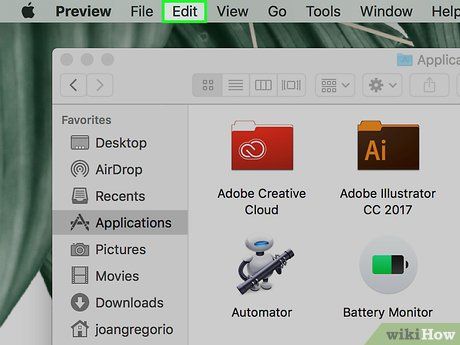
Nhấp vào Edit (Chỉnh sửa). Tùy chọn này nằm ở góc trên bên trái màn hình. Một trình đơn sẽ hiện ra ngay sau đó.
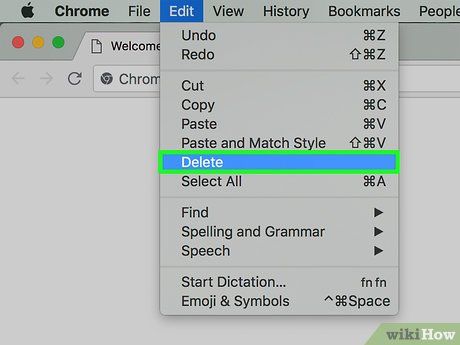
Nhấp vào Delete (Xóa). Tùy chọn này nằm ở giữa trình đơn hiện tại.
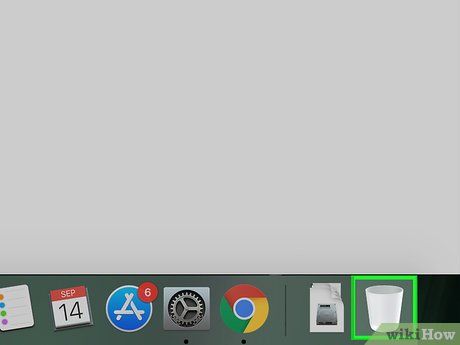
Nhấp và giữ biểu tượng thùng rác. Biểu tượng này nằm trong Dock của Mac. Một trình đơn sẽ xuất hiện khi bạn thực hiện thao tác này.
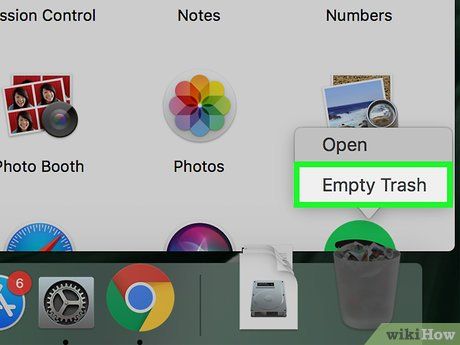
Nhấp vào Empty Trash (Xóa thùng rác). Tùy chọn này nằm trong trình đơn hiện tại.
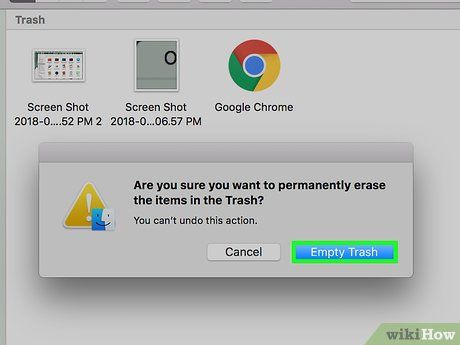
Nhấp vào Empty Trash khi được hỏi. Toàn bộ dữ liệu trong thùng rác, bao gồm Google Chrome, sẽ bị xóa vĩnh viễn.
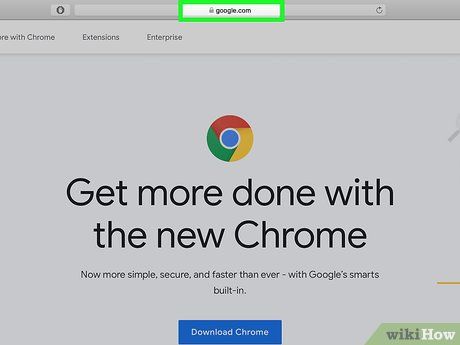
Truy cập trang tải Google Chrome. Hãy sử dụng một trình duyệt khác như Safari hoặc Firefox để thực hiện việc này.
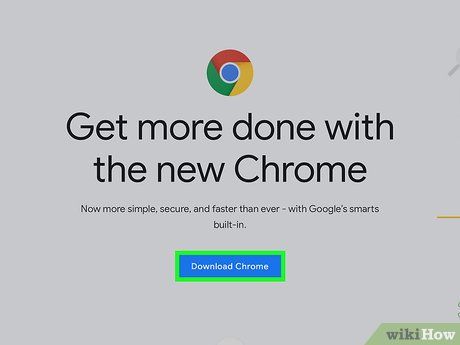
Nhấp vào DOWNLOAD CHROME (Tải Chrome). Đây là nút màu xanh dương nổi bật ở giữa trang.
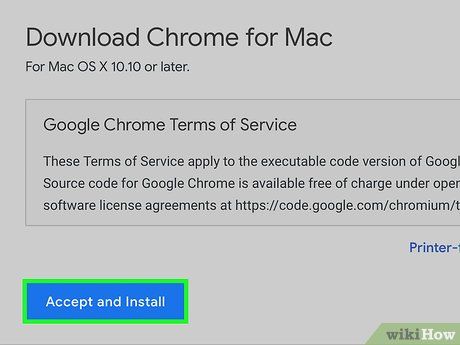
Nhấp vào ACCEPT AND INSTALL (Chấp nhận và cài đặt). Tùy chọn này nằm ở phía dưới cửa sổ. Quá trình tải Chrome sẽ bắt đầu ngay lập tức.
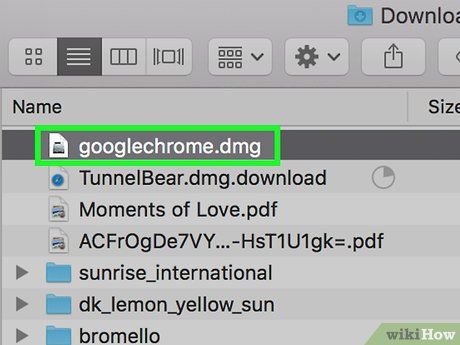
Nhấp đúp vào tập tin Chrome DMG. Tập tin này thường nằm trong thư mục tải về mặc định của Mac, chẳng hạn như Downloads.
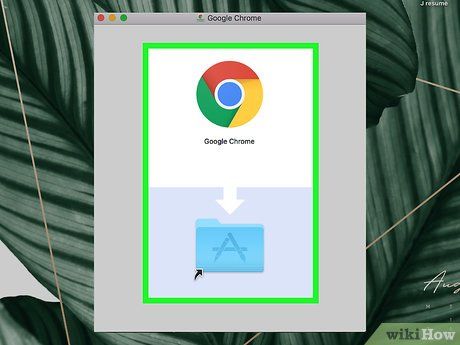
Nhấp và kéo biểu tượng Chrome vào thư mục Applications. Thao tác này sẽ tiến hành cài đặt Chrome trên Mac.
- Nhập mật khẩu của Mac nếu được yêu cầu để tiếp tục.
Gỡ cài đặt và cài đặt lại Chrome trên iPhone
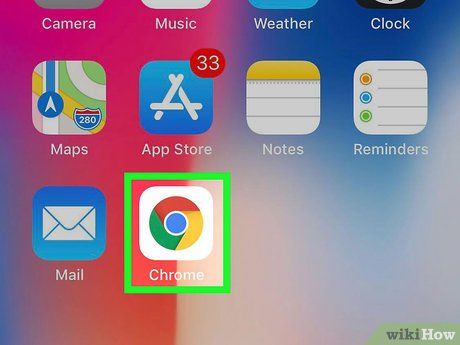
Chạm và giữ ứng dụng Chrome. Đây là biểu tượng hình tròn với các màu đỏ, xanh lá, vàng và xanh dương trên nền trắng. Ứng dụng sẽ bắt đầu lắc lư.
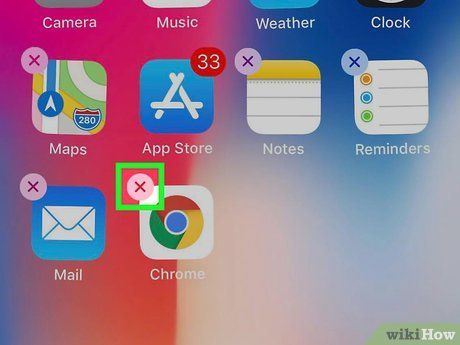
Chạm vào X. Biểu tượng này xuất hiện ở góc trên bên trái của ứng dụng.
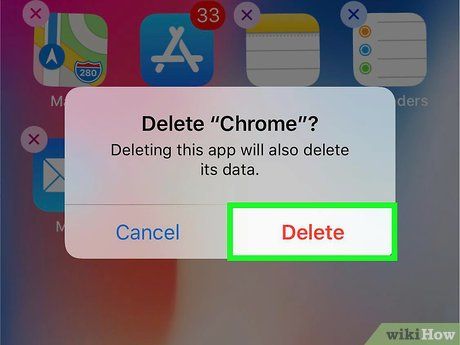
Chạm vào Delete (Xóa) khi được hỏi. Thao tác này sẽ xóa Chrome khỏi iPhone của bạn.
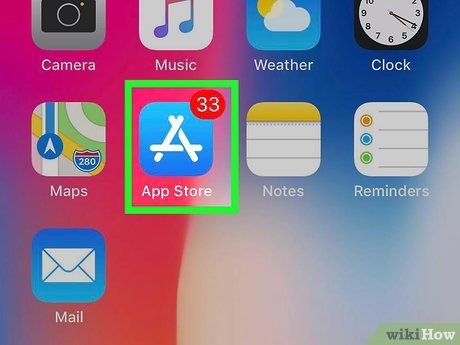

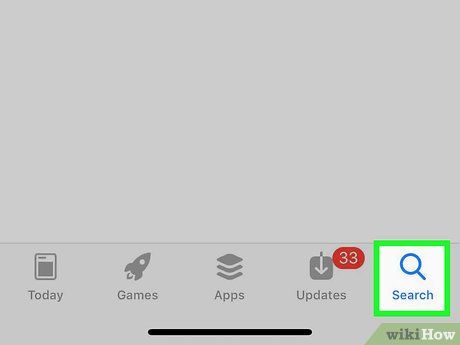
Chạm vào Search (Tìm kiếm). Tùy chọn này nằm ở góc dưới bên phải màn hình.
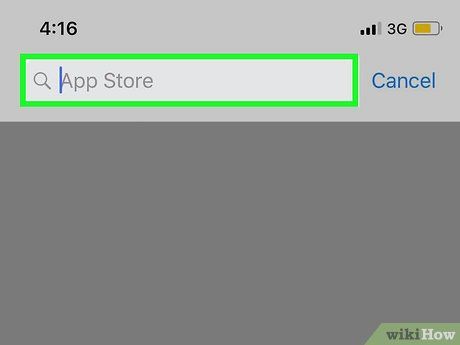
Chạm vào thanh tìm kiếm. Đây là thanh màu xám với dòng chữ "App Store" hiển thị ở phía trên màn hình.
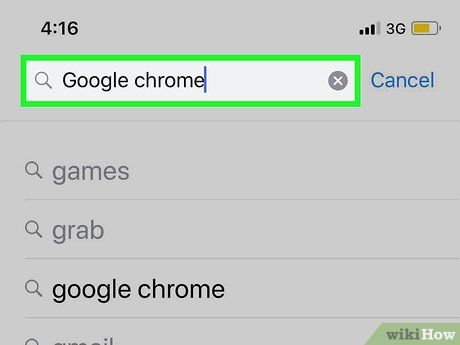
Nhập google chrome.
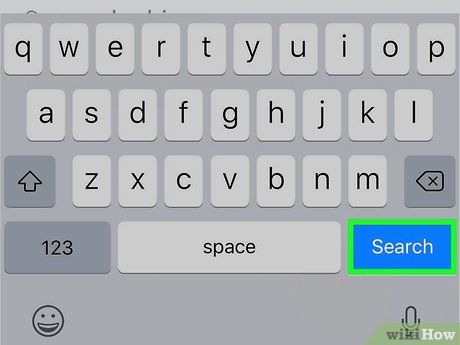
Chạm vào Search (Tìm kiếm). Nút màu xanh dương này nằm ở góc dưới bên phải màn hình, giúp bạn tìm kiếm ứng dụng Chrome.
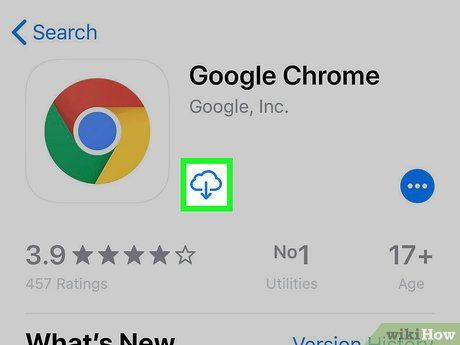
Chạm vào GET (Nhận). Nút này xuất hiện bên phải biểu tượng ứng dụng Chrome.
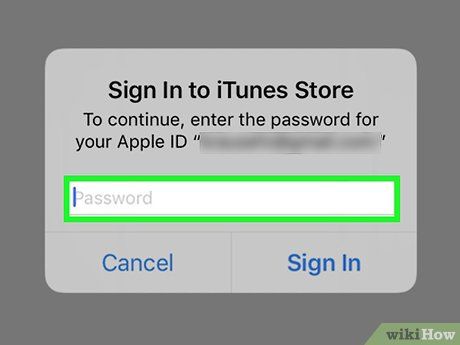
Nhập mật khẩu khi được yêu cầu. Nếu iPhone của bạn hỗ trợ Touch ID, bạn cũng có thể quét dấu vân tay để xác thực.
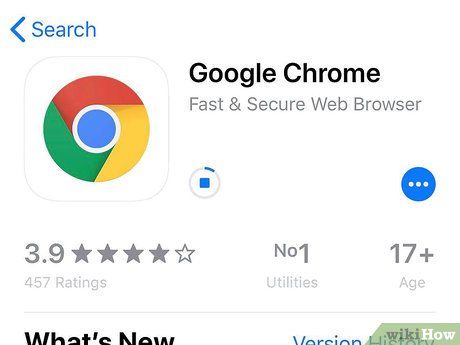
Chờ quá trình cài đặt Chrome hoàn tất. Sau khi hoàn tất, bạn có thể mở và sử dụng Chrome như bình thường.
Lời khuyên
- Phần lớn các sự cố trên Chrome thường xuất phát từ việc trình duyệt chưa được cập nhật hoặc tích lũy quá nhiều dữ liệu như tiện ích mở rộng, cookie,... May mắn thay, những vấn đề này đều có thể khắc phục dễ dàng.
Cảnh báo
- Bạn không cần liên hệ đội ngũ hỗ trợ của Google hay cung cấp thông tin tài khoản để giải quyết các sự cố trên Google Chrome.
Du lịch
Ẩm thực
Khám phá
Đi Phượt
Vẻ đẹp Việt Nam
Chuyến đi
Có thể bạn quan tâm

10 Phương Pháp Đánh Bay Vết Thâm Mụn Hiệu Quả Nhất

Những câu nói đẹp tựa tranh vẽ trong thế giới ngôn tình cổ đại - Stt, status ngôn tình cổ đại

Top 11 địa điểm xăm hình mini đẹp mê ly cho các nàng tại Hà Nội

Top 10 địa chỉ gội đầu dưỡng sinh uy tín và chất lượng nhất tại Quận 12

10 Địa chỉ spa trị mụn uy tín bậc nhất Hà Nội – Giải pháp vàng cho làn da khỏe đẹp


