Phương pháp Tìm kiếm Dữ liệu Trùng lặp trong Excel
24/02/2025
Nội dung bài viết
Khi làm việc với bảng tính Microsoft Excel chứa nhiều dữ liệu, bạn có thể gặp phải các giá trị trùng lặp. Tính năng Định dạng Có điều kiện (Conditional Formatting) trong Excel sẽ giúp bạn xác định chính xác vị trí các dữ liệu trùng lặp, trong khi tính năng Xóa Dữ liệu Trùng lặp (Remove Duplicates) sẽ giúp loại bỏ chúng. Việc kiểm tra và xóa các mục trùng lặp đảm bảo tính chính xác và tính thẩm mỹ cho dữ liệu của bạn.
Các bước thực hiện
Sử dụng Định dạng Có điều kiện
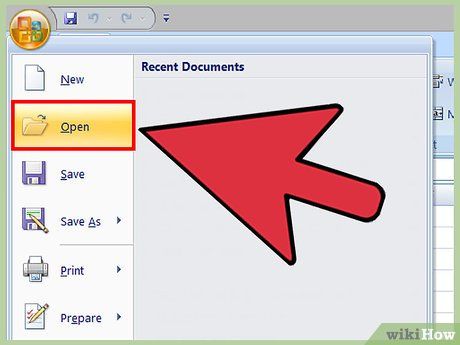
Mở tập tin gốc. Đầu tiên, hãy chọn toàn bộ dữ liệu mà bạn muốn kiểm tra sự trùng lặp.
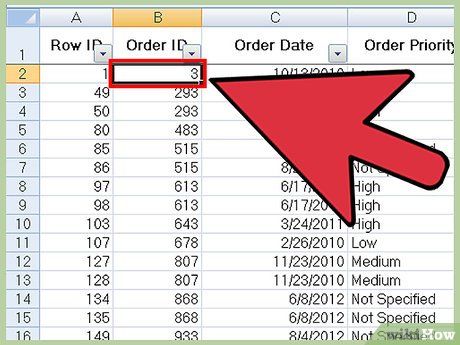
Hãy nhấp vào ô nằm ở góc trên cùng bên trái của nhóm dữ liệu để khởi động quá trình lựa chọn.
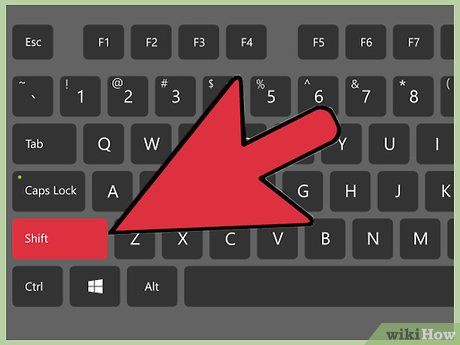
Giữ phím ⇧ Shift và nhấp vào ô cuối cùng ở góc dưới bên phải của nhóm dữ liệu. Toàn bộ dữ liệu sẽ được chọn một cách nhanh chóng.
- Bạn có thể thực hiện theo bất kỳ thứ tự nào, chẳng hạn như chọn ô dưới cùng bên phải trước rồi mở rộng vùng chọn.
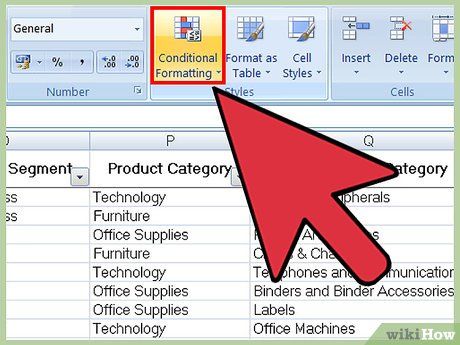
Nhấp vào "Định dạng có điều kiện" (Conditional Formatting). Tùy chọn này nằm trong thẻ/ruy-băng "Trang chủ" (Home) trên thanh công cụ, thường được đặt trong phần "Kiểu" (Styles). Một trình đơn thả xuống sẽ xuất hiện, mở ra các tùy chọn định dạng linh hoạt.
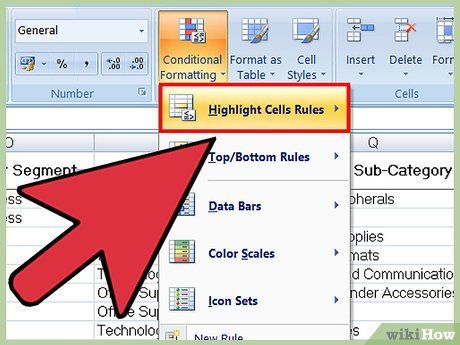
Chọn "Quy tắc đánh dấu ô" (Highlight Cells Rules) và sau đó chọn "Giá trị trùng lặp" (Duplicate Values). Dữ liệu của bạn sẽ ngay lập tức được tô sáng. Một cửa sổ mới sẽ hiện ra, cung cấp các tùy chọn bổ sung từ trình đơn thả xuống.
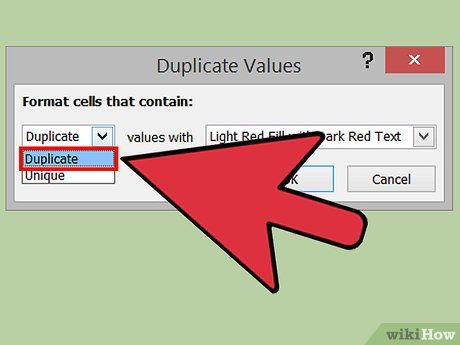
Chọn "Giá trị trùng lặp" (Duplicate Values) từ trình đơn thả xuống.
- Nếu bạn muốn làm nổi bật các giá trị duy nhất, hãy chọn "Duy nhất" (Unique).
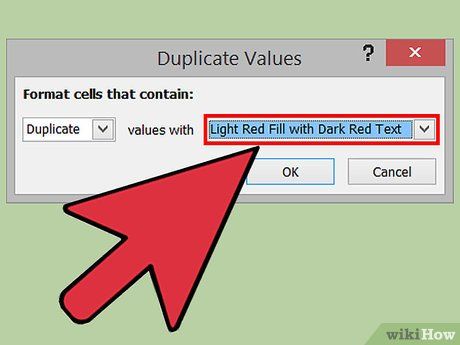
Lựa chọn màu sắc để đánh dấu. Màu sắc này sẽ giúp bạn dễ dàng nhận diện các giá trị trùng lặp. Theo mặc định, văn bản sẽ được tô màu đỏ đậm và nền màu đỏ nhạt.
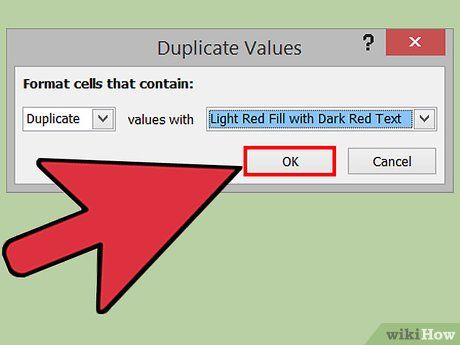
Nhấp vào "OK" để xác nhận và xem kết quả.
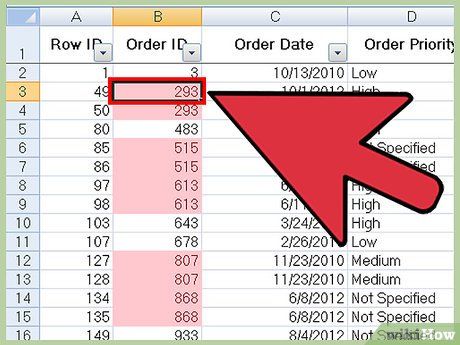
Chọn các ô chứa giá trị trùng lặp và nhấn phím Delete để xóa chúng. Hãy cân nhắc kỹ trước khi xóa nếu những giá trị này mang ý nghĩa quan trọng (ví dụ: dữ liệu khảo sát).
- Sau khi xóa, các giá trị duy nhất còn lại sẽ không còn được đánh dấu.
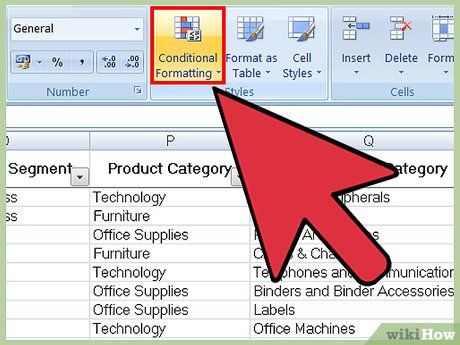
Nhấp vào "Định dạng có điều kiện" (Conditional Formatting) một lần nữa. Dù bạn có xóa dữ liệu trùng lặp hay không, việc tắt tính năng định dạng trước khi đóng tài liệu là một bước quan trọng.
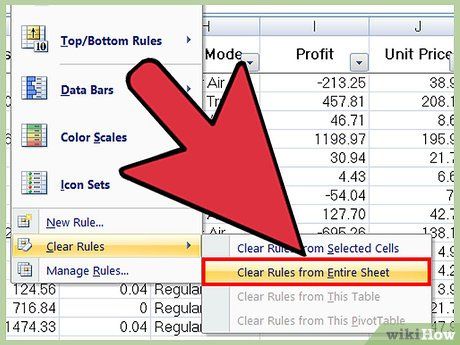
Chọn "Xóa quy tắc" (Clear Rules), sau đó chọn "Xóa quy tắc khỏi toàn bộ trang tính" (Clear Rules from Entire Sheet). Tất cả các đánh dấu trên dữ liệu trùng lặp sẽ được loại bỏ.
- Nếu chỉ muốn xóa đánh dấu trong một vùng cụ thể, hãy chọn "Xóa quy tắc khỏi ô được chọn" (Clear Rules from Selected Cells).
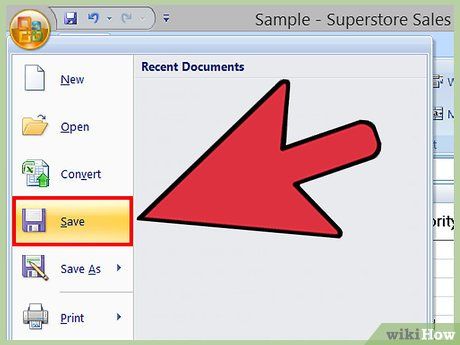
Lưu lại các thay đổi trên tài liệu. Nếu bạn hài lòng với kết quả, điều đó có nghĩa là bạn đã thành công trong việc tìm và loại bỏ dữ liệu trùng lặp trên Excel!
Sử dụng tính năng Remove Duplicates của Excel
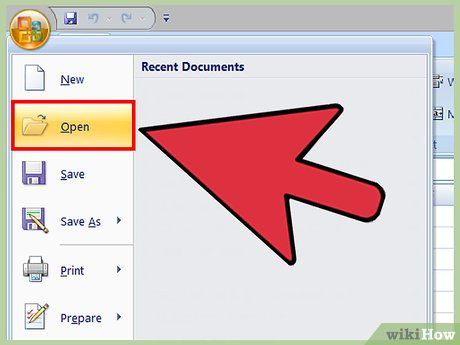
Mở tập tin gốc. Bước đầu tiên là chọn toàn bộ dữ liệu mà bạn muốn kiểm tra trùng lặp.
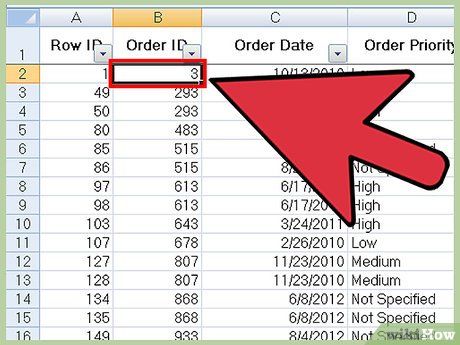
Nhấp vào ô ở góc trên bên trái của nhóm dữ liệu để bắt đầu quá trình chọn.
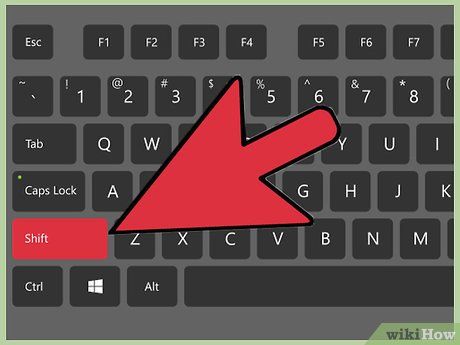
Giữ phím ⇧ Shift và nhấp vào ô cuối cùng ở góc dưới bên phải của nhóm dữ liệu. Toàn bộ dữ liệu sẽ được chọn một cách nhanh chóng.
- Bạn có thể thực hiện theo thứ tự bất kỳ, chẳng hạn như chọn ô dưới cùng bên phải trước rồi mở rộng vùng chọn.
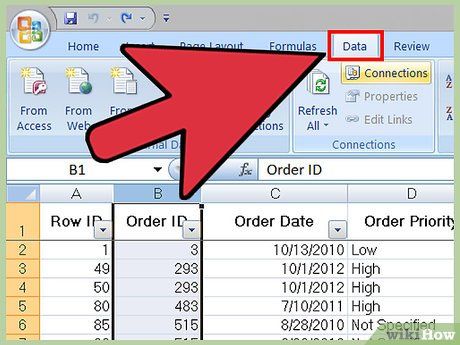
Nhấp vào thẻ "Dữ liệu" (Data) ở phía trên cùng của màn hình.
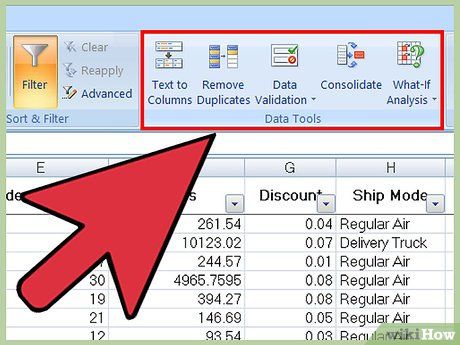
Tìm mục "Công cụ dữ liệu" (Data Tools) trong thanh công cụ. Đây là nơi chứa các công cụ quản lý dữ liệu, bao gồm tính năng "Xóa trùng lặp" (Remove Duplicates).
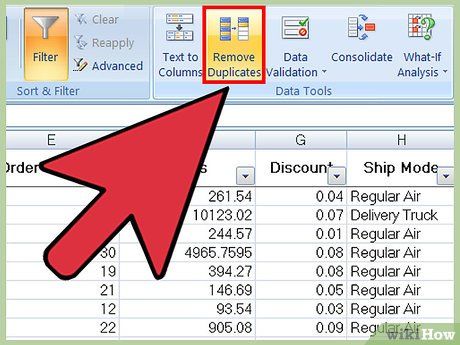
Nhấp vào "Xóa trùng lặp" (Remove Duplicates). Một cửa sổ tùy chỉnh sẽ xuất hiện để bạn thiết lập các tùy chọn.
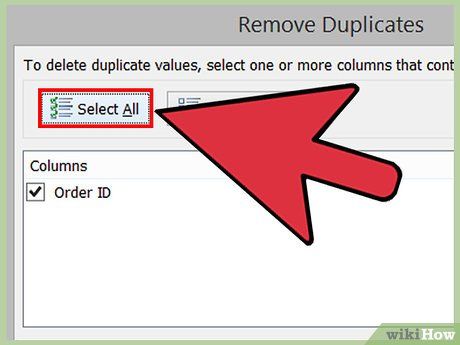
Nhấp vào "Chọn tất cả" (Select All). Tất cả các cột trong tài liệu sẽ được tự động chọn để áp dụng công cụ.
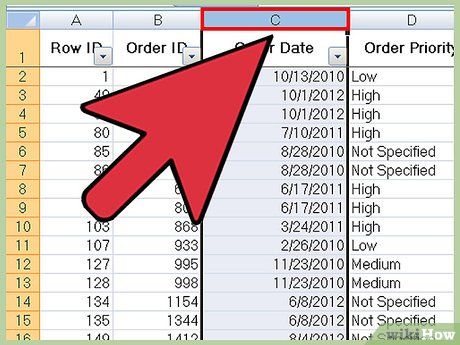
Tích chọn những cột mà bạn muốn áp dụng công cụ. Theo mặc định, tất cả các cột đều được chọn, nhưng bạn có thể tùy chỉnh theo nhu cầu.
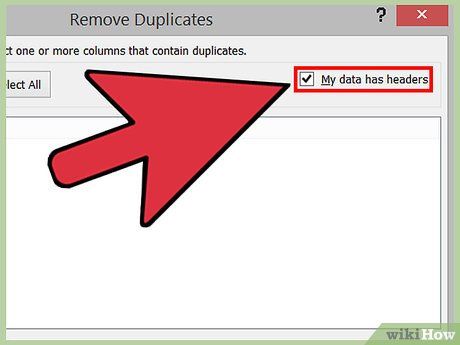
Nhấp vào tùy chọn "Dữ liệu của tôi có tiêu đề" (My data has headers) nếu cần. Excel sẽ nhận diện hàng đầu tiên làm tiêu đề và loại trừ chúng khỏi quá trình xóa trùng lặp.
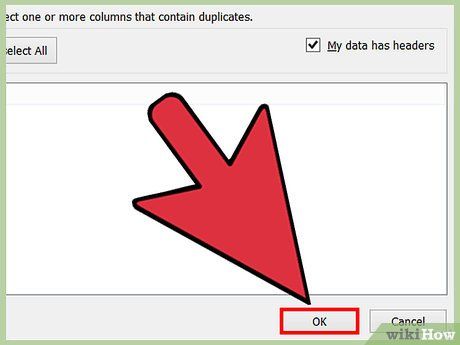
Nhấp "OK" để xóa dữ liệu trùng lặp. Khi bạn đã thiết lập xong các tùy chọn, hãy nhấp "OK" để loại bỏ các giá trị trùng lặp.
- Nếu Excel thông báo không có dữ liệu trùng lặp dù bạn biết là có, hãy kiểm tra lại từng cột trong cửa sổ "Remove Duplicates". Việc kiểm tra từng cột sẽ giúp khắc phục lỗi này.
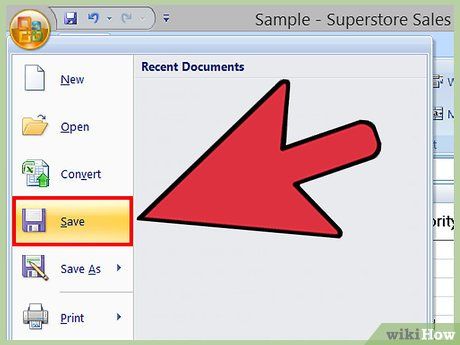
Lưu lại thay đổi trên tài liệu. Nếu hài lòng với kết quả, bạn đã hoàn thành việc tìm và xóa dữ liệu trùng lặp trên Excel một cách thành công!
Lời khuyên
- Bạn có thể sử dụng các tiện ích bổ sung từ bên thứ ba để tìm giá trị trùng lặp. Những tiện ích này thường cung cấp nhiều tùy chọn màu sắc để đánh dấu dữ liệu trùng lặp một cách trực quan hơn.
- Việc loại bỏ dữ liệu trùng lặp đặc biệt hữu ích khi làm việc với danh sách người tham dự, danh bạ, hoặc các tài liệu tương tự.
Lưu ý quan trọng
- Đừng quên lưu lại tài liệu sau khi hoàn thành công việc để tránh mất dữ liệu!
Du lịch
Ẩm thực
Khám phá
Đi Phượt
Vẻ đẹp Việt Nam
Chuyến đi
Có thể bạn quan tâm

Khám phá những bí quyết du lịch Phượng Hoàng Cổ Trấn từ A đến Z - Trung Quốc

Chuối táo quạ là gì? Tìm hiểu về loại chuối đặc biệt này, nơi mua, giá cả và cách luộc ngon chuẩn vị

8 địa điểm mua túi xách chất lượng và được yêu thích nhất tại quận Cầu Giấy, Hà Nội

Top 10 Nhà hàng sushi ngon và nổi bật tại TP. Quy Nhơn, Bình Định
![[Chương trình khuyến mãi] Nhận ngay ứng dụng bản quyền miễn phí cho iPhone, iPad ngày 9/10/2014](/blog/_next/image?url=https%3A%2F%2Fgcs.tripi.vn%2Fpublic-tripi%2Ftripi-feed%2Fimg%2F486758uHG%2Fanh-mo-ta.png&w=3840&q=75)
[Chương trình khuyến mãi] Nhận ngay ứng dụng bản quyền miễn phí cho iPhone, iPad ngày 9/10/2014


