Cách tạo và áp dụng mẫu Template trong Microsoft Word 2007 và 2010 để tối ưu hóa hiệu suất công việc soạn thảo.
Nội dung bài viết
Microsoft Word mang đến nhiều tính năng giúp người dùng soạn thảo văn bản và tài liệu dễ dàng hơn. Thay vì phải lặp lại các thao tác và định dạng mỗi lần, bạn có thể tận dụng tính năng tạo mẫu (Template) để tiết kiệm thời gian và công sức.
Khi sử dụng mẫu Template trong Word, bạn chỉ cần mở mẫu đã tạo, không phải làm lại các thao tác định dạng, giúp tiết kiệm thời gian đáng kể trong quá trình soạn thảo văn bản.
Hướng dẫn chi tiết dưới đây sẽ giúp bạn tạo và sử dụng mẫu (Template) trong Word 2007 và Word 2010 hiệu quả nhất.
Hướng dẫn mở các mẫu Template của Word có sẵn trên máy tính để sử dụng hiệu quả hơn.
Mở Máy tính (Computer) và chọn ổ đĩa C, sau đó tìm kiếm tệp Normal.dotm trong thanh tìm kiếm.
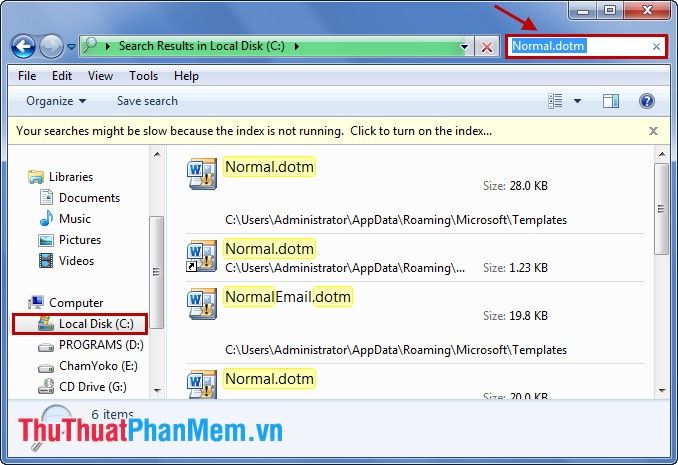
Nhấn chuột phải vào tệp Normal.dotm và chọn Mở vị trí tệp (Open file location) để truy cập vào thư mục chứa các mẫu Template.
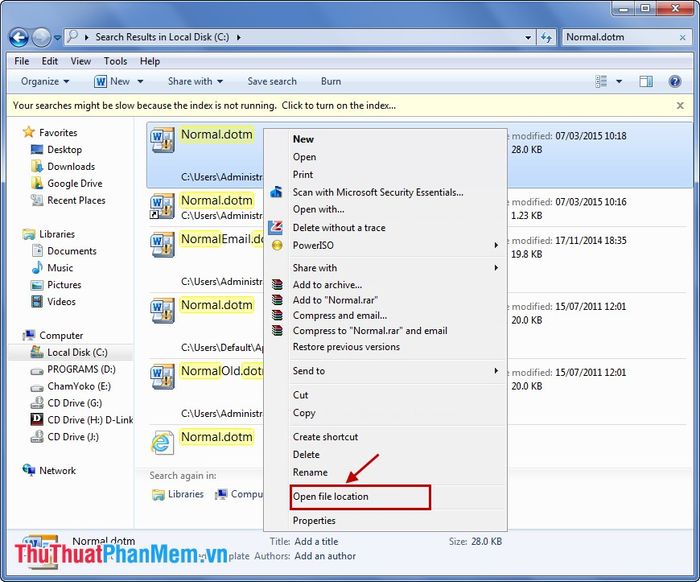
Vị trí thư mục chứa các Template của Word sẽ được hiển thị trên màn hình, từ đó bạn có thể dễ dàng mở và quản lý chúng.
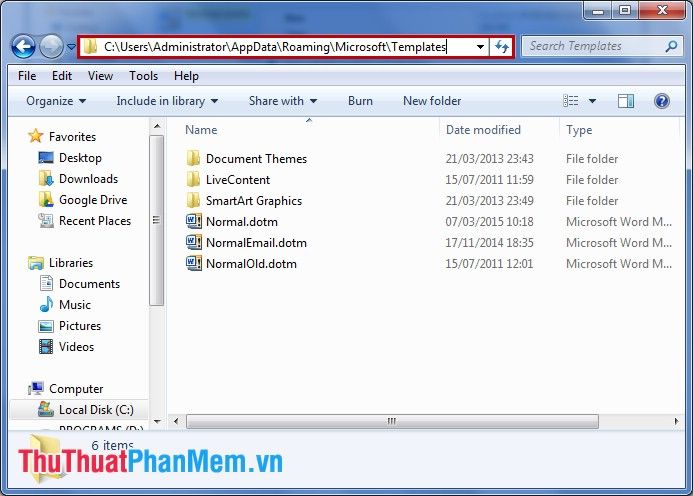
Ví dụ minh họa: Để tạo một mẫu tài liệu như dưới đây:

Microsoft Word 2010
Bước 1: Mở tệp tài liệu mà bạn muốn chuyển đổi thành Template, sau đó chọn File và tiếp theo là Save As.
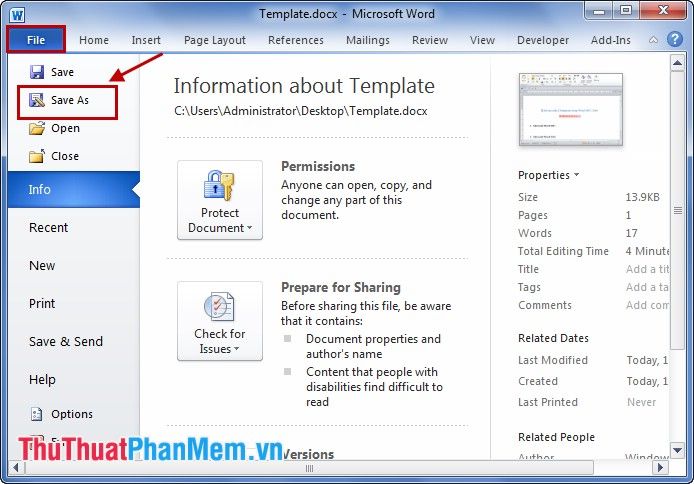
Bước 2: Sao chép đường dẫn đến thư mục lưu trữ các mẫu template của Word trên máy tính của bạn.
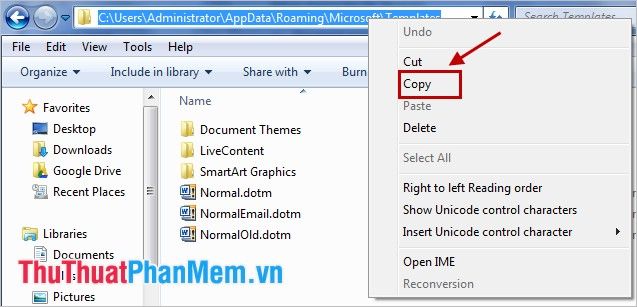
Bước 3: Dán đường dẫn đã sao chép vào ô File Name trong cửa sổ Save as, thêm dấu \ vào cuối đường dẫn và đặt tên cho mẫu tài liệu bạn muốn tạo.
Trong mục Save as type, bạn hãy chọn Word Template, rồi nhấn Save để hoàn tất việc lưu mẫu tài liệu.
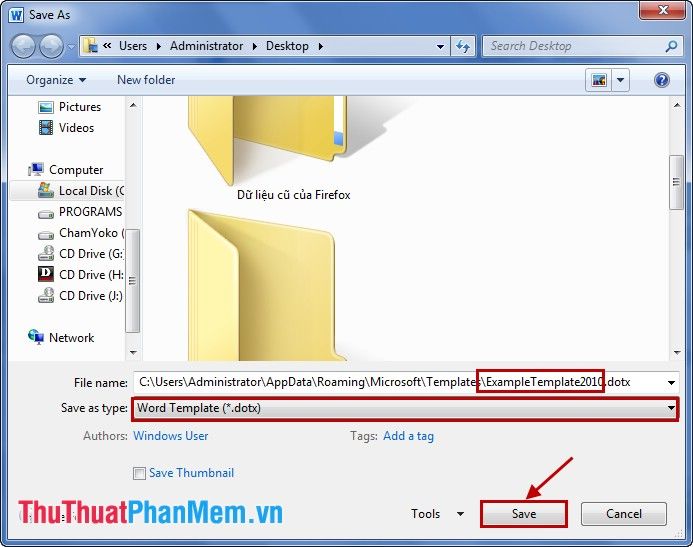
Bước 4: Để mở file Template, bạn có thể truy cập vào thư mục chứa các mẫu trong Word trên máy tính. Ngoài ra, bạn cũng có thể thực hiện theo các bước sau:
1. Mở ứng dụng Word, chọn File -> New để tạo tài liệu mới.
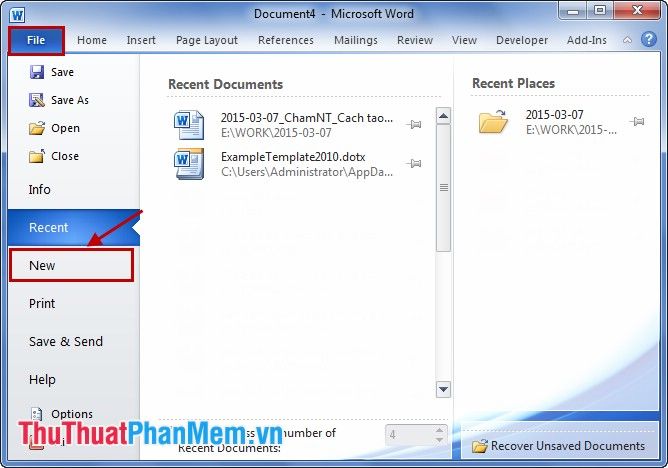
2. Chọn My Template.
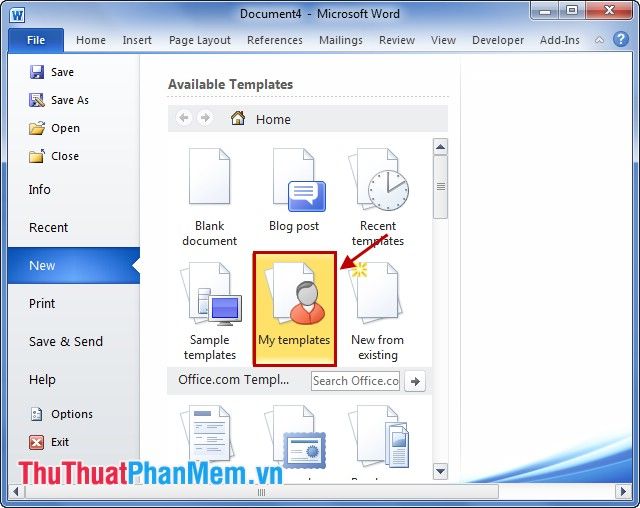
3. Trong hộp thoại New các bạn chọn Template muốn mở và nhấn OK để mở Template.
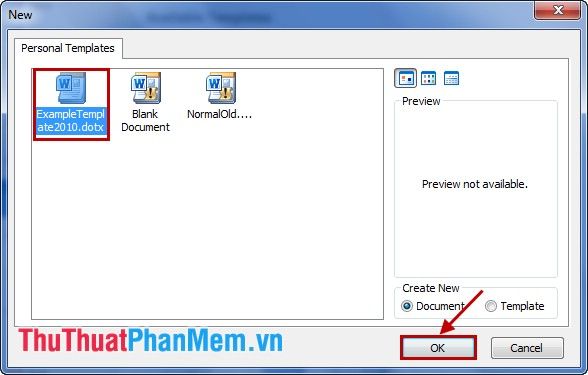
Word 2007
Bước 1: Tạo mẫu trong Word 2007, chọn biểu tượng Office Button -> Save as -> Word Template.
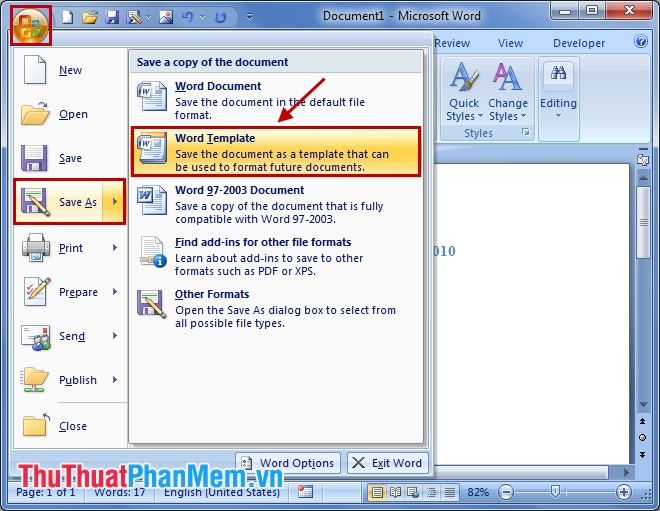
Bước 2: Sao chép đường dẫn đến thư mục chứa các mẫu tài liệu của Word trên máy tính mà bạn đã mở trước đó.
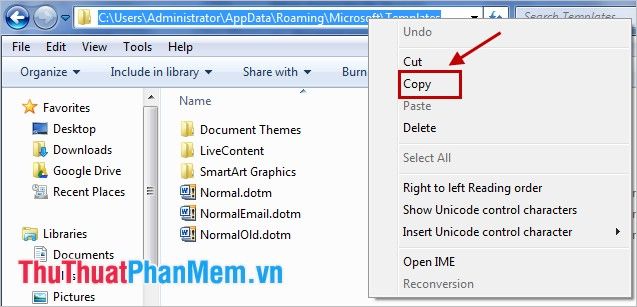
Bước 3: Dán đường dẫn vừa sao chép vào mục Tên tệp trong bảng Lưu dưới dạng, sau đó thêm dấu \ vào cuối và đặt tên cho mẫu tài liệu bạn muốn tạo. Cuối cùng, nhấn Lưu để hoàn tất.
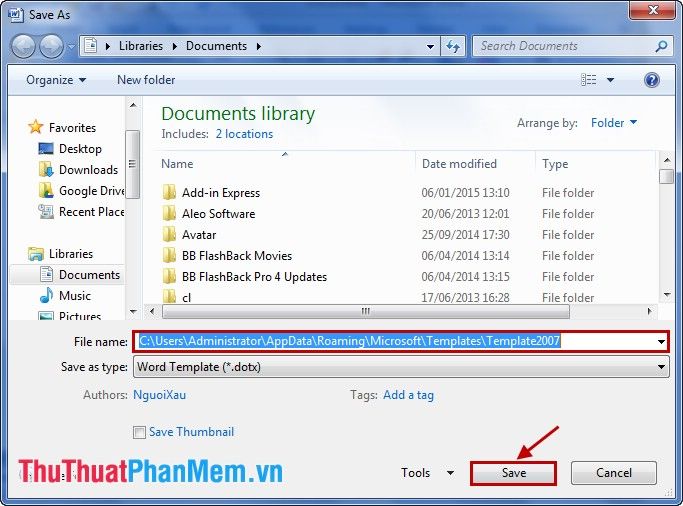
Bước 4: Để mở mẫu tài liệu trong Word 2007, bạn chọn biểu tượng Office Button và sau đó chọn Mới.
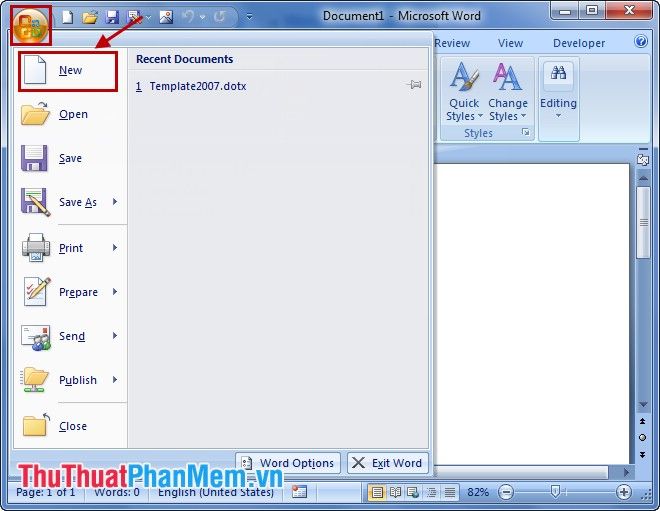
Trong cửa sổ New Document, hãy chọn My Templates để truy cập các mẫu tài liệu của bạn.
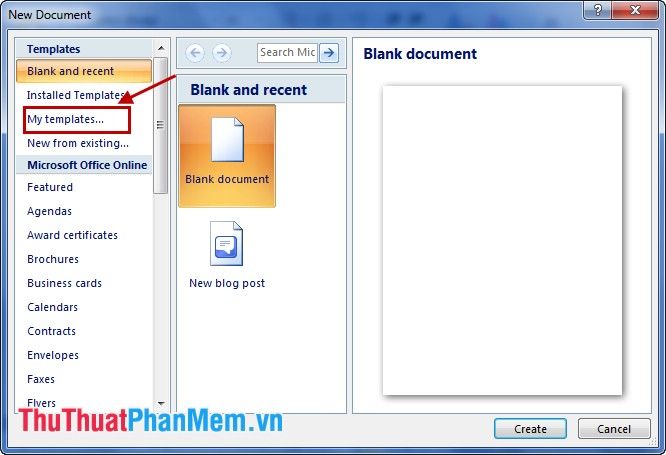
Lựa chọn mẫu Template bạn muốn mở và nhấn OK để xác nhận.
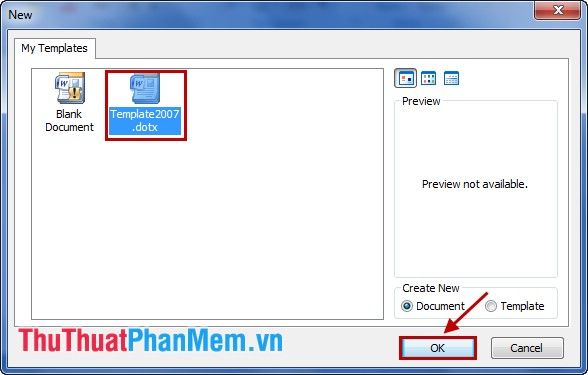
Mẫu Template đã chọn sẽ được hiển thị trong một tài liệu Word mới, sẵn sàng để sử dụng.
Bài viết trên đã hướng dẫn bạn cách tạo mẫu (Template) trong Word 2007 và 2010. Từ giờ, bạn có thể dễ dàng tạo ra các mẫu tài liệu tùy chỉnh, hỗ trợ công việc trở nên nhanh chóng và hiệu quả hơn. Chúc bạn thành công!
Có thể bạn quan tâm

Top 15 địa chỉ bán bánh bông lan trứng muối ngon khó cưỡng tại Sài Gòn

12 tác dụng không thể thiếu của nước lọc đối với cơ thể

Top 7 Quán ăn ngon tại phố Điện Biên Phủ, Hải Phòng

Top 10 lợi ích tuyệt vời của nước dừa đối với sức khỏe

Cách tối ưu tốc độ lướt Facebook trên điện thoại


